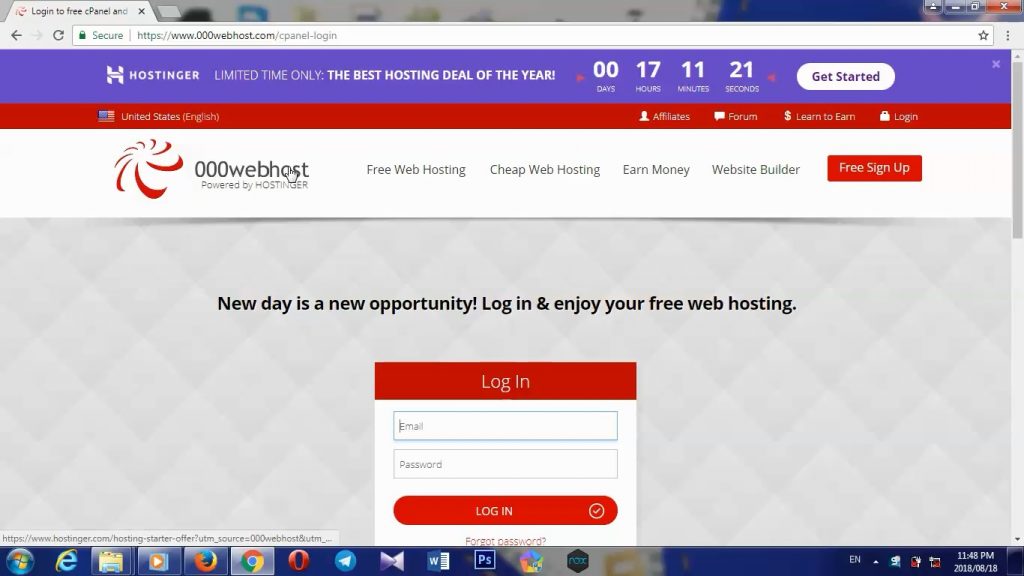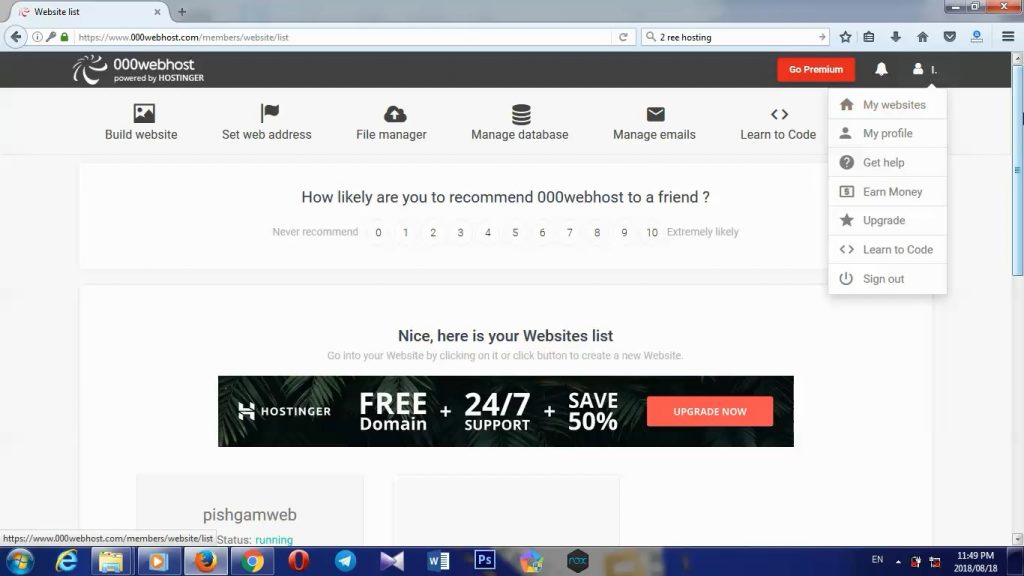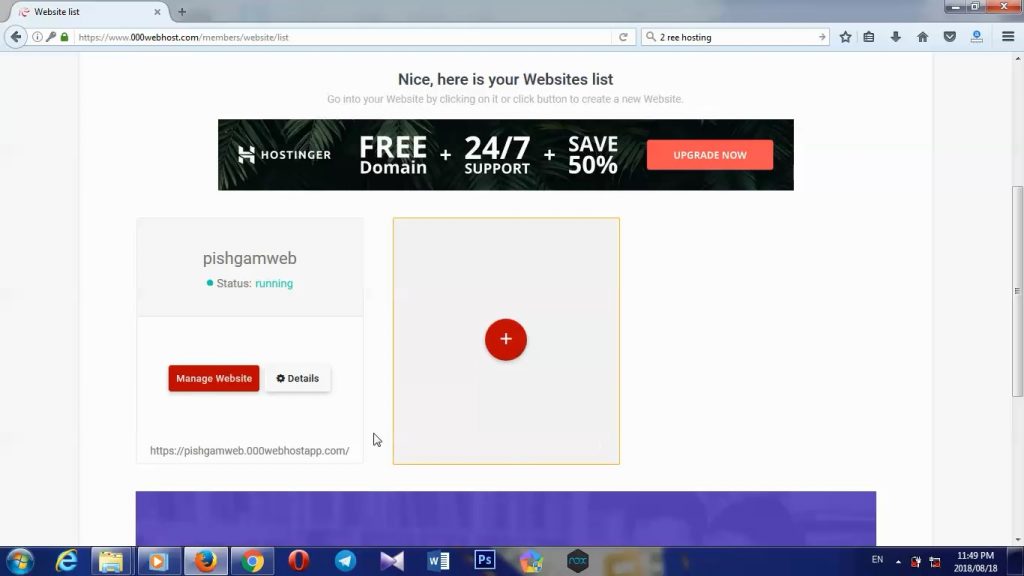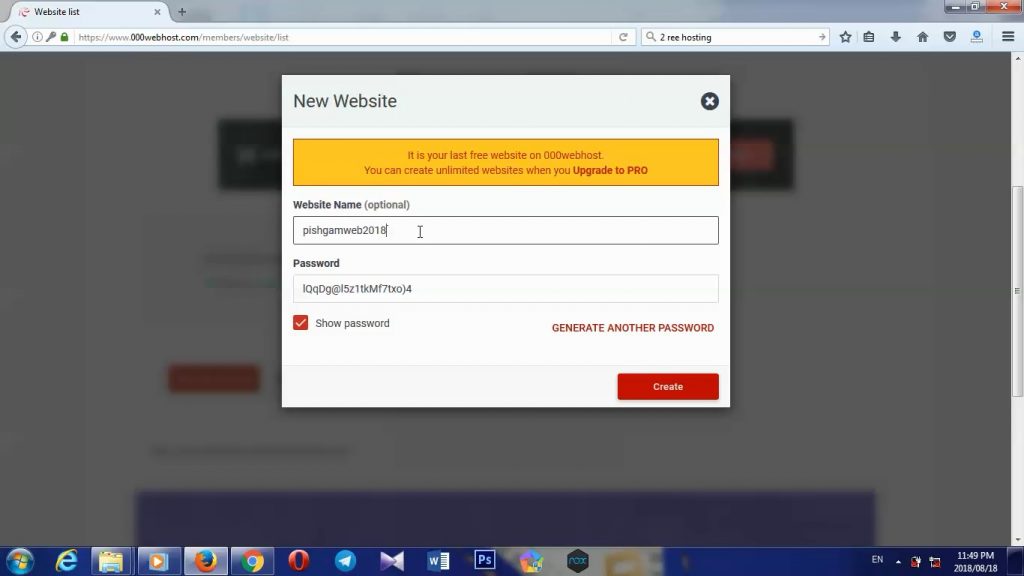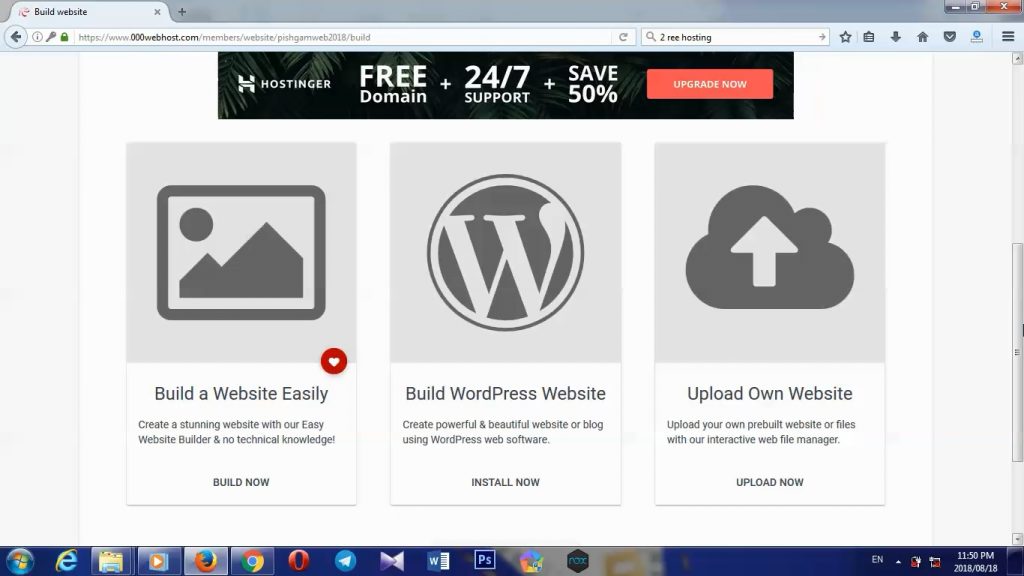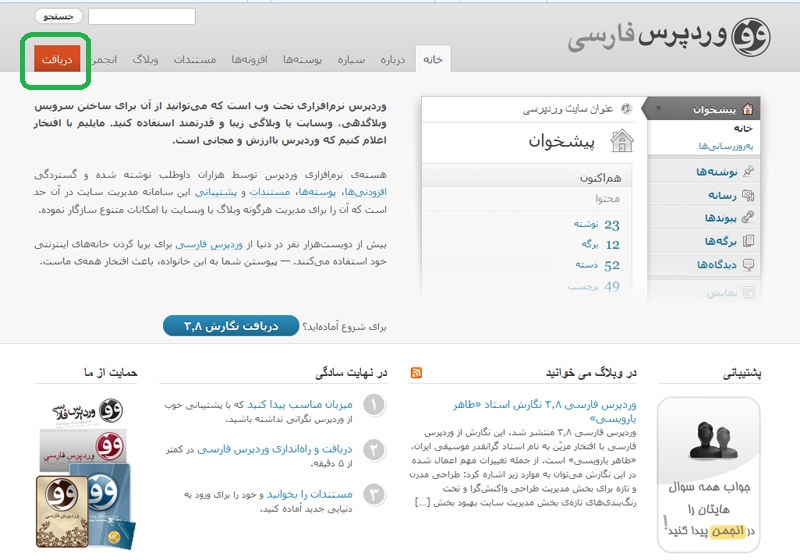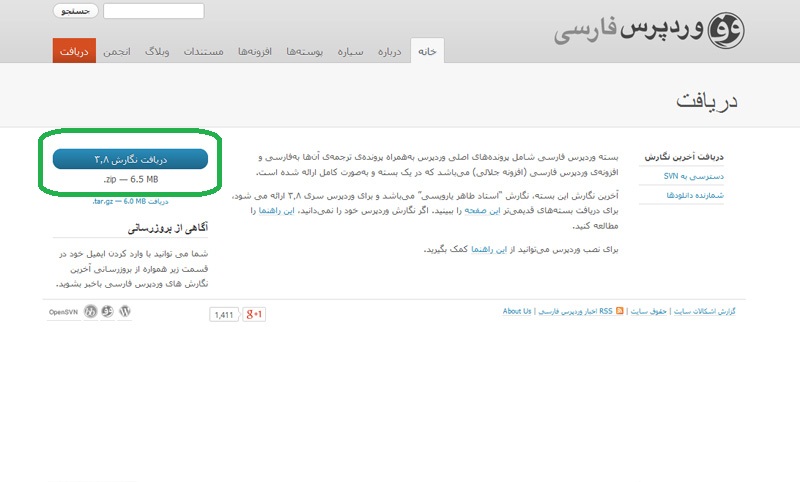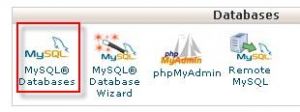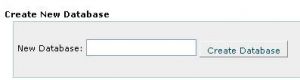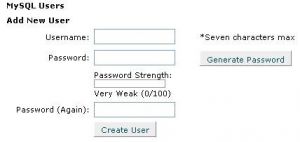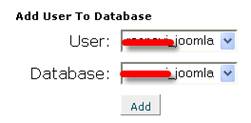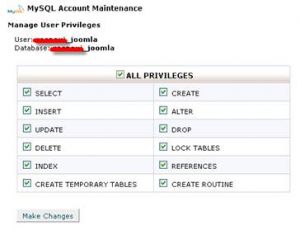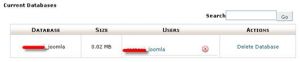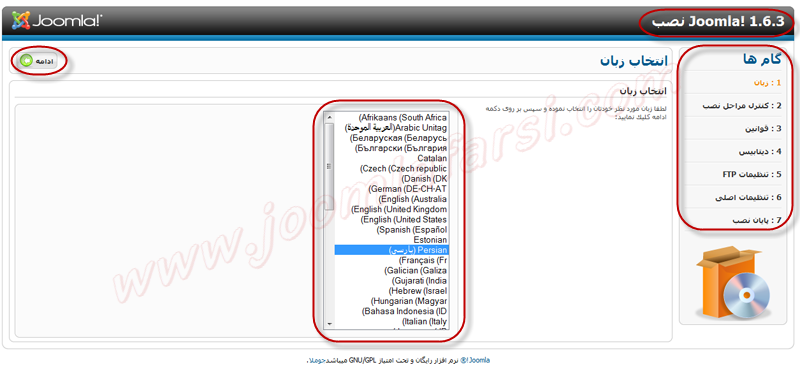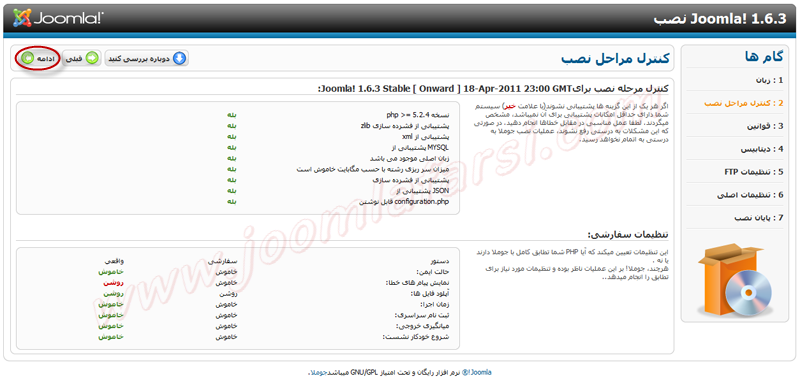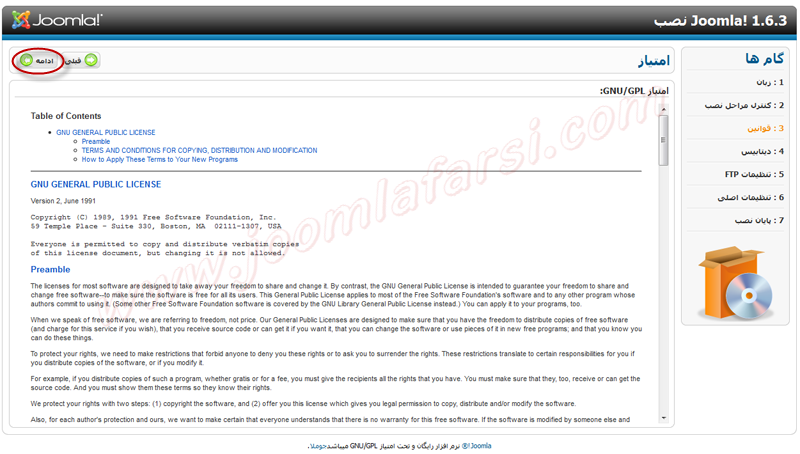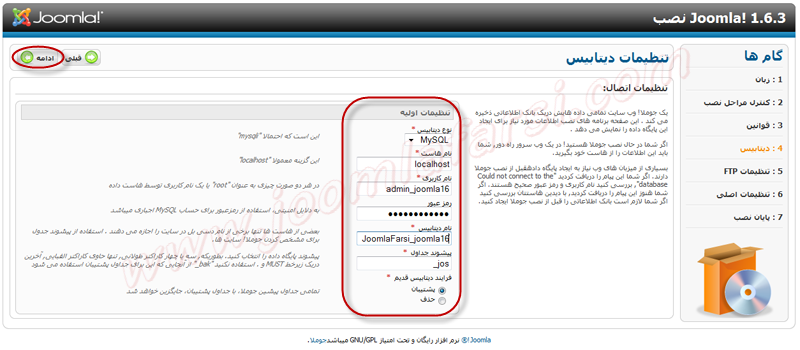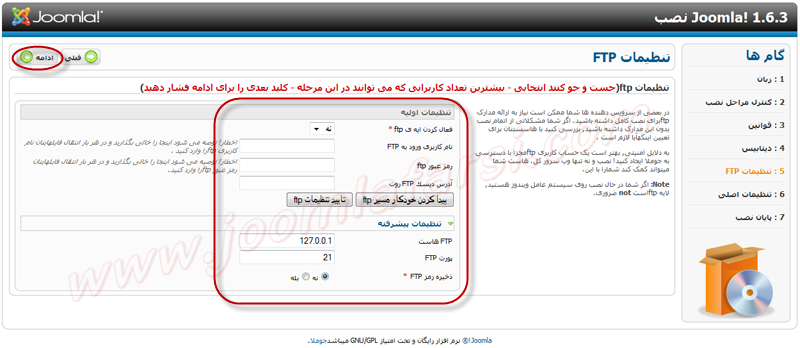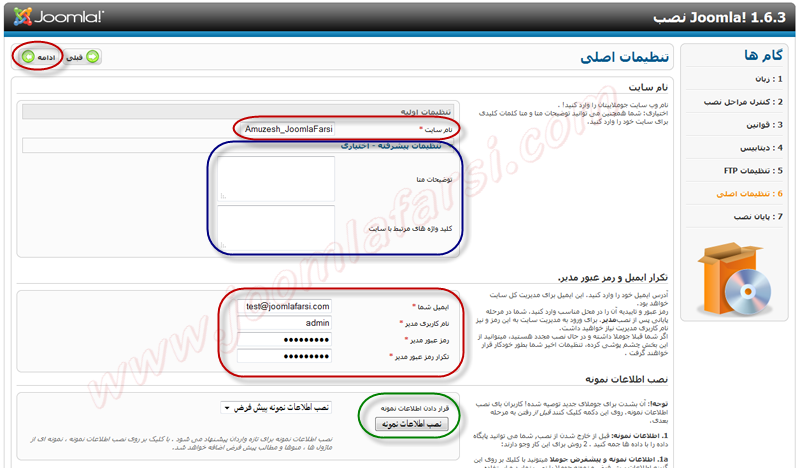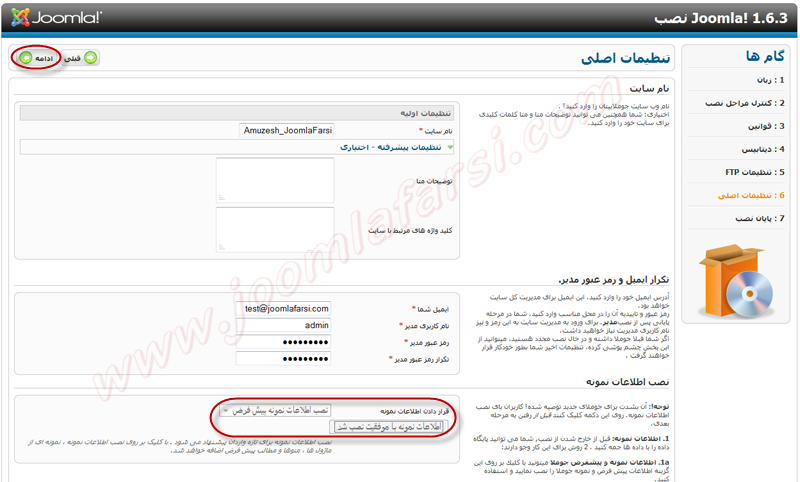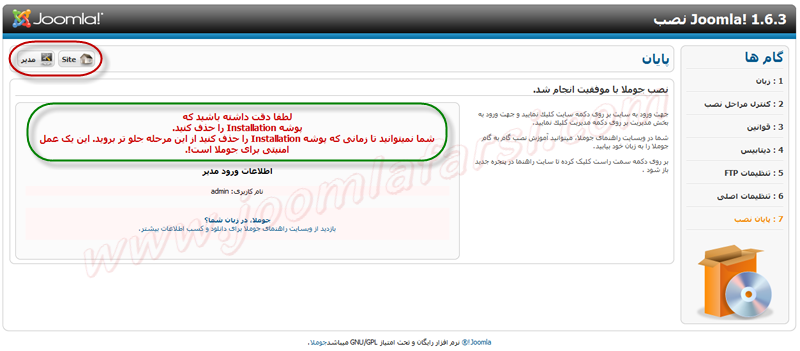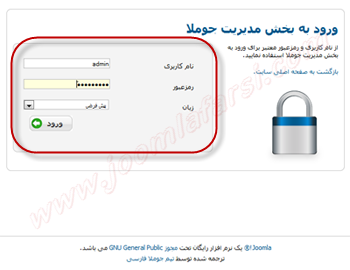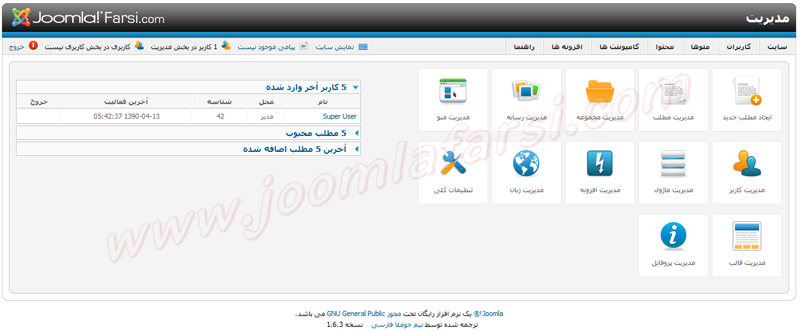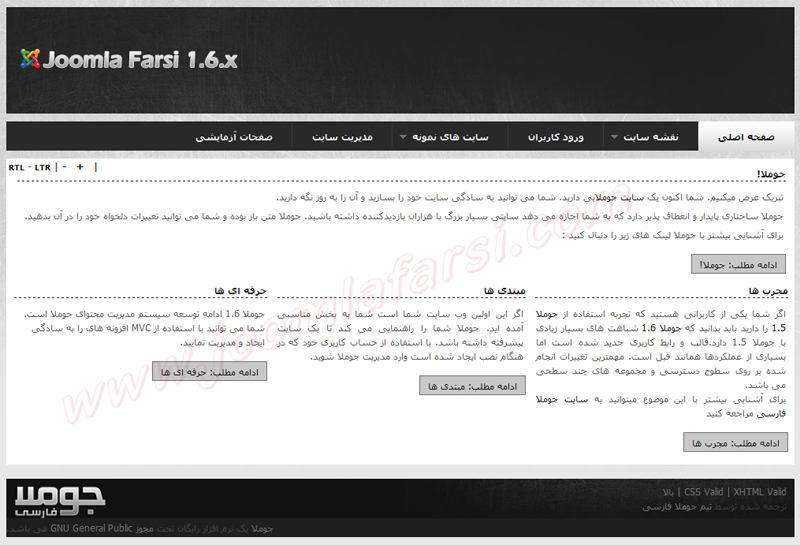آپلود فایلها
اگر بخواهید که جوملا را بر روی Cpanel نصب نمایید باید آخرین نسخه جوملا فارسی تیم جوملا فارسی را از سایت جوملا فارسی دانلود کرده و بر روی هاست خود از طریق FTP یا File Manager در Cpanel آپلود نمایید.
در مرحله بعد باید برای جوملا، یک پایگاه داده ایجاد نمایید. ابتدا وارد کنترل پنل هاست (Cpanel) شده و بر روی MySQL Databases کلیک نمایید.
بعد از کلیک بر روی این گزینه صفحه مدیریت پایگاه دادهها نمایش داده میشود و از قسمت Create New Database نام پایگاه داده خود را وارد نمایید:
بعد از ساخت پایگاه داده ، از قسمت MySQL Users یک کاربر جدید ایجاد نمایید:
سپس در قسمت Add User To Database به کاربر اجازه میدهید تا به پایگاه داده دسترسی داشته باشد:
با زدن دکمه Add صفحهای مانند تصویر زیر باز خواهد شد:
در این صفحه باید تمام گزینهها را انتخاب نمایید ، به این منظور بر روی ALL PRIVILEGES کلیک و سپس بر روی دکمه Make Changes کلیک نمایید. اکنون شما باید در قسمت Current Databases صفحهای مشابه تصویر زیر مشاهده نمایید تا کاربر و پایگاه داده هر دو به درستی ایجاد و کاربر به پایگاه داده متصل شده باشد.
نصب جوملا 1.6
بعد از اکسترکت فایل فشرده جوملا، تعدادی فایل و پوشه مشاهده خواهید نمود که به شرح زیر میباشند:
ریشه جوملا : در ریشه جوملا فایل index.php در میان سایر فایلها وجود دارد که جوملا با این فایل فراخوانی میشود.
administrator : در این پوشه فایلهای مربوط به بخش مدیریت جوملا قرار دارد.
cache : صفحات به صورت HTML که توسط جوملا ایجاد شده و دیگر نیاز نیست اطلاعات از پایگاه داده فراخوانی شوند و باعث افزایش سرعت بارگزاری صفحات میگردد.
components : در این پوشه کامپوننتهای جوملا قرار دارد.
images : در این پوشه تصاویر جوملا قرار میگیرد.
includes : در این پوشه یک سری فایل PHP وجود دارد که برای اجرای الحاقات نسخههای قدیمی استفاده میشود.
installation : در این پوشه فایلهای نصب جوملا قرار دارد.
language : در این پوشه فایلهای زبان جوملا قرار دارد.
libraries : در این پوشه امکانات و کتابخانههای اصلی جوملا قرار دارد.
media : در این پوشه فایلهای رسانه ای سایت قرار دارد.
modules : در این پوشه ماژولهای جوملا قرار دارد.
plugins : در این پوشه پلاگینهای جوملا قرار دارد.
templates : در این پوشه قالب های جوملا قرار دارد.
tmp : در این پوشه فایلهایی که به صورت موقت ایجاد میشود قرار دارد.
برای اینکه نصب جوملا آسان باشد، جوملا یک نصب کننده تحت وب آماده کرده است تا شما نیازی به پیکربندی جوملا به صورت دستی نداشته باشید.
برای شروع نصب شما باید مسیری را که فایلهای جوملا در آن اکسترکت کردهاید، را وارد نمایید. بعد از وارد کردن آدرس جوملا در مرورگر صفحهای مانند تصویر زیر را که اولین مرحله نصب جوملا فارسی میباشد را مشاهده خواهید نمود:
در این صفحه بخشی با نام گامها داریم که فرآیند نصب جوملا 1.6 فارسی را نشان میدهد.
در بخش انتخاب زبان گزینه Persian (پارسی) که مخصوص فارسی زبانان میباشد را انتخاب نموده و بر روی دکمه ادامه کلیک نمایید تا به مرحله بعد بروید.
در مرحله کنترل مراحل نصب، اطلاعاتی براساس phpinfo که ضروری میباشند به شما نمایش داده میشود و باید همگی سبز رنگ باشند، اگر یکی از این موارد قرمز رنگ باشد، ممکن است در کار کرد جوملا مشکلاتی بوجود آید.
در مرحله بعدی مجوز استفاده از جوملا ، GNU GPL v2 میباشد که جوملا براساس آن منتشر شده است. پیشنهاد میکنیم حتما مجوز را مطالعه کنید و سپس بر روی دکمه ادامه کلیک نمایید.
در مرحله تنظیمات دیتابیس ، جوملا باید با پایگاه داده ایجاد شده ارتباط برقرار نماید. بدین منظور شما باید اطلاعات مربوط به پایگاه داده را وارد نمایید:
نکته :
در جوملا 1.6 قابلیت استفاده در سرورهایی که از دیتابیسهای MySQLi پشتیبانی میکنند وجود دارد و شما فقط در شرایطی میتوانید از این مورد استفاده کنید که از این قابلیت اطمینان داشته باشید.
برای اطلاع از این موضوع با مدیریت هاستینگ وب سایت خود تماس بگیرید
نوع دیتابیس: در قسمت نوع پایگاه داده شما نوع پایگاه داده را MySQL به دلخواه انتخاب نمایید.
نام کاربری: نام کاربری که ایجاد کردهاید در اینجا قرار دهید.
رمزعبور: رمز عبور پایگاه داده را وارد نمایید.
نام دیتابیس: نام دیتابیس ساخته شده خود را نیز وارد کنید.
پیشوند جداول: پیشوند پایگاه داده به صورت پیش فرض jos_ میباشد که در صورت تمایل میتوانید این پیشوند را تغییر دهید.
فرآیند دیتابیس قدیم: چنانچه جوملا رو بر روی دیتابیسی که قبلا ایجاد کردهاید و حاوی اطلاعات است قصد دارید نصب کنید. میتوانید اطلاعات قدیمی را حذف یا از آن پشتیبان تهیه کنید.
در مرحله تنظیمات FTP شما میتوانید انتخاب کنید که از FTP استفاده میکنید یا خیر، FTP این امکان را به شما میدهد تا دیگر نیازی به تغییر دسترسی فایلها و پوشهها نداشته باشید. اگر شما FTP را فعال کنید باید Safe Mode در تنظیمات PHP شما خاموش باشد.
مشخصات ورود به Cpanel خود را وارد نمایید و بر روی دکمه تایید تنظیمات FTP کلیک نمایید تا مشخص بشود که اطلاعات صحیح وارد شده است یا خیر پس از آن بر روی دکمه پیدا کردن خودکار آدرس دیسک کلیک کرده تا آدرس جوملا برای شما به صورت خودکار وارد شود. سپس بر روی دکمه ادامه کلیک نمایید.
در مرحله تنظیمات اصلی شما باید اطلاعات مهمی را نظیر رمز عبور مدیر، ایمیل و نام سایت خود را وارد نمایید.
اطلاعات خواسته شده را وارد کرده و فرآیند نصب را ادامه دهید.
با زدن دکمه نصب اطلاعات نمونه ، اطلاعات نمونه بر روی سایت شما نصب خواهد شد، این اطلاعات نمونه به شما کمک میکند تا بهتر با ساختار جوملا آشنا شوید و پس از درک ساختار میتوانید تمامی اطلاعات را به سادگی حذف نمایید.
پس از انجام عملیات این قسمت بر روی دکمه ادامه کلیک نمایید تا به مرحله پایانی برسید.
به شما تبریک میگوییم شما موفق شدید که جوملا 1.6 را با موفقیت نصب نمایید. قبل از استفاده از جوملا شما باید پوشه installation را در جوملا حذف نمایید.
پس از حذف پوشه installation میتوانید وارد مدیریت سایت و یا سایت شوید.
نام کاربری admin و رمز عبوری را که در مرحله 6 انتخاب نمودهاید را وارد نموده و سپس بر روی دکمه ورود کلیک نمایید.
پس از ورود شما باید صفحهای مانند تصویر زیر را مشاهده نمایید.
صفحه اصلی سایت که در تصویر زیر نشان داده شده است.
-
17 ژوئن 2017
-
توسط:
مهندس محمدی
- در: آموزش ها
- برچسب: آموزش کامل آپلود جوملا روی هاست اینترنتی, آموزش کامل نصب جوملا 3 روی هاست ویندوز با کنترل پنل WebsitePanel, آموزش نصب جوملا, آموزش نصب جوملا 2.5 در هاست Cpanel, آموزش نصب جوملا 3 در Cpanel, آموزش نصب جوملا 3 در سی پنل, آموزش نصب جوملا 3.6 روی هاست سی پنل, آموزش نصب جوملا Joomla در سیپنل Cpanel هاست لینوکس Linux, آموزش نصب جوملا در CPanel, آموزش نصب جوملا در سی پنل (cPanel), آموزش نصب جوملا در سی پنل هاست لینوکس, آموزش نصب جوملا و راه اندازی وبسایت با تنظیمات صحیح, آموزش نصب وردپرس بر روی هاست cpanel, آموزش: نصب جوملا 3.0 در CPanel, اموزش نصب جوملا در هاست