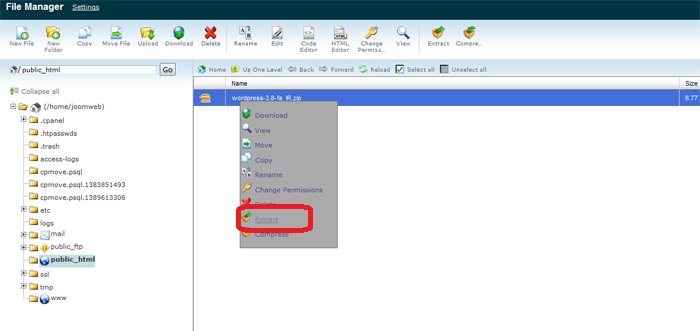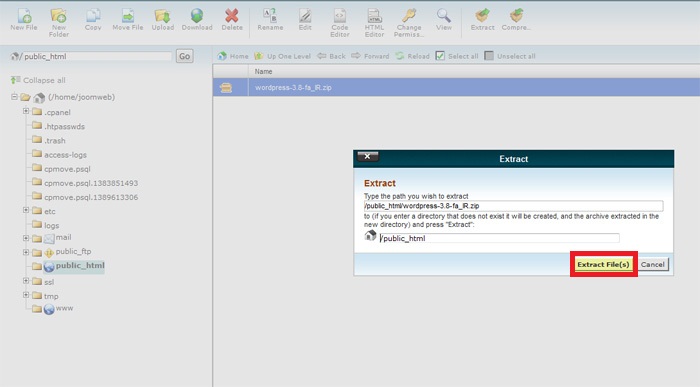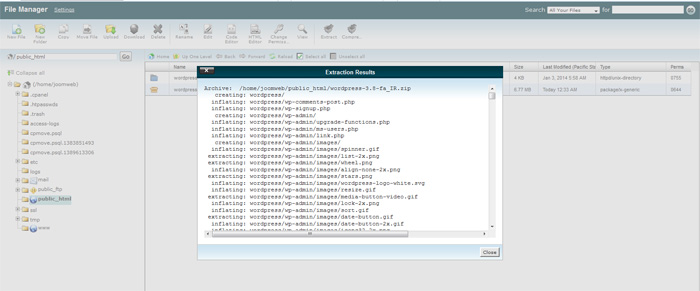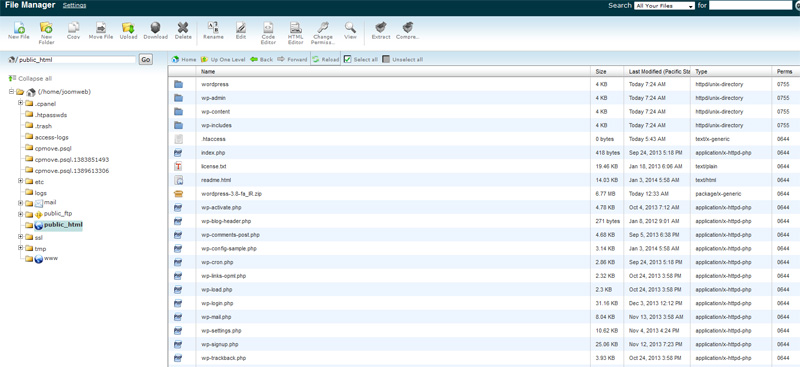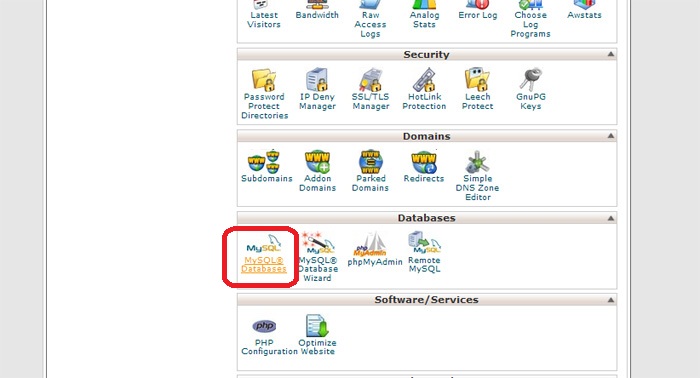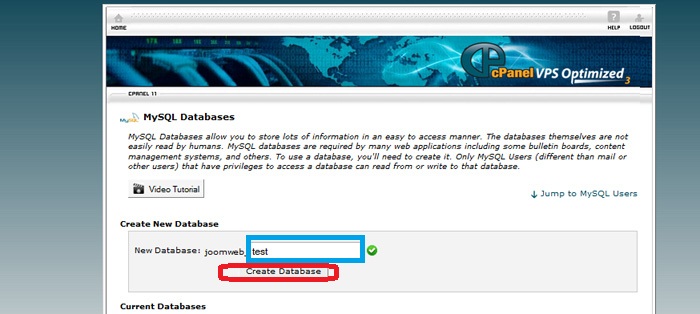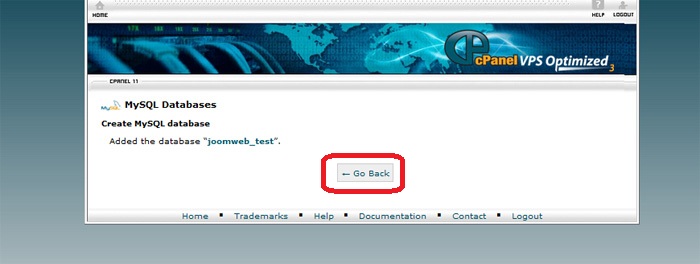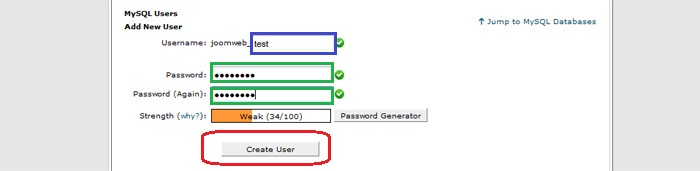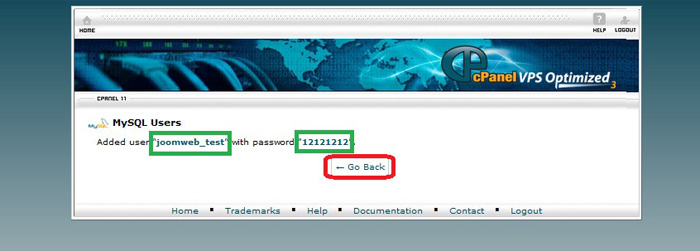آموزش نصب وردپرس
مرحله 1
ابتدا از طریق لینک زیر وارد سایت وردپرس فارسی شوید.
wp-persian.com
سپس مطابق تصویر بر روی دریافت ، در منو های بالا کلیک کنید.
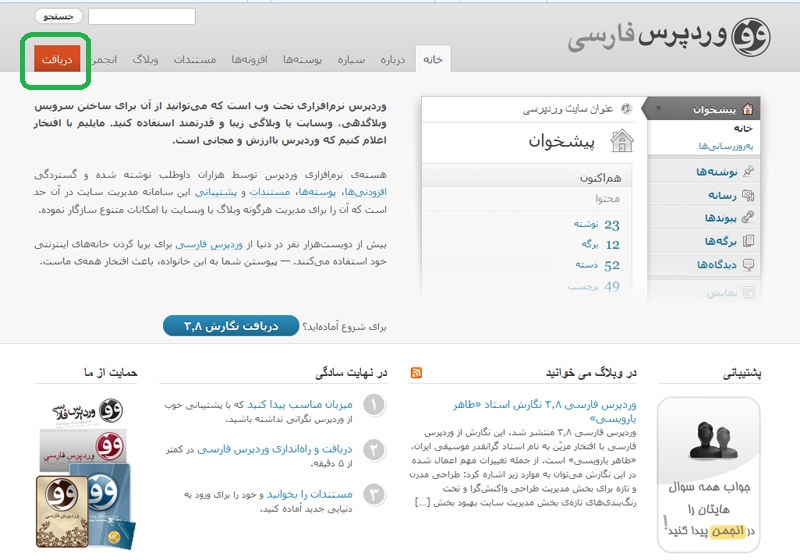
در صفحه جدید مطابق تصویر بر روی دکمه دریافت نگارش که با رنگ سبز مشخص شده است کلیک کنید و منتظر بمانید تا وردپرس کاملا دانلود شود.
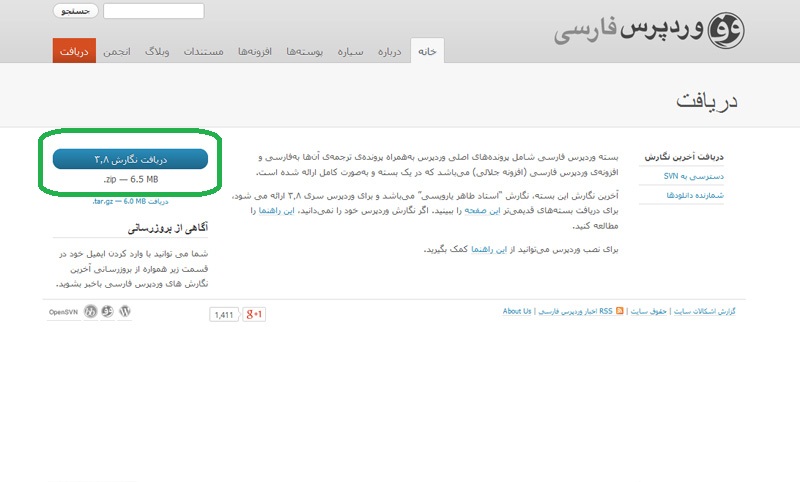
مرحله 2
سپس وردپرس فارسی را در قسمت Filemanager هاست خود آپلود کنید.
از طریق لینک آموزش زیر میتوانید آموزش ورود به فایل منیجر را مشاهده کنید.
آموزش تصویری آپلود فایل در Cpanel
ابتدا از طریق لینک زیر وارد سی پنل خود شوید
YourDomain.com:2082
سپس از پانل Files مطابق تصویر بر روی گزینه File Manager کلیک کنید.
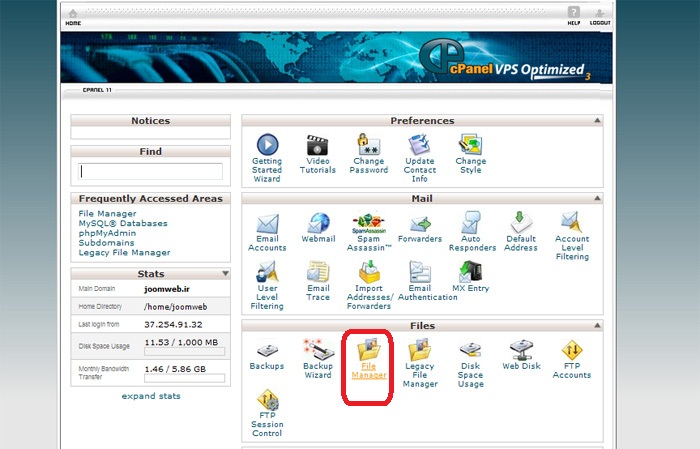
در پنجره File Manager Directory Selection بر روی گزینه Web Root public_html/www کلیک کنید.
بهتر است مطابق تصویر گزینه Show Hidden Files را نیز تیک دار کنیم.
سپس مطابق تصویر بر روی دکمه Go کلیک کنید.
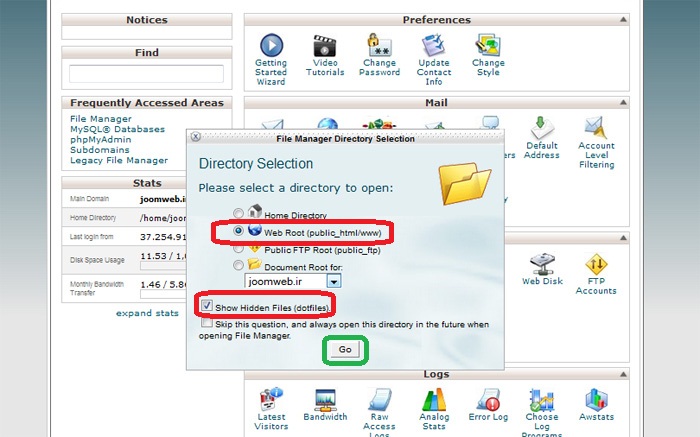
پس از ورود به صفحه جدید مطابق تصویر که با رنگ قرمز رنگ مشخص شده است دقت کنید در دایرکتوری Public_html باشید.
مطابق تصویر بر روی آیکون upload که با رنگ آبی مشخص شده است کلیک کنید.
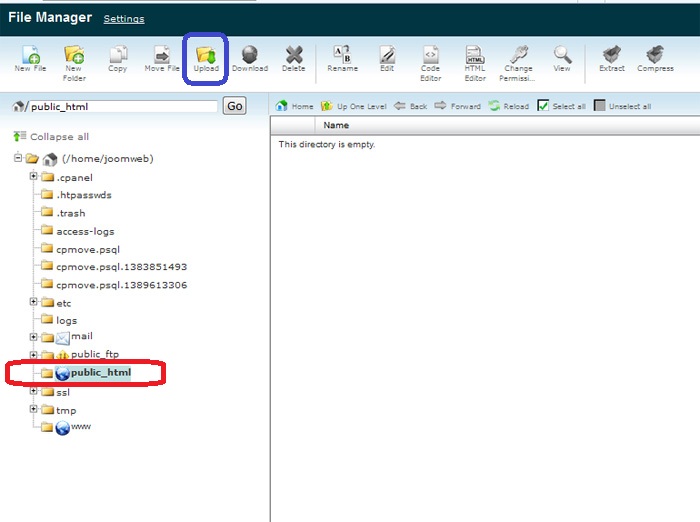
در صفحه جدید بر روی دکمه Browse که مطابق تصویر با رنگ قرمز رنگ مشخص شده کلیک کنید و فایل مورد نظر خود را انتخاب کنید سپس منتظر بمانید تا آپلود فایل کامل شود.
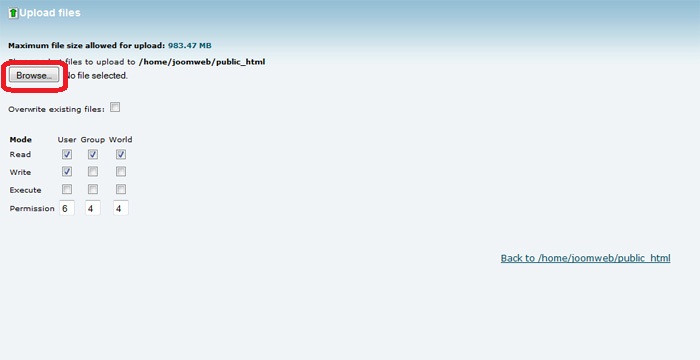
مرحله 3
پس از آپلود کامل فایل ، آن را در همان شاخه اصلی هاست خود Extract کنید.
آموزش Extract کردن فایل در CPanel
ابتدا از طریق لینک زیر وارد سی پنل خود شوید
YourDomain.com:2082
وارد قسمت مدیریت فایل ها یا همان File Manager شوید.
از طریق لینک آموزش زیر میتوانید آموزش ورود به فایل منیجر را مشاهده کنید.
آموزش ورود به فایل منیجر و آپلود فایل
مطابق تصویر بر روی فایل مورد نظر کلیک راست کنید و بر روی گزینه Extract که با رنگ قرمز مشخص کرده ایم کلیک کنید.
سپس در پنجره باز شده با عنوان Extract مطابق تصویر بر روی دکمه Extract File که با رنگ قرمز مشخص شده است کلیک کنید.
سپس مطابق تصویر منتظر بمانید تا صفحه نمایش اکسترکت شدن فایل ها Extraction Result نمایان شود.
نمایش این صفحه به این معناست که فایل های شما به صورت کامل اکسترکت شده اند.
پس از اکسترکت شدن تمام فایل ها در شاخه public_html هاست میبایست صفحه ای مشابه تصویر داشته باشید.
مرحله 4
همانطور که میدانید وردپرس یک سیستم مدیریت محتوا یا cms است و برای نصب سیستم مدیریت محتوا نیز میبایست یک بانک اطلاعاتی یا دیتابیس Database برای نصب این سیستم در هاست خود ایجاد کنیم.
شما میتوانید از طریق لینک آموزشی زیر نحوه ایجاد یک باند اطلاتی یا Database را فرا بگیرید.
آموزش ایجاد Database در هاست سی پنل
ابتدا از طریق لینک زیر وارد سی پنل خود شوید
YourDomain.com:2082
مطابق تصویر زیر از قسمت Databeses بر روی گزینه MYSQL Databases کلیک کنید.
سپس از قسمت Create New Databes قسمت New Databes مطابق تصویر نام دیتابیس خود را در قسمت آبی رنگ وارد کنید.
مطابق تصویر بر روی دکمه Create Database که با رنگ قرمز مشخص شده است کلیک کنید.
در صفحه جدید نام دیتابیس شما که با موفقیت ساخته شده است مشخص است .
حالا مطابق تصویر بر روی دکمه Go Back کلیک کنید.
هم اکنون به همان صفحه قبلی باز گشتید کمی اسکرول صفحه را پایین بیاورید تا قسمت MySQL Users را مشاهده کنید.
در قسمت Add New User مطابق تصویر در قسمتی که با رنگ آبی مشخص شده است یوزر دیتا بیس خود را وارد کنید.
*یوزر را به دلخواه انتخاب کنید اما بهتر است جهت امنیت بیشتر شبیه نام دیتابیس نباشد
سپس در دو قسمت سبز رنگ پسورد دیتابیس خود را وارد کنید.
*پسورد دیتابیس را به دلخواه انتخاب کنید اما آن را به خاطر بسپارید.
سپس مطابق تصویر بر روی دکمه Create User که با رنگ قرمز رنگ مشخص شده است کلیک کنید.
در صفحه جدید مطابق تصویر در قسمت های سبزرنگ یوزر و پسورد دیتابیس شما را نمایش میدهد که جهت اطمینان خاطر بیشتر آن ها را به خاطر بسارید.
سپس مطابق تصویر بر روی دکمه Go Back که با رنگ قرمز مشخص شده است کلیک کنید تا با صفحه قبلی باز گردید.
هم اکنون مجدادا مطابق تصویر به صفحه اول دیتابیس باز گشتید.
در قسمت بعدی مطابق تصویر میبایست در قسمت Add User To Databaese ، یوزر را به نام دیتابیس ارتبطا دهیم.
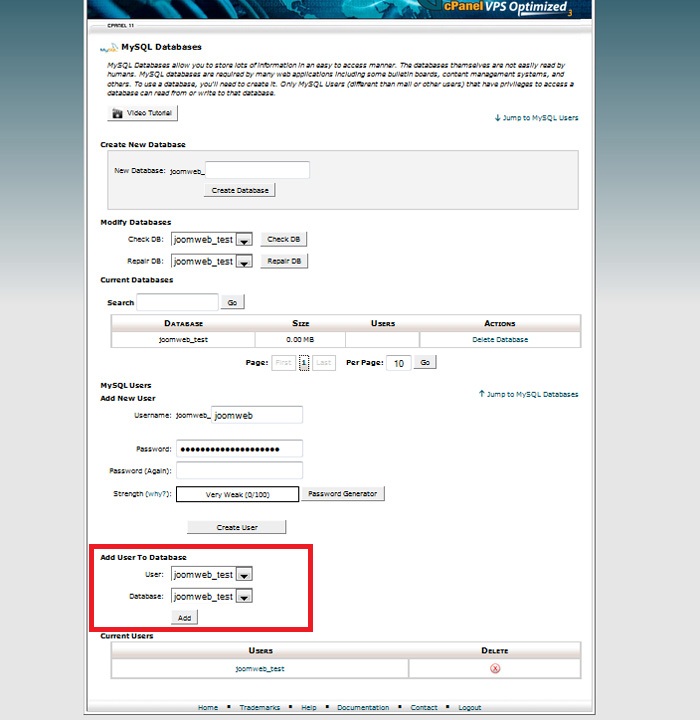
لازم است بدانید جهت ارتباط نام دیتابیس با یوزر دیتابیس لازم است مراحل زیر را انجام دهیم.
پس از انجام مراحل زیر بانک اطلاعاتی ما که شامل نام دیتابیس + یوزر دیتابیس + رمز دیتابیس است به صورت کامل ساخته شده است.
در قسمت Add User To Database مطابق تصویر زیر عمل کنید.
در قسمت User که با رنگ بنفش مشخص شده است یوزر دیتابیس خود را انخاب کنید.
در قسمت Database که با رنگ زرد مشخص شده است نام دیتابیس خود را انتخاب کنید.
شما یوزر + نام دیتابیس که قصد تلفیق آن ها را داشته اید انتخاب کرده اید.
سپس مطابق تصویر بر روی دکمه Add که با رنگ قرمز مشخص شده است کلیک کنید.
پس از ورد به صفحه MySQL Account Maintenance
مطابق تصویر یوزر و نام دیتابیس که قصد تلفیق کردن آن ها را داریم مشخص است.
مطابق تصویر بر روی گزینه
ALL PRIVILEGES
.که با علامت فلش سبز رنگ مشخص شده است کلیک کنید تا تیک دار شود
پس از انتخاب گزینه فوق میبایست تمام انتخاب های زیر مانند تصویر تیک دار شوند.
ALTER
CREATE
CREATE ROUTINE
CREATE TEMPORARY TABELS
CREATE VIEW
DELETE
DROP
EXECUTE
INDEX
INSERT
LOCK TABELS
REFERENCES
SELECT
SHOW VIEW
TRIGGER
UPDATE
پس از اطمینان خاطر از تیک دار بودن تمام گزینه های فوق مطابق تصویر بر روی گزینه Make Chenges که با رنگ قرمز مشخص شده است کلیک کنید.
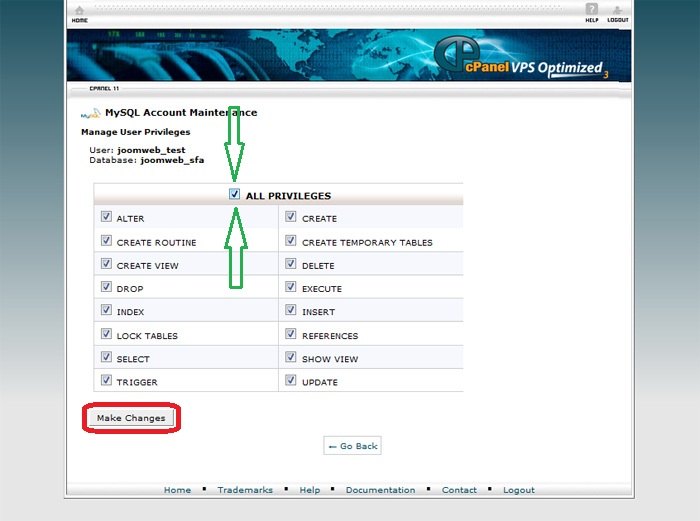
پس از انجام مراحل بالا شما توانسته اید یک دیتابیس ایجاد کنید سپس یک یوزر برای دیتابیس ایجاد کنید ، یک پسورد برای یوزر دیتابیس خود ایجاد کنید و در آخر آن ها را با هم تلفیق کنید.
دیتابیس شما هم اکنون قابل استفاده است.
مرحله 5
پس از ایجاد دیتابیس مجدادا وارد Filemanager هاست خود شوید و در قسمت public_html که فایل های ورد پرس را اکسترکت کرده اید مطابق تصویر فایل wp-config-sample.php را پیدا کنید.
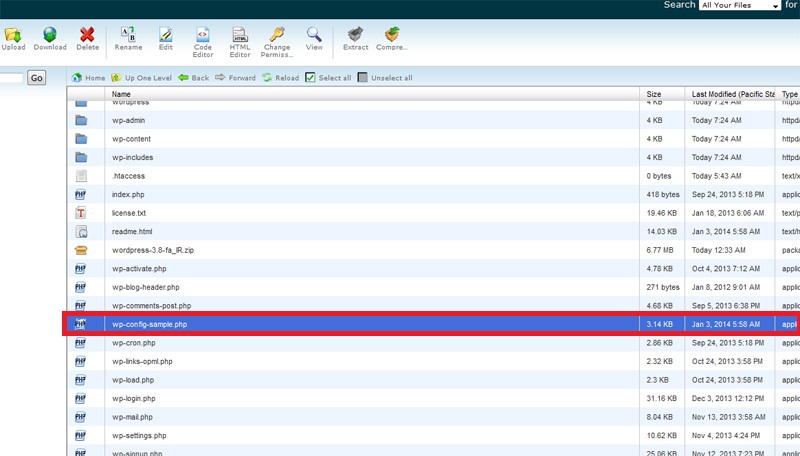
لازم است نام این فایل را از wp-config-sample.php به wp-config.php تغییر دهید.
شما میتواید از طریق آموزش زیر نحوه تغیییر نام فایل ها را در هاست فرا بگیرید.
آموزش Rename کردن فایل در Cpanel
ابتدا از طریق لینک زیر وارد سی پنل خود شوید
YourDomain.com:2082
وارد قسمت مدیریت فایل ها یا همان File Manager شوید.
از طریق لینک آموزش زیر میتوانید آموزش ورود به فایل منیجر را مشاهده کنید.
آموزش ورود به فایل منیجر و آپلود فایل
مطابق تصویر بر روی فایل کلیک راست کنید و بر روی Rename که مطابق تصویر با رنگ قرمز مشخص شده است کلیک کنید.
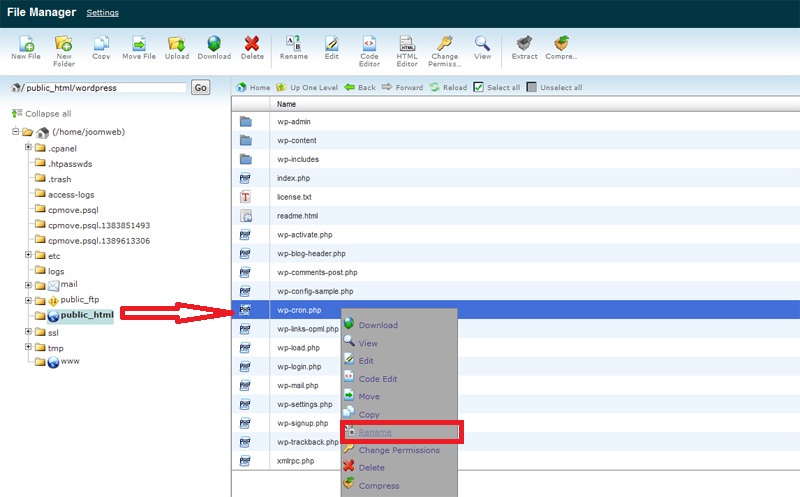
سپس در صفحه باز شده در قسمت here آن قسمت از نام فایل را که میخواهید تغییر دهید مطابق تصویر انتخاب کنید و نام جدید را بنویسید.
دقت کنید که پسوند فایل که در اینجا .php هست را حذف نکنید و فقط پیشوند آن را تغییر نام دهید.
سپس بر روی گزینه Reaname File که مطابق تصویر با رنگ قرمز مشخص شده است کلیک کنید تا نام فایل عوض شود.
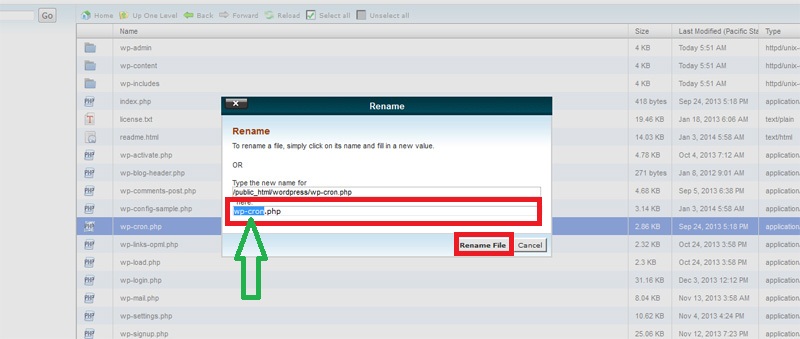
پس از تغییر نام این فایل ، نام فایل میبیاست مطابق تصویر زیر باشد.
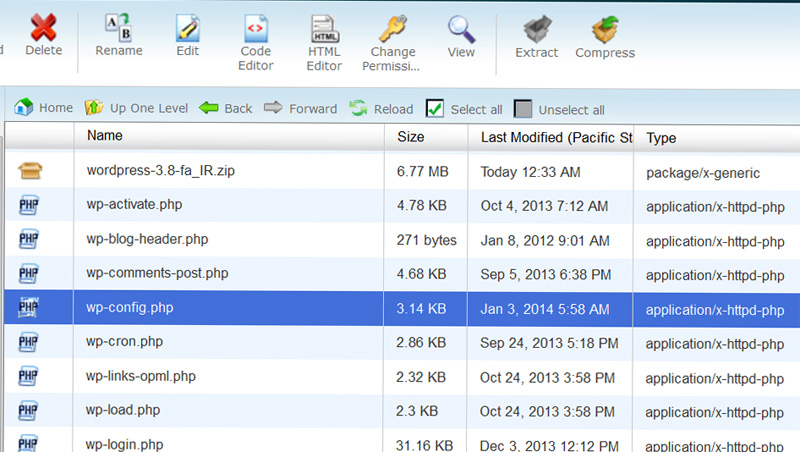
مرحله 6
حالا لازم است در فایل wp-config.php تغییراتی به شرح زیر اعمال کنید.
اگر به طور کلی با نحوه ادیت کردن فایل ها در سی پنل آشنایی ندارید پس از ادامه این آموزش لینک زیر را مطالعه فرمایید.
آموزش Edit کردن فایل ها در CPanel
ابتدا از طریق لینک زیر وارد سی پنل خود شوید
YourDomain.com:2082
وارد قسمت مدیریت فایل ها یا همان File Manager شوید.
از طریق لینک آموزش زیر میتوانید آموزش ورود به فایل منیجر را مشاهده کنید.
آموزش ورود به فایل منیجر و آپلود فایل
سپس فایل مورد نظر را انتخاب کرده و بر روی آن کلیک راست کنید و دکمه Edit را که مطابق تصویر با رنگ قرمز مشخص شده است بفشارید.
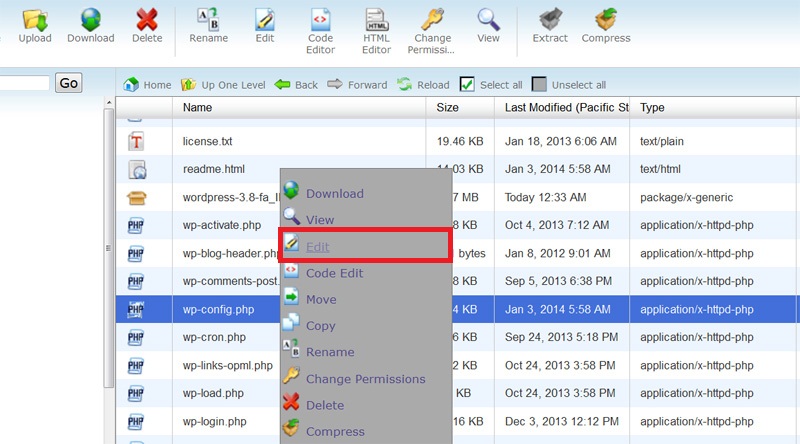
پس از باز شدن صفحه Text Editor در قسمت
Please select the character encoding to use when opening this file
دقت کنید مطابق تصویر که با رنگ سبز مشخص شده است encoding فایل بر روی utf-8 باشد.
سپس بر روی دکمه Edit که مطابق تصویر با رنگ قرمز مشخص شده است کلیک کنید.
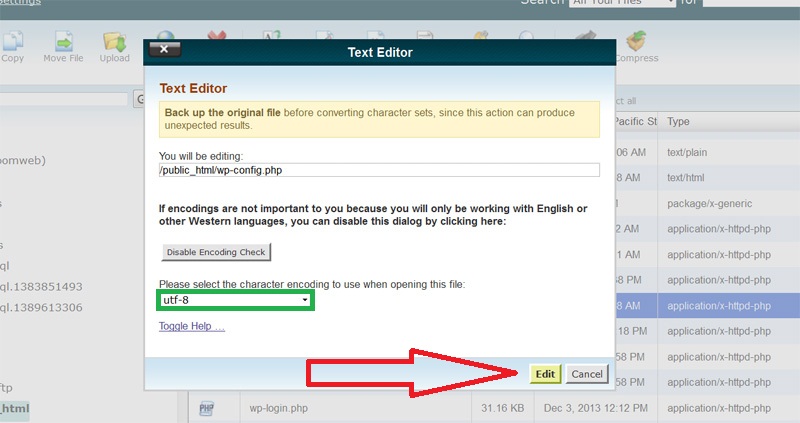
پس از ورد به صفحه جدید میتوانید تمام محتویات کد نویسی آن فایل را مشاهده کنید
پس از اعمال تغییرات دلخواه در فایل مورد نظر مطابق تصویر در قسمت بالایی صفحه دقت کنید که Encoding فایل بر روی utf-8 باشد.
سپس برای ذخیره تغیییرات فوق بر روی دکمه Save Changes که مطابق تصویر با رنگ قرمز مشخص شده است کلیک کنید.
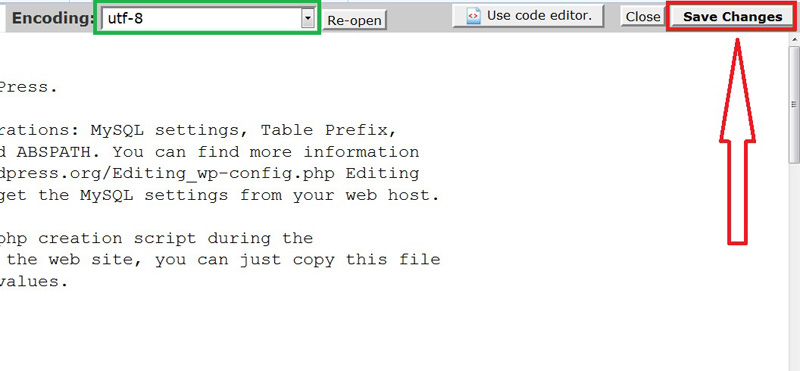
پس از باز کردن صفحه کد های فایل wp-config.php میبایست تغییرات زیر را اعمال کنید.
در خط 19 این فایل که به صورت زیر است.
define(‘DB_NAME’, ‘database_name_here’);
میبایست به جای database_name_here وارد کنید . نام دیتابیس خود را
در خط 22 این فایل که به صورت زیر است .
define(‘DB_USER’, ‘username_here’);
میبایست به جای username-here نام کاربری دیتابیس خود را وارد کنید.
در خط 24 این فایل که به صورت زیر است
define(‘DB_PASSWORD’, ‘password_here’);
میبایست به جای password_here پسورد دیتا بیس خود را وارد کنید.
پس از اعمال تغییرات بالا گزینه save changes را فشار دهید تا تغییرات شما ذخیره شوند.
مرحله 7
پس از انجام مراحل بالا لازم است در مرورگر خود آدرس سایت دامنه مورد نظر را وارد کنید و صفحه اول سایت را باز کنید.
اگر تمام مراحل بالا را صحیح انجام داده باشید صفحه نصب وردپرس را مطابق تصویر زیر مشاهده میکنید.
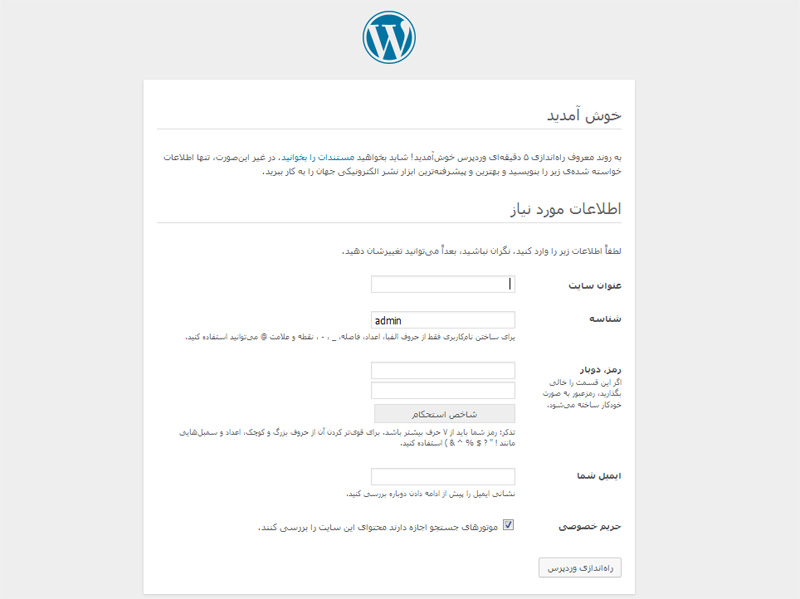
هم اکنون اطلاعات زیر را در فیلد های مربوطه برای راه اندازی وردپرس وارد نمایید.
عنوان سایت
شناسه
* بهتر است برای ارتقاء امنیت سایت شناسه را از Admin به شناسه دلخواه تغییر دهیم و آن را به خاطر بسپاریم.
رمز دوبار
* پسورد مدیریت سایتتان را در دو فیلد فوق وارد کنید و به خاطر بسپارید.
ایمیل شما
* ایمیل مدیر سایت را وارد کنید دقت کنید این ایمیل را به صورت صحیح وارد کنید زیرا اگر رمز عبور خود را فراموش کردید و نیاز به بازگردانی رمز عبور داشتید وردپرس رمز عبور را برای این آدرس ایمیل ارسال میکند.
سپس بر روی دکمه راه اندازی وردپرس مطابق تصویر که با رنگ سبز مشخص شده است کلیک کنید.
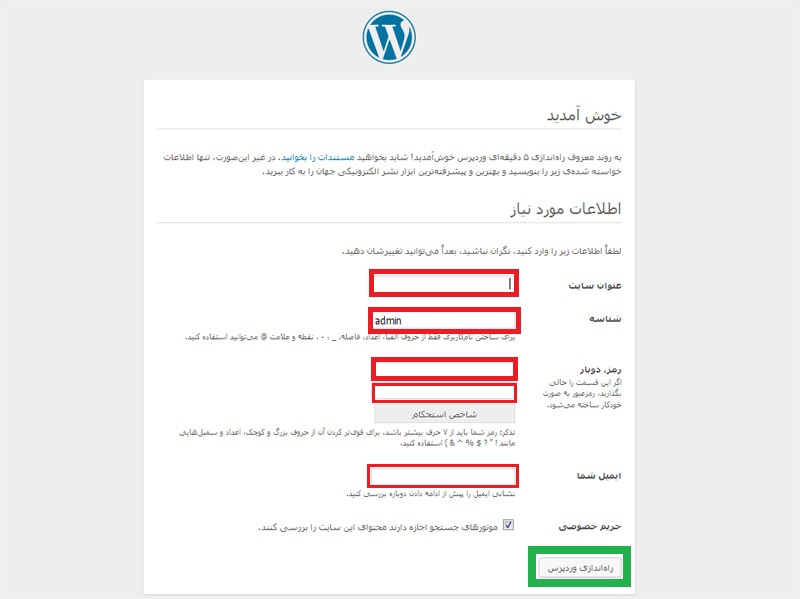
مرحله 8
اگر مراحل فوق را صحیح انجام داده باشید پس از فشردن دکمه راه اندازی وردپرس صفحه زیر برای شما به نمایش در می آید.
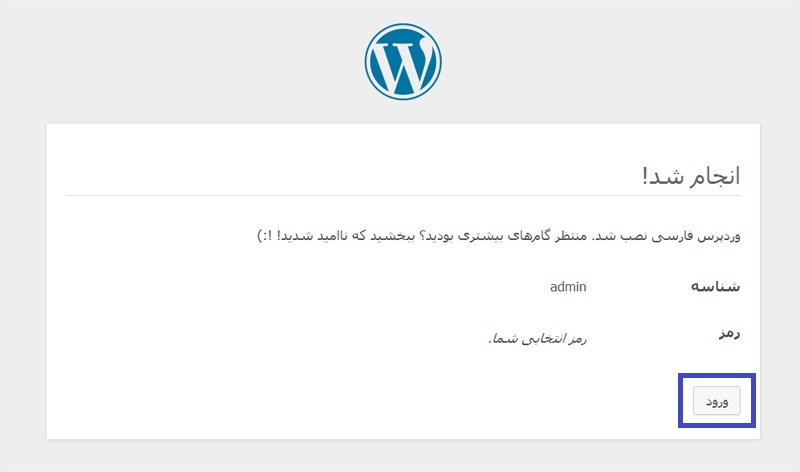
اگر بر روی دکمه ورد که با رنگ آبی پر رنگ مشخص شده کلیک کنید وارد صفحه مدیریت وردپرس خود خواهید شد.
مراحل نصب وردپرس فارسی به پایان رسید امیداوریم از آموزش پیشگام وب استفاده کرده باشید و با هاست های پیشگام وب سایت خوبی راه اندازی کنید .