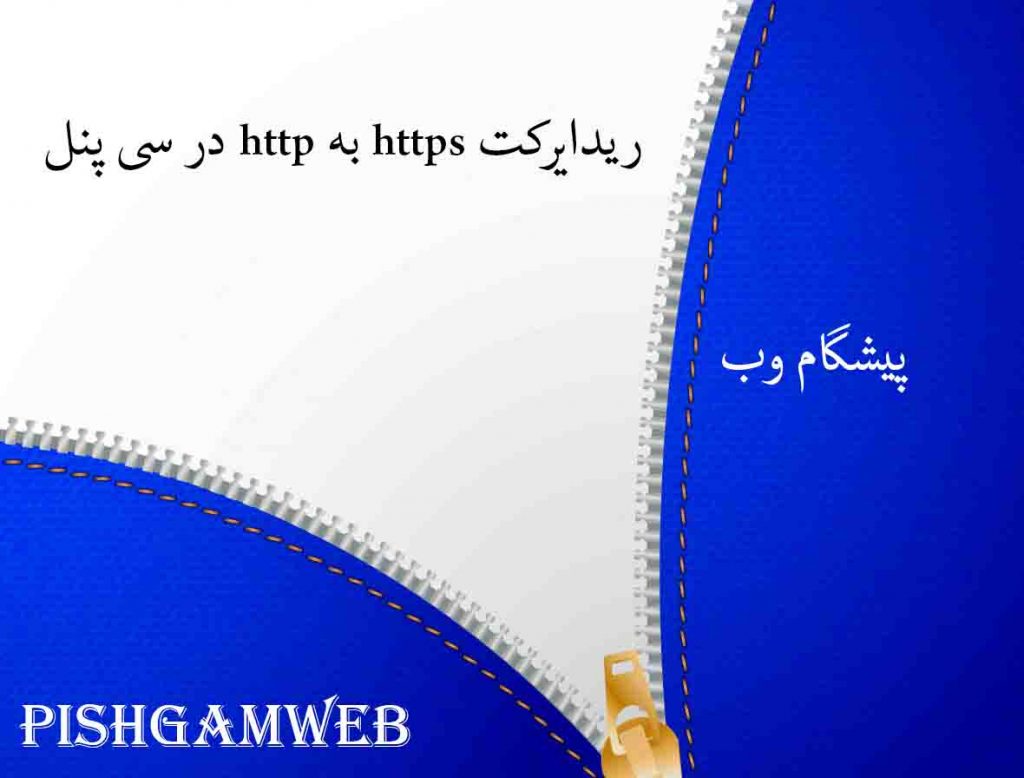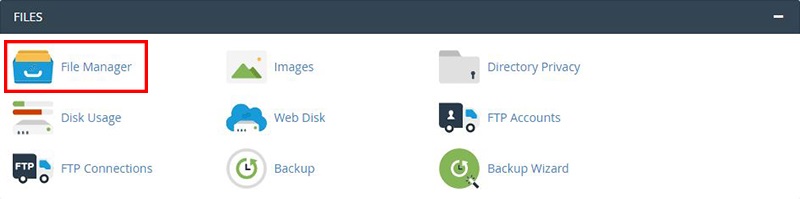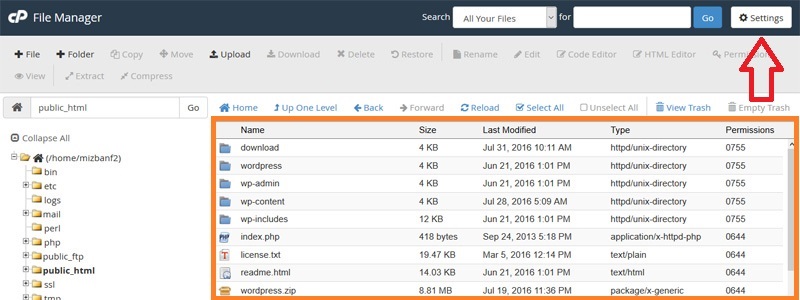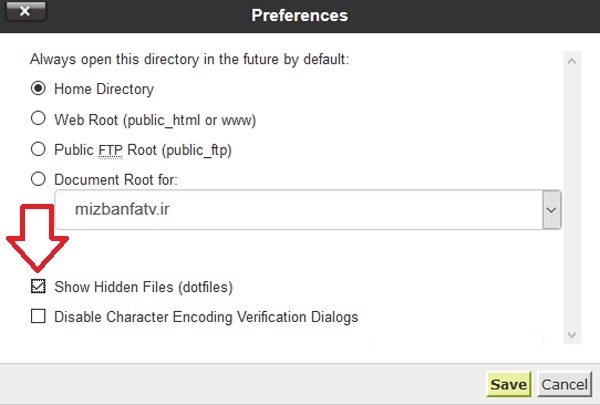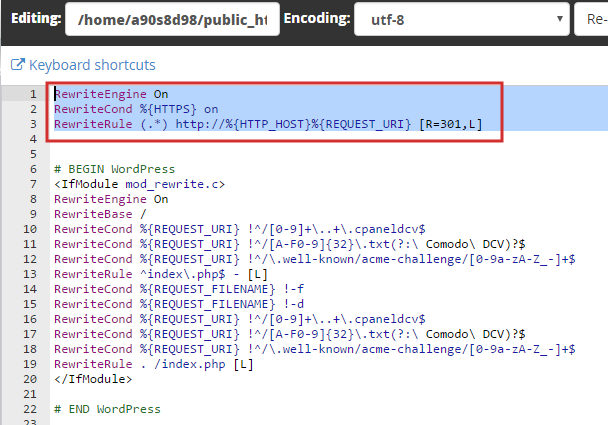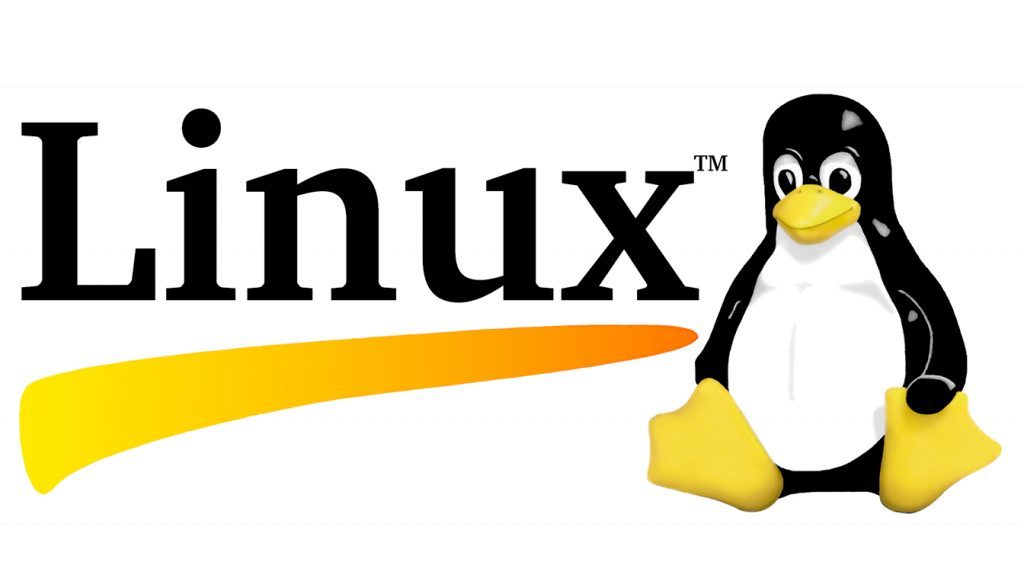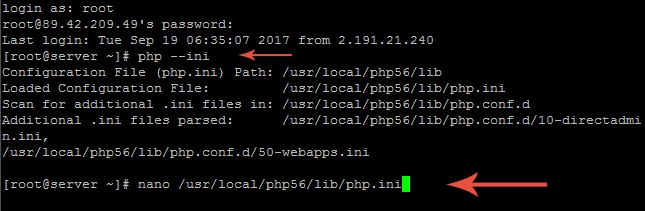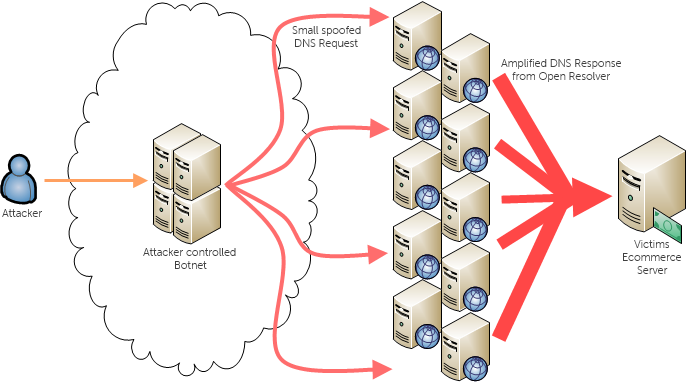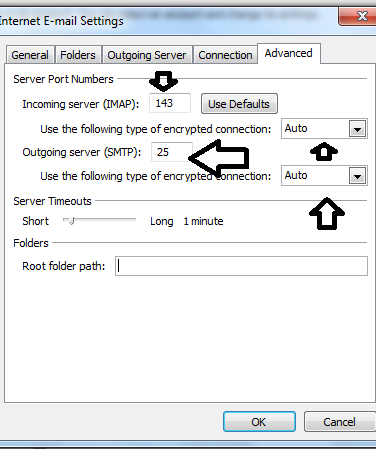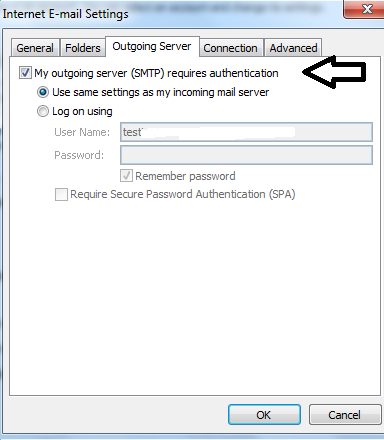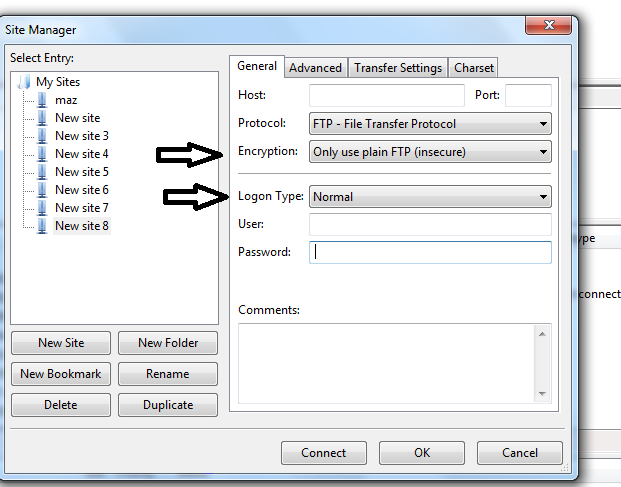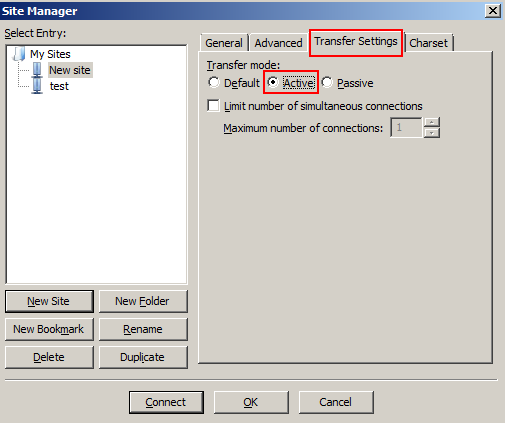نصب و فعال سازی ssl رایگان در سی پنل

یکی از آموزش هایی که بیشتر کاربران به دنبال آن هستند اینه که چطور اقدام به نصب گواهینامه امنیتی SSl در هاست سایتشون اقدام کنند تا از این پس سایت با https:// در دسترس باشه و کاربران قادر باشند تا اطلاعات خودشونو در محیطی کاملا امن و کدگذاری شده رد و بدل کنند. پروتکل امن (SSL (Socket Secure Layer یک استانداردی برای کدگذاری کردن دادههایی است که توسط کاربر و سایت در حال رد و بدل کردن میباشد، بنابراین اطلاعاتی که در بستر ssl رد و بدل میشوند به صورت کاملا کدگذاری شده هستند و به هیچ وجه نمیتوان به اونها دسترسی داشت و اقدام به دزدیدن اونها کرد
استفاده از گواهینما SSL میتونه از اونجایی مفید باشه که امنیت اطلاعات رو بالا ببریم، یکی از این نمونهها که این روزها زیاد در حال رخ دادن هستش بحث فیشینگ است که برخی برای سوء استفاده کردن از کاربران میان و دادههای کارت اعتباری رو مورد سرقت قرار داده و در نهایت قادر خواهند بود تا با به دست آوردن اطلاعات کارت بانکی یک کاربر اقدام به سرقت موجودی کارت مورد نظر کنند. بنابراین استفاده از SSL میتواند تا اطلاعاتمان را با قرار دادن در یک محیط امن از اینگونه سوء استفادهها محافظت کند. پس اگر اقدام به تهیه SSL کردهاید و قصد دارید تا آن را بر روی سایت خود فعال کنید تا انتها با ما همراه باشید، در این آموزش قصد دارم تا نحوه نصب رایگان SSL در هاست سی پنل را به شما آموزش دهم.
نصب رایگان SSL بر روی هاست چه مزایا و معایبی دارد؟
همونطوری که در بالا اشاره شد بزرگترین مزیت استفاده از SSL اینه که شما میتونید تا داده ها و اطلاعاتی که بین کاربران و سایت رد و بدل میشوند را به صورت کدگذاری شده رد و بدل کنید، بنابراین امکان استراق سمع و چک کردن این دادهها و رمزگشایی اونها هنگام استفاده از SSL برای سایرین فراهم نخواهد شد و کاربران میتونند تا با اطمینان بیشتر در وبسایت شما مشغول به فعالیت کردن باشند. از سوی دیگر استفاده از SSL میتونه تا تاثیر به سزایی در بهینه سازی سایت نزد موتورهای جستجو همچون گوگل داشته باشد. طبق خبری که گوگل در حدود سه سال پیش داشت رسما اعلام کرد برای سایت هایی که یک محیط امن برای کاربران خودشون ایجاد کرده باشند و به عبارتی از پروتکل امن https:// استفاده کرده باشند امتیاز بیشتری قائل خواهد شد که میتونید با مراجعه به صفحه HTTPS as a ranking signal جزییات این خبر را مشاهده کنید. اما در مقابل SSL معایبی نیز دارد که بیشتر گریبان گیر کاربران فارسی زبان که در داخل کشور هستیم را شامل میشوند که به دلیل عدم کارکرد صحیح و پشتیبانی ISP ها از پروتکل امن SSL با کندی سرعت و لود سایتهایی که از https:// استفاده کردهاند مواجه خواهیم شد. بنابراین در انتخاب اینکه از پروتکل امن SSL استفاده کنیم یا نه باید کاملا محتاط بود.
اما در طول گذشت زمان این مشکلات تا حدودی کمتر شدهاند و به نسبت قبل دیگر با چنین مشکلاتی مواجه نیستیم اما گاها پیش میآید که این مشکلات خود را نشان داده و باعث ایجاد دردسر تا مدت زمانی میشوند. این نکته را فراموش نکنید که چنین مشکلی صرفا در ISP های مخابراتی ایران رخ میدهد، بنابراین وقتی با کندی سرعت هنگام استفاده از SSL مواجه میشوید به این معنی نیست که برای موتورهای جستجو هم سرعت کند خواهد بود، پس عملا از این منظر به سئو و بهینه سازی سایت ما لطمهای وارد نخواهد شد.
آموزش نصب رایگان SSL در هاست سی پنل
حال اگر SSL خود را تهیه کردهاید برای نصب رایگان SSL در هاست cpanel لازم است تا وارد هاست خود شوید. در اینجا ما آموزش نصب رایگان SSL در هاست cpanel را تهیه کردهایم بنابراین آدرس سایت خود را وارد کرده و سپس از 2082: که در مقابل آدرس دامنه خود وارد میکنید به آدرس صفحه ورود به cpanel مراجعه کنید تا وارد هاست سی پنل خود شوید، به عبارت دیگه آدرستون رو به صورت site.com:2082 وارد کنید و به جای site نام دامنه خود را قرار دهید. پس از مراجعه به این آدرس با صفحه زیر روبهرو خواهید شد، نام کاربری و رمز خود را وارد کرده و سپس با کلیک روی دکمه Log in وارد هاست خود شوید، در صورتی که هنوز نتوانسته اید وارد هاست سی پنل خود شوید، متنآموزشی نحوه ورود به سی پنل را مشاهده کنید!
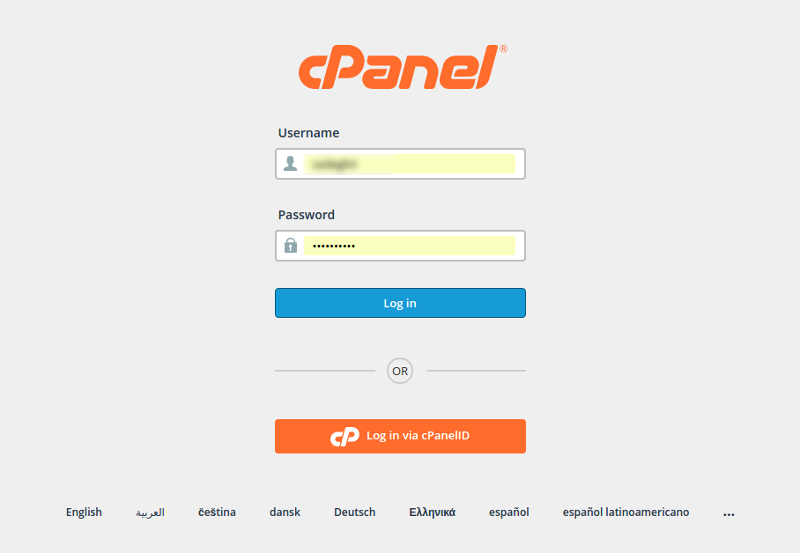
پس از اینکه با موفقیت وارد هاست خودتون شدید به سمت پایین صفحه اسکرول کرده و مشابه تصویر زیر در قسمت Security به منوی SSL/TLS مراجعه کنید تا اقدام به نصب رایگان SSL در سایت خود کنید.
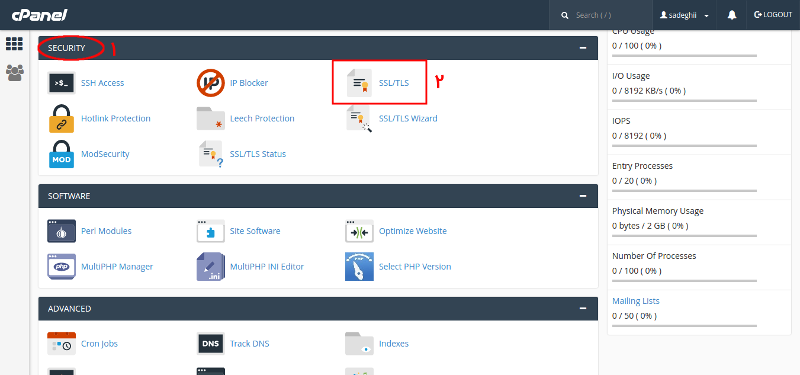
پس از ورود به صفحه بعد باید ابتدا یک Private Keys بسازید. بنابراین برای ایجاد Private Keys در سی پنل ابتدا مشابه تصویر زیر روی گزینه Generate, view, upload, or delete your private keys کلیک کنید تا به صفحه ساخت Private Keys در سی پنل هدایت شوید.
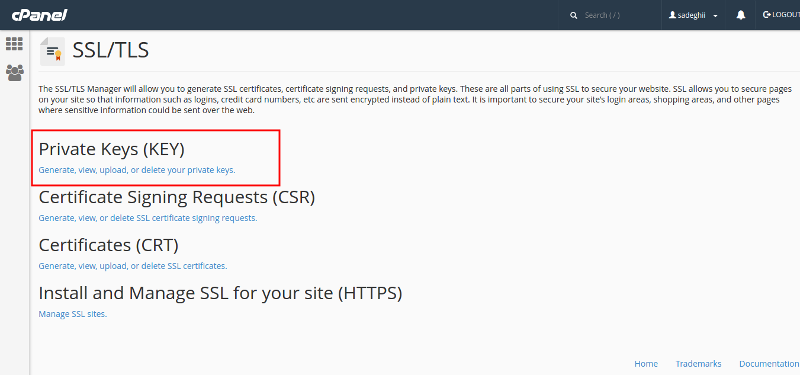
پس از کلیک بر روی منوی مورد نظر به صفحه بعدی هدایت خواهید شد که در آن میتوانید نسبت به ایجاد Private Keys یا همان کلید خصوصی برای نصب گواهینامه ssl در سی پنل اقدام کنید. بنابراین روی این منو کلیک کنید تا مشابه تصویر وارد صفحه زیر شوید.
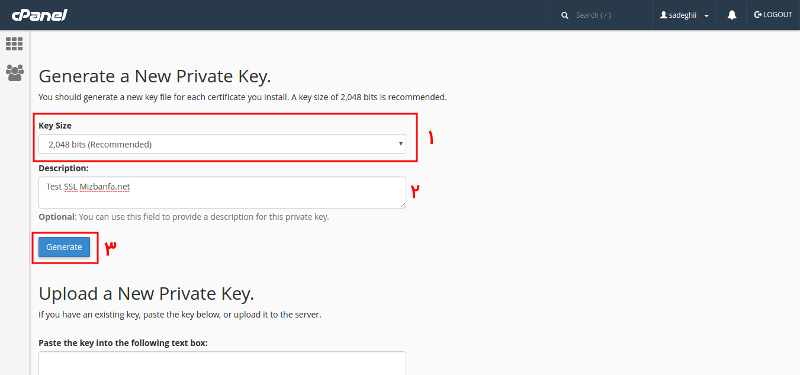
همانطوری که در تصویر مشاهده میکنید ابتدا در قسمت اول نوع Key Size را بر روی 2048 بایت انتخاب کنید. گزینهای که پیشنهاد میشه تا از اون استفاده کنید روی 2048 بایت هستش اما اگر ssl خریداری شده از شرکت شما طوریه که 4096 رو انتخاب کنید لازمه تا این گزینه رو انتخاب کنید، برای اینکه از این بخش مطمئن شوید یک تیکت برای پشتیبانی هاست خودتون ارسال کنید و ازشون راهنمایی بخواهید که در این مرحله گزینه 2048 را انتخاب کنید و یا اینکه گزینه 4096 رو برای سایر کلید خصوصی تعیین کنید.(در هاست های پیشگام وب این گزینه را بر روی 2048 قرار دهید) سپس در فیلد Description که به معنی همون توضیحات هستش یک توضیحی برای کلید ایجاد شده بنویسید که در اینجا من توضیحی قرار دادم که در اون نشان از نصب گواهینامه امنیتی SSL در پیشگام وب رو دارد. بعد از اینکه توضیح دلخواه خودتونو وارد کردید کافیه تا روی دکمه Generate کلیک کنید و لحظاتی صبر کنید تا private key شما ساخته شود و به صفحه دیگری منتقل شوید. این private key ساخته شده به صورت کدگزاری شده است که از اون در مراحل بعدی باید استفاده کرد، بنابراین دقت کنید تا در هر مرحله از کدها و هرچیزی که تولید میشه یک نسخه کپی تهیه کنید تا مجبور نباشید مراحل رو از ابتدا در پیش بگیرید. بعد از ساخته شدن private key صفحهای مشابه تصویر زیر براتون باز میشه و از نتیجه ساخته شدن private key میتونید مطلع بشید که درست ایجاد کردید یا خیر.
آموزش رایگان نصب ssl در سی پنل
ادامه مراحل نصب ssl بر روی هاست سی پنل
بعد از اینکه سرور کلید خصوصی را براتون ایجاد کرد، این کلید به فرمتهای کد گذاری شده و رمزگشایی ارائه میشود. بنابراین دقت داشته باشید که برای نصب گواهی بر روی چندین سرور، کلید خصوصی کد گذاری شده در این مرحله مورد نیاز است. حالا در این مرحله مشابه تصویر کدهای Encode شده در این بخش را کپی کنید تا از اون در مراحل بعدی استفاده کنیم. در نهایت روی دکمه Return to SSL Manager کلیک کنید تا به صفحه اصلی SSL/TLS هدایت شوید. سپس مشابه تصویر زیر این بار روی گزینه دوم که با عبارت Certificate Signing Requests (CSR) میباشد کلیک کنید.
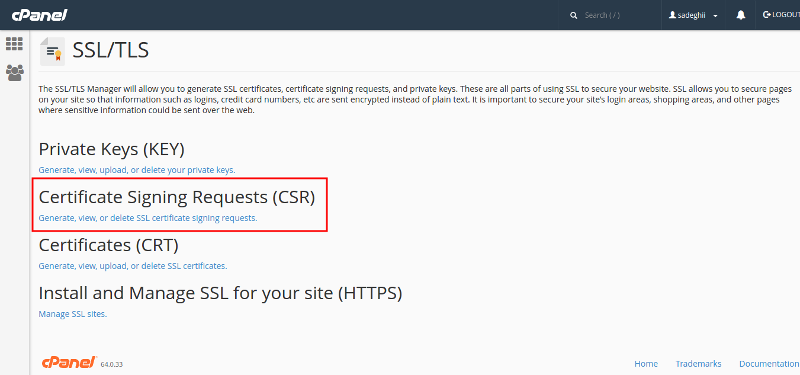
پس از کلیک روی این گزینه به صفحه زیر هدایت خواهید شد که باید در اون کلید خصوصی ساخته شده در مرحله قبل را از لیست کشویی انتخاب کنید. و یا اینکه مشابه تصویر زیر گزینه Generate a New 2048 bit key را انتخاب کنید تا یک کلید جدا ایجاد شود، سپس اطلاعات سایت را به ترتیب تکمیل کنید. اطلاعات خواسته شده در تمامی این بخشها باید لاتین و کشوری به غیر از ایران وارد شود، توجه نمایید که تنها در مراحل CSR اگر سایت شما با www بالا میاد حتما دامنه را با www وارد کنید. اگر گواهی تهیه شده به صورت Wildcard میباشد، دامنه باید با یک ستاره برای امن کردن ساب دامینها مشخص شود مانند pishgamweb.net.* علاوه بر این دقت کنید که عبارت عبور که در فیلد Passphrase وجود دارد را خالی بگذارید، زیرا عبور رمز عبور در CSR به صورت رمزگذاری نشده ذخیره خواهد شد. زمانی که تمام فیلدها را پر کردید، باید بر روی دکمه Generate کلیک کنید.
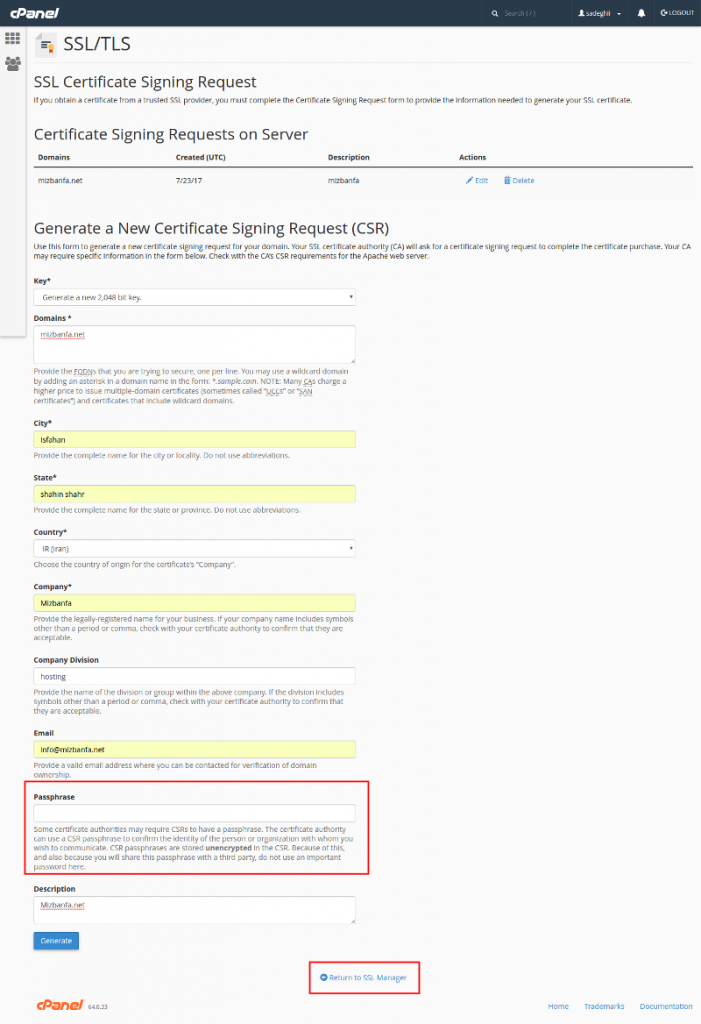
Domains : در این بخش همانطور که در بالا به آن اشاره شد نام دامنه خود را وارد کنید و اگر از ساب دامنه نیز استفاده میکنید برای ایمن کردن آنها یک ستاره قبل از آدرس دامنه خود قرار داده و پس از آن یک کاراکتر نقطه مانند pishgamweb.net.* وارد کنید.
City : در این فیلد نام شهر خود را وارد کنید.
State : در این فیلد نام شهر و استان خود را وارد کنید.
Country : در این فیلد کشور خود را انتخاب کنید.
Company : نام شرکت خود را وارد کنید.
Company Division : اگر شرکت شما شامل بخش خاصی میباشد نام ان را در این فیلد وارد کنید.
Email : در این فیلد ایمیل خود را وارد کنید. دقت کنید که در این مرحله باید ایمیلی وارد کنید که شامل نام دامنه شما باشد. بنابراین از اکانتهای جیمیل، یاهو و… در این قسمت نمیتوان استفاده کرد.
Passphrase : در این فیلد باید رمزی را وارد کنید اما از آنجایی که رمز عبور در CSR به صورت رمزگذاری نشده ذخیره میشود از این کار خودداری کنید.
Description : در نهایت در این فیلد توضیحات دلخواهی را وارد کرده و در نهایت بر روی دکمه Generate کلیک کنید.
آموزش تصویری نصب ssl در سی پنل
پس از اینکه تمامی مراحل را به درستی طی کنید CSR شما مشابه تصویر فوق ایجاد خواهد شد، ینابراین پس از ساخته شدن آن روی دکمه Return to SSL Manager کلیک کنید تا به منوی اصلی بخش SSL/TLS هدایت شوید. سپس در این مرحله بر روی گزینه Certificates (CRT) که در تصویر نیز آن را مشاهده میکنید کلیک کنید تا به صفحه بعد هدایت شوید.
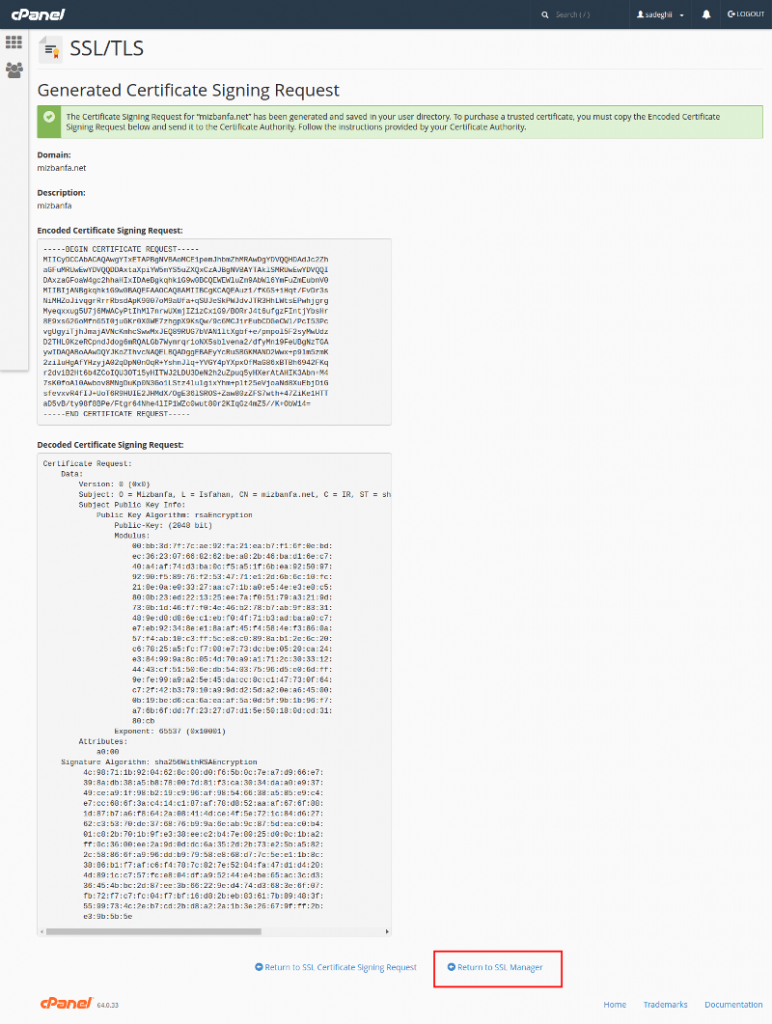
پس از اینکه به صفحه بعدی هدایت شدید در این مرحله لازمه تا مشابه تصویر زیر در قسمتی که با عنوان Certificates on Server در ابتدای این صفحه قرار داره روی دکمه Install برای دامنههای ساخته شده کلیک کنید تا عملیات نصب از این روش انجام بگیره، بنابراین روی دکمه install کلیک کنید تا به مرحله بعدی که در صفحه Manage SSl Site قرار داره هدایت شده و سپس روی دکمه Autofill by domain کلیک کنید تا سایر گزینهها به ترتیب بر اساس اطلاعاتی که در مراحل ساخت Key، CSR و CRT آنها را تعیین کردهایم انتخاب شوند و در نهایت روی دکمه install certificate که در انتهای صفحه قرار دارد کلیک کنید.
اما اگر مشابه تصویر بالا گزینههایی که شامل نام دامنه شما هستند وجود نداشتند میتونید تا با اسکرول کردن در انتهای صفحه در مرحله CRT به قسمت Generate a New Certificate مراجعه کرده و اونها را بسازید، بنابراین مشابه تصویر زیر عمل کرده و جزییات این بخش رو مشابه قبل که در مرحله CSR جزییات اونو توضیح دادم تکمیل کنید.
حالا بعد از اینکه Certificate ساخته شد پیغامی مشابه تصویر زیر به شما نشون داده میشه که کافیه در اون روی دکمه installer کلیک کنید و سپس در صفحه باز شده ادامه مراحل رو به صورت زیر ادامه دهید.
مشابه تصویر زیر ابتدا از باکس Domain دامنه خود را انتخاب کنید و سپس روی دکمه Autofill by domain کلیک کنید تا سایر گزینهها به ترتیب بر اساس اطلاعاتی که در مراحل قبل آنها را تعیین کردهایم انتخاب شوند و در نهایت روی دکمه install certificate که در انتهای صفحه قرار دارد کلیک کنید.
بدین ترتیب بعد از کلیک روی دکمه Install Certificate عملیات نصب گواهینامه ssl در سایت شما فعال خواهد شد و در پنجرهای مشابه تصویر زیر جزییات نصب را میتونید تا مشاهده کنید.
بعد از نصب و کلیک روی دکمه OK در پنجره بالا هم ساب دامنهها و دامنه هایی که ssl روی اونها نصب شده به همراه قفل سبز رنگ در لیستی با جزییات زیر در صفحه Manage SSl نشون داده خواهند شد.
حال برای اینکه از نصب آن اطمینان حاصل کنید از پیشوند https:// در سایت خود استفاده کنید و سعی کنید تا از طریق پروتکل امن ssl سایت خود را مشاهده کنید، اگر سایت به درستی لود شد SSL بر روی سایت شما به درستی نصب و راهاندازی شده است و تنها کافی است تا به روت اصلی سایت خود مراجعه کرده و با ویرایش فایل htaccess. تعیین کنید که کاربران در صورتی که وارد سایت شدند به صورت خودکار به آدرسی که با https:// میباشد ریدایرکت شوند، بنابراین فایل htaccess. را باز کرده و کدهای زیر را در آن قرار دهید. اگر این فایل را مشاهده نمیکنید مخفی است و برای نمایش ان کافی است تا در فایل منیجر هاست خود روی دکمه Setting کلیک کرده و سپس در پنجره باز شده گزینه Show Hidden Files (dotfiles) را فعال کنید و در نهایت روی دکمه save کلیک کنید تا فایل مورد نظر نمایش داده شود، همچنین متن آموزش نحوه مشاهده فایل های مخفی در سی پنل، ممکن است به کار شما بیاید.
RewriteEngine On
RewriteCond %{HTTPS} off
RewriteRule ^(.*)$ https://%{HTTP_HOST}%{REQUEST_URI} [L,R=301]
دقت کنید که این کد نباید جایگزین کدهای موجود در فایل htaccess. بشه و کد بالا را در بالاترین بخش از کدهای این صفحه قرارش بدین، پس از وارد کردن این کد قفل سبز رنگ در آدرس بار سایت شما نمایش داده خواهد شد که نشان دهنده ایمن بودن سایت خواهد بود.
اگر به صفحه Manage SSl Site در هاست سی پنل مراجعه کنید جزییات SSL نصب شده در هاست خودتون را میتونید به صورت تصویر زیر مشاهده کنید که در مواردی مثل ساب دامنههایی که SSL روی اون نصب شده، غیرفعال کردن SSL، به روزرسانی و تاریخ انقضا رو میتونید مشاهده کنید.
حالا سوالی که ممکنه براتون پیش بیاد اینه که وضعیت انقضای SSL رایگان هاست سی پنل به چه شکلی خواهد بود؟ آیا باید بعد از تاریخ تعیین شده اقدام به تمدید اون کنید؟! در پاسخ به این سوال باید گفت فعلا سیاستی که Cpanel برای ارائه ssl در پیش گرفته اینه که به صورت خودکار ssl ارائه شده تمدید خواهد شد و شما نیازی نیست تا کار خاص دیگهای انجام بدین، اما همونطور که روشنه ممکنه تا این سیاست در آینده تغییر کنه و یا حتی در بدبینانهترین حالت دیگه این نوع SSL ارائه نشه بنابراین سعی کنید تا در تاریخ تعیین شده حتما سری به این صفحه بزنید و وضعیت تمدید SSL در هاست سی پنل خودتون را بررسی کنید.
یکی از عمده مشکلاتی که هنگام نصب و فعال سازی ssl در سایت پیش میاد اینه که آیکون مربوط به استفاده از SSL سبز نیست و در آدرس بار مرورگر صرفا عبارت https:// با رنگ خاکستری نمایش داده میشه و دلیل اونم این هستش که برای اینکه سایت ما در یک محیط کاملا امن باشه و داده ها توسط پروتکل امن SSL در دسترس باشند باید کلیه آدرس های داخلی موجود در صفحات ما که شامل تصاویر، آدرس نوشته ها، برچسب ها، برگه ها و… هستند به این شکل باشند تا نماد سبز رنگ در آدرس بار مرورگر ظاهر بشه پس برای تغییر اونها چه راهکاری وجود داره؟! برای حل این مشکل شما باید بر اساس سیستم مدیریت محتوایی که استفاده میکنید اقدام به اصلاح کلیه آدرسهای موجود در سایت خودتون بکنید. یعنی آدرس های کلیه صفحات شما که در دیتابیس قرار دارند و یا حتی اگر سایت شما دیتابیس نداره و صرفا چند صفحه HTML ساده هستش آدرسها رو چه در حالتی که دیتابیس دارید و چه صفحه html ساده ویرایش کرده و به https:// تغییر دهید. برای نمونه اگر سیستم مدیریت محتوای شما وردپرس هستش میتونید از مقاله آموزش فعال سازی SSL در وردپرس استفاده کرده و با استفاده از راهکاری که برای وردپرس وجود داره آدرسهای خودتونو اصلاح کنید.