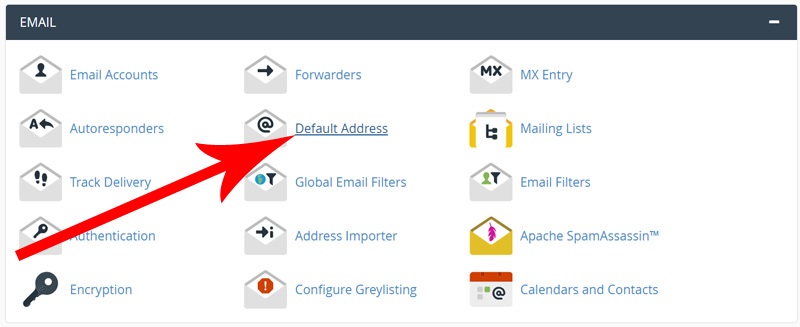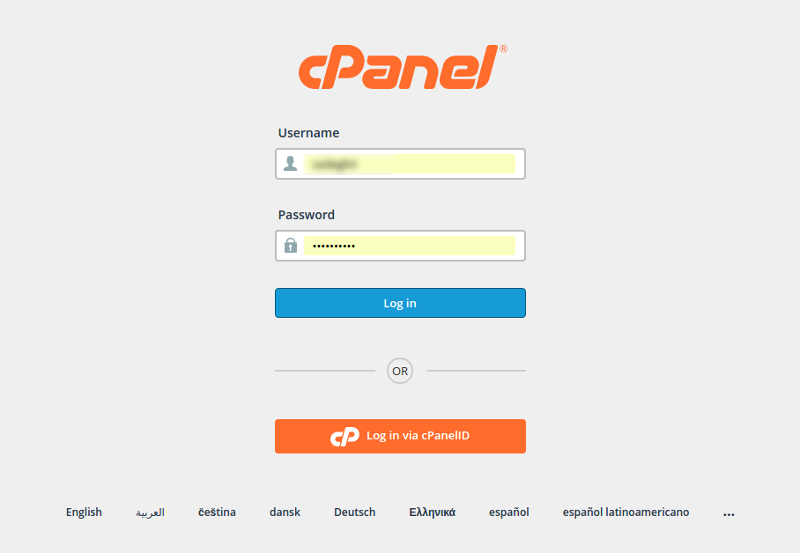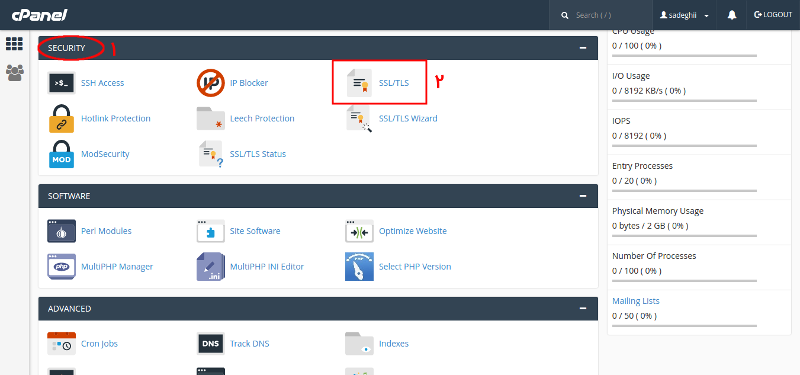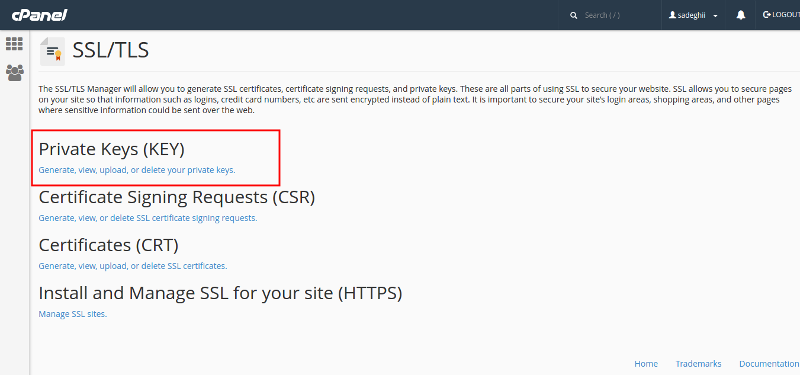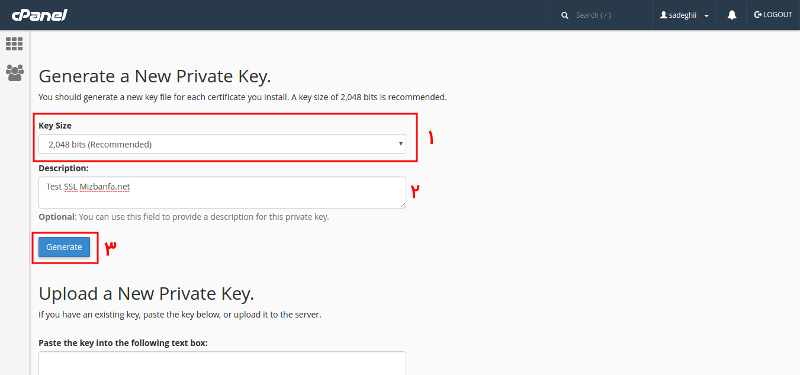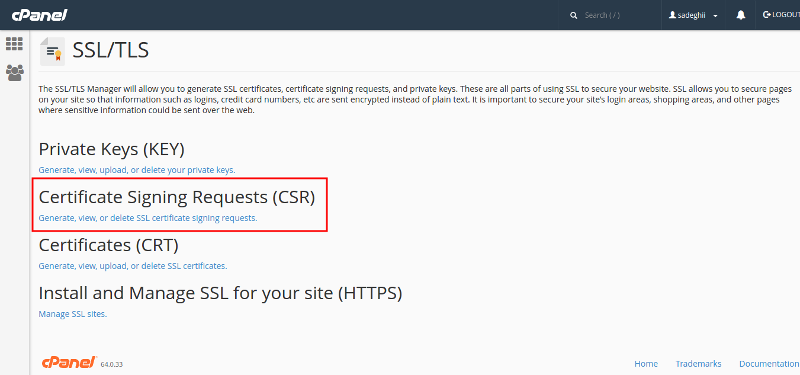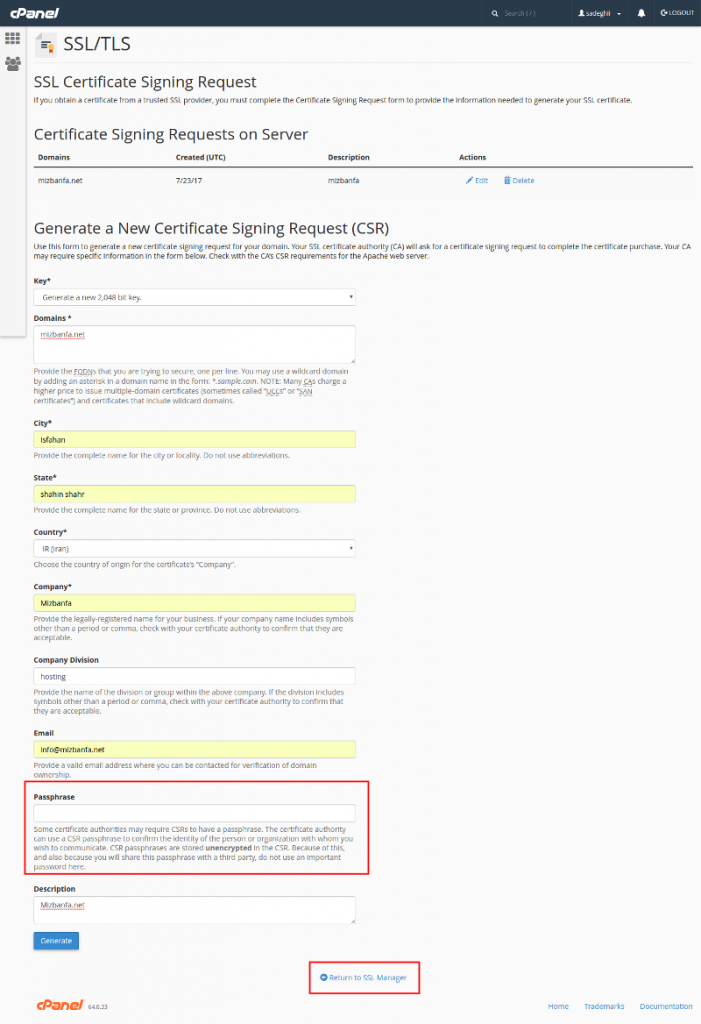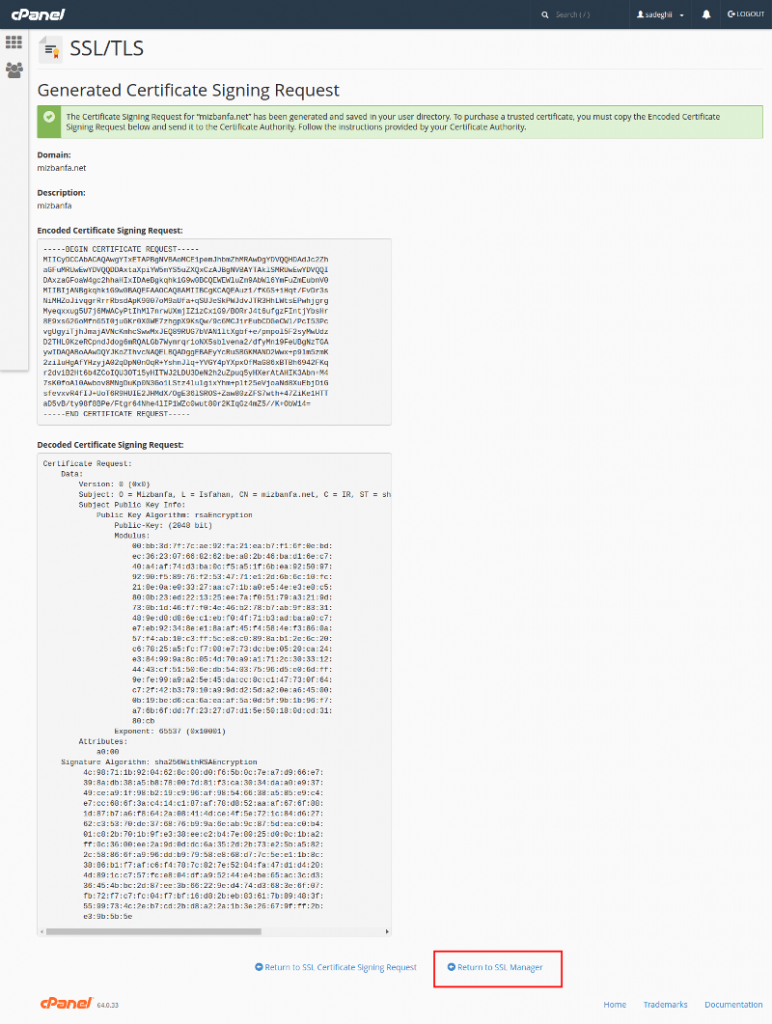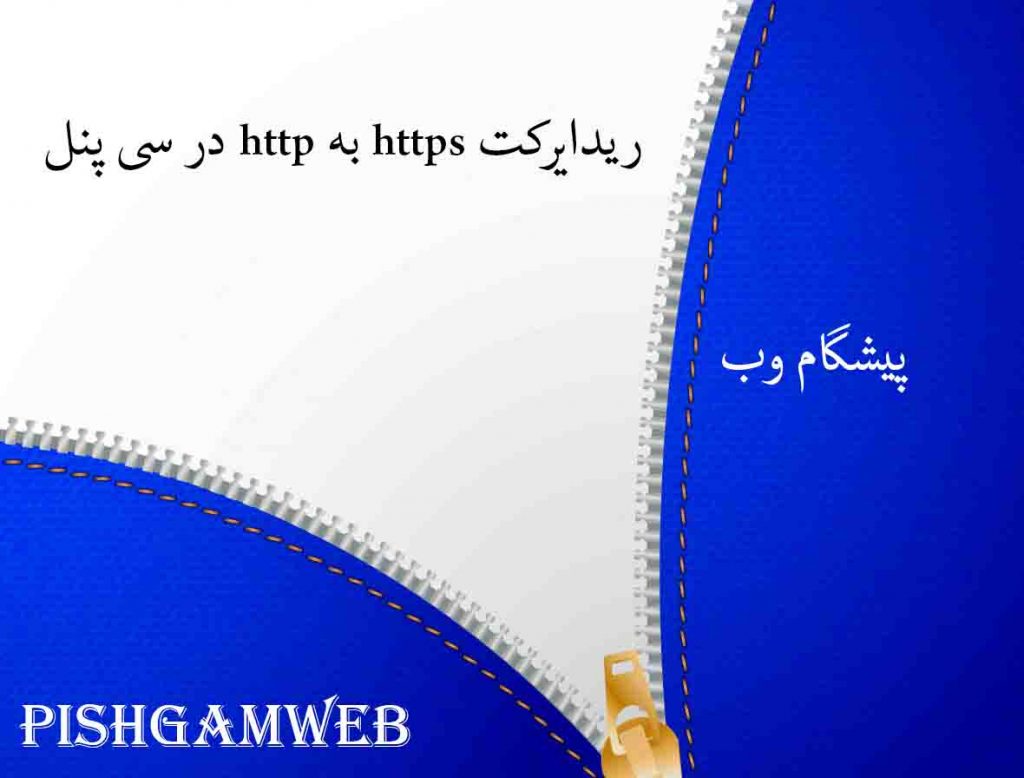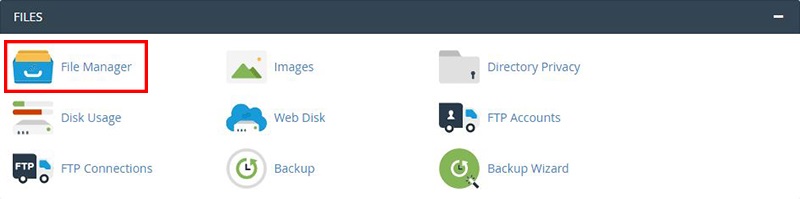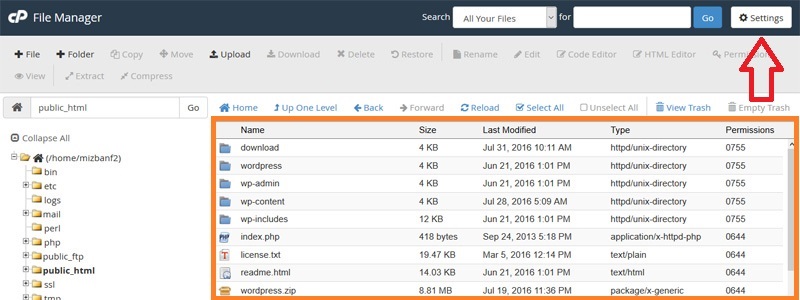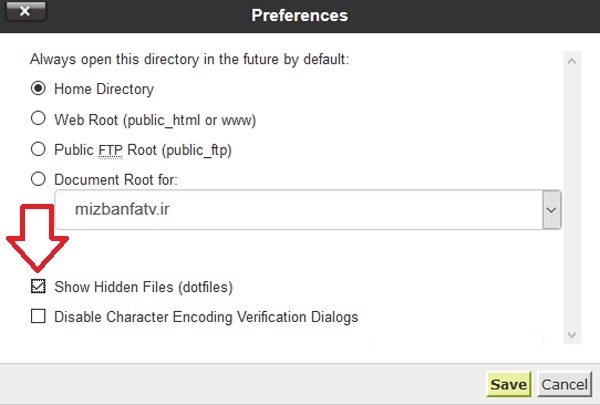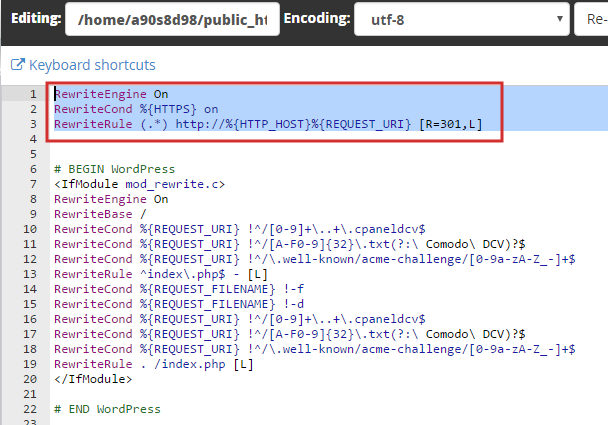پاسخگویی خودکار به ایمیل ها در سی پنل

پاسخگویی خودکار به ایمیل ها چیست و چه کاربردی دارد ؟
تصور کنید که شما صاحب یه وب سایت بزرگ هستید و روزانه تعداد بسیار زیادی ایمیل دریافت می کنید و کارمندان شما داخل تایم اداری یا زمان های خاص دیگه به اون ها پاسخ میدن، و مسئله اینجاست، زمانی که کاربران به شما ایمیل ارسال می کنند میخوان هرچقدر سریع تر پاسخ ایمیل هاشون رو دریافت کنن، اما نمیدونن که شما داخل چه زمان هایی پاسخگویی انجام میدین و این باعث میشه که کاربران بعد از ارسال ایمیل با تلفن های مستقیم شرکت شما هم تماس بگیرن و از شما بپرسن که آیا ایمیل اون ها رو دریافت کردین ؟ و اگر پاسخ مثبته از شما میپرسن که چه زمانی قراره به اون ایمیل پاسخ بدین ؟ توسط قابلیت پاسخگویی اتوماتیک به ایمیل ها تو هاست سی پنل قادر هستین تنظیماتی اعمال کنید که به محض این که سیستم شما ایمیل رو دریافت کرد سریعا به کاربر از طریق ایمیل پاسخ بده و بگه که ایمیل شما دریافت شده و مثلا تو ساعات اداری، ظرف 72 ساعت آینده درخواست بررسی میشه و پاسخگویی انجام میشه ، قابلیت پاسخگویی خودکار به ایمیل ها ممکنه بعضی وقتا خیلی کاربرد های دیگه ای هم داشته باشه و کار شما رو راحت کنه ، مثلا اگه یه وب سایت فروشگاهی یا خدماتی دارین و سرویس هایی رو از طریق اینترنت به فروش میرسونین و تمام کاربرانی که به شما ایمیل میزنن تقریبا سوال ها و درخواست های یکسانی دارن ، شما میتونین داخل سایتتون یه صفحه سوالات متداول بسازین و داخلش راهنما های خرید از سایتتون رو هم قرار بدین و پاسخگویی اتوماتیک رو طوری تنظیم کنید که به محض دریافت ایمیل ، برای ارسال کننده یه ایمیل خودکار ارسال کنه و از کاربر دعوت کنه که وارد صفحه سوالات متداول وب سایت شما بشه و پاسخ به سوالش رو تو اونجا پیدا کنه، در هر صورت شما توسط این قابلیت قادر هستین امکانات ارتباطی خلاقانه ای رو برای کاربرانتون فراهم کنید، پس در ادامه این متن آموزشی با ما همراه باشید.
جهت ساخت پاسخگویی خودکار به ایمیل ها، در ابتدا از طریق آموزش نحوه ورود به سی پنل، وارد هاست سی پنل وب سایتمون میشیم، سپس یه مقداری اسکرول رو میاریم پایین و از قسمت email بر روی آیکون autoresponders از اینجا کلیک می کنیم تا وارد صفحه تنظیمات پاسخگویی خودکار ایمیل های سی پنل بشیم.
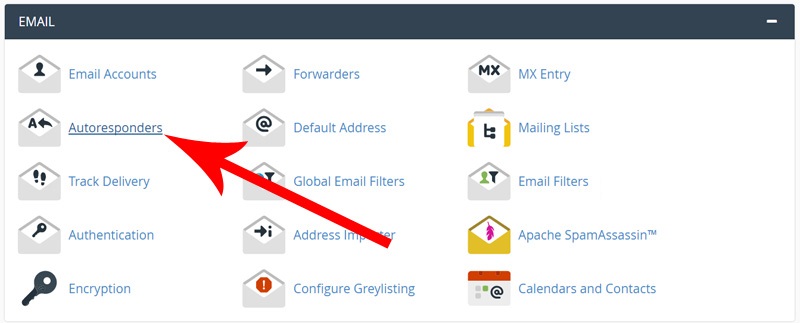
ساخت پاسخگویی خودکار به ایمیل ها در هاست راستی قبل از تنظیم پاسخگویی اتوماتیک شما باید یه اکانت ایمیل تو هاست وب سایتتون ساخته باشین، اگه هنوز یه آدرس ایمیل ایجاد نکردین ، متن آموزشی نحوه ساخت ایمیل در سی پنل رو مشاهده کنید، حالا برای ساخت یه پاسخگویی خودکار جدید ، از اینجا بر روی دکمه آبی رنگ add autoresponers کلیک می کنیم تا وارد صفحه Modify/Add Autoresponder بشیم.
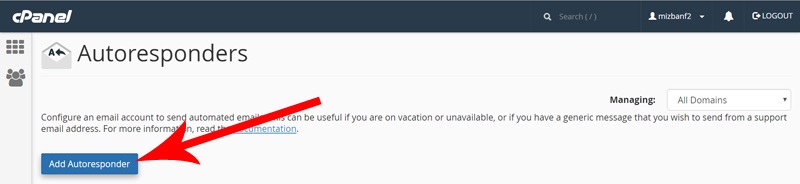
ساخت پاسخگویی خودکار به ایمیل ها در هاست حالا تو این صفحه برای ساخت یه پاسخگوی اتوماتیک به ایمیل ها باید تمام فیلد ها و گزینه های این قسمت رو تکمیل کنیم که به ترتیب کاربرد هرکدومشون رو براتون توضیح میدیم :
Character Set از این قسمت باید یونیکد مورد نظرمون رو جهت نمایش صحیح متن پیام ارسالی به کاربران تنظیم کنیم، به دلیل این که یونیکد utf8 یکی از بهترین و سازگار ترین یونیکد های زبان فارسی و انگلیسی محسوب میشه ما این قسمت رو معمولا تغییرش نمیدیم و میزاریم روی همون utf8 باقی بمونه.
Interval تو این فیلد میتونیم یه زمانی رو به واحد ساعت تعیین کنیم، و کاربردش جلوگیری از ارسال پاسخگویی های اتوماتیک مکرر بعد از دریافت پیام های مجدد از سمت کاربر هستش، مثلا اگه تو این فیلد عدد 1 یعنی 1 ساعت رو قرار بدیم ، وقتی که یه کاربر برای ما ایمیل ارسال میکنه و پاسخگویی اتوماتیک براش پاسخ ایمیل رو ارسال میکنه ، تا 1 ساعت دیگه بعد از دریافت اولین پاسخگویی اتوماتیک، اگه کاربر مجددا ایمیل های دیگه ای رو ارسال کنه ، پاسخگویی اتوماتیک بهش پاسخ نمیده ، سپس اگه بعد از 1 ساعت دوباره همون کاربر ایمیل جدید ارسال کرد براش پاسخ خودکار ارسال میشه، ما تو این فیلد عدد 1 رو قرار میدیم.
Email تو این قسمت باید آدرس اون اکانت ایمیل از هاست وب سایتمون رو وارد کنیم که میخوایم وقتی کسی براش ایمیل ارسال کرد، پاسخ خودکار براش ارسال بشه، تو این فیلد باید فقط پیشوند آدرس ایمیلمون رو، یعنی پیشوند قبل از @ آدرس ایمیل رو وارد کنیم، پس ما مینویسیم info یعنی پیشوند آدرس ایمیلی که از قبل تو هاست ایجادش کردیم.
Domain تو این قسمت باید نام دامنه رو انتخاب کنیم تا بعد از پیشوند info که تو فیلد قبل تنظیمش کردیم قرار بگیره و آدرس ایمیل کامل بشه، ما آدرس دامنه اصلی وب سایتمون رو انتخاب می کنیم یعنی ir پس تکمیل آدرس ایمیل، یعنی فیلد قبلی به این فیلد وابسته بود، در نتیجه آدرس ایمیلی که میخوایم براش پاسخگویی اتوماتیک ایجاد کنیم شد [email protected].
From تو این قسمت باید یه نام دلخواه وارد کنیم تا زمانی که پاسخگوی خودکار برای فرستنده ایمیل، یه ایمیل پاسخ ارسال میکنه به عنوان نام فرستنده ایمیل تو اینباکس شخص دریافت کننده نمایش داده بشه، پس ما تو این قسمت نام وب سایتمون یعنی pishgamweb رو وارد می کنیم.
Subject تو این قسمت باید موضوع ایمیل رو تنظیم کنیم که میبایست به دلخواه واردش کنیم، تا وقتی که پاسخگویی خودکار به شخص ارسال کننده ایمیل، ایمیل پاسخ رو ارسال میکنه این موضوعی که تو اینجا تنظیم می کنیم برای عنوان ایمیل نمایش داده بشه، ما هم تو این فیلد به دلخواه مینویسیم: ما ایمیل شما را دریافت کردیم.
This message contains HTML این گزینه رو زمانی باید تیک دار کنیم که ایمیلی که به عنوان پاسخگویی اتوماتیک میخوایم به کاربرانمون ارسال کنیم رو توسط html به صورت گرافیکی طراحی کرده باشیم و کد های html رو تو باکس بعدی قرار بدیم، ما چون فقط میخوایم یه پیام ساده رو وارد کنیم این گزینه رو تیک دار نمی کنیم.
Body داخل این قسمت که اصل کار محسوب میشه باید متنی که میخوایم به عنوان پاسخ آماده به کاربران ارسال بشه رو تایپ کنیم، اما قبل از انجام هر کاری اجازه بدین تا شما رو با چند مقدار کاربردی که تو این باکس میتونیم به کار ببریم آشنا کنیم.
ما میتونیم داخل باکس body از یه سری مقادیر برای ایجاد احساس اعتماد بیشتر داخل کاربران استفاده کنیم که به ترتیب براتون توضیحشون میدیم:
%subject% اگه این مقدار رو تو باکس body وارد کنیم، میتونیم موضوعی که کاربر هنگام ارسال ایمیل، وارد کرده رو داخل باکس فراخوانی کنیم.
%from% اگه این مقدار رو تو باکس body وارد کنیم، میتونیم نام ارسال کننده ایمیل رو موقع ارسال پاسخ خودکار فراخوانی کنیم.
%email% اگه این مقدار رو تو باکس body وارد کنیم، میتونیم آدرس ایمیل، فرستنده ایمیل رو موقع ارسال پاسخ خودکار فراخوانی کنیم.
باتوجه به توضیحاتی که درمورد این موارد دادیم، مجددا وارد سی پنل میشیم تا داخل باکس body پاسخ آماده رو تایپ کنیم.
خیلی خب پس ما به صورت سلیقه ای شروع می کنیم به نوشتن پاسخ آماده ای که میخوایم به محض دریافت ایمیل برای کاربر اسال بشه، قبل از شروع تایپ کردن چون پیام ما فارسیه و سی پنل چپ چین هستش، کلید های ترکیبی ctrl+shift رو داخل کیبورد کامپیوترمون میزنیم تا راحت تر بتونیم پیام رو از راست به چپ تایپ کنیم.
سلام %from% عزیز
از این که ما را انتخاب نموده اید متشکریم.
ما ایمیل شما را با موضوع %subject% دریافت نموده ایم و درحال بررسی درخواست شما هستیم، پس از انجام بررسی های لازمه، پاسخ را برای آدرس ایمیل %email% ارسال می کنیم.
از صبر و بردباری شما متشکریم
سلام %from% عزیز
از این که ما را انتخاب نموده اید متشکریم.
ما ایمیل شما را با موضوع %subject% دریافت نموده ایم و درحال بررسی درخواست شما هستیم، پس از انجام بررسی های لازمه، پاسخ را برای آدرس ایمیل %email% ارسال می کنیم.
از صبر و بردباری شما متشکریم
پس از تکمیل متن پیام، مابقی قسمت ها رو براتون توضیح میدیم:
Start این گزینه مربوط هستش به زمان شروع پاسخگویی اتوماتیک که اگه immediately انتخاب شده باشه، به محض این که ما این پاسخگویی اتوماتیک رو میسازیمیش شروع به کار میکنه و پاسخگویی خودکار به کاربران ما انجام میده، اما اگه گزینه custom رو انتخاب کنیم میتونیم یه زمانی رو تعیین کنیم که از اون تاریخ پاسخگویی خودکار رو شروع کنه، نه به محض ساخت پاسخگویی خودکار تو سی پنل.
Stop این گزینه مربوط هستش به زمان پایان پاسخگویی خودکار، که اگه never انتخاب شده باشه، تا زمانی که ما این پاسخگویی خودکار رو حذف نکنیم، به ایمیل های کاربران ما پاسخ میده، اما اگه قسمت custom رو انتخاب کنیم و یه تاریخی رو انتخاب کنیم، به محض رسیدن اون زمان، پاسخگویی خودکار به صورت اتوماتیک استوپ میشه و دیگه به ایمیل ها پاسخگویی نمیکنه.
خیلی خب برای نهایی سازی ساخت پاسخگوی اتوماتیک برای این اکانت از ایمیل هاست وب سایتمون بر روی دکمه آبی رنگ create/modify کلیک می کنیم.ساخت پاسخگویی خودکار به ایمیل ها در هاست تا پیغام سبز رنگ The autoresponder “[email protected]” was successfully created رو مشاهده کنیم، فقط مشاهده این پیغام به این معناست که پاسخگویی خودکار برای این اکانت ایمیل تو هاست سی پنل وب سایتمون ایجاد شده.ساخت پاسخگویی خودکار به ایمیل ها در هاست
شما باید حتما توجه کنید که در صورتی که برای آدرس ایمیلی پاسخگویی خودکار تعریف کنید که هنوز اون اکانت ایمیل داخل هاست سی پنل وب سایت ایجاد نشده باشه، ایمیل های ارسالی به اون آدرس، توسط امکان autoresponder سی پنل دریافت میشه و به صورت خودکار حذف میشه.