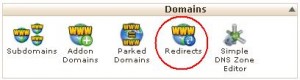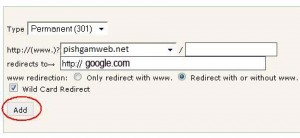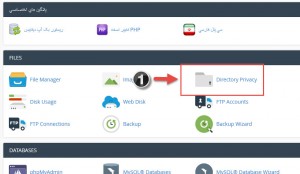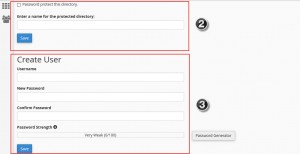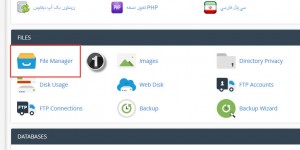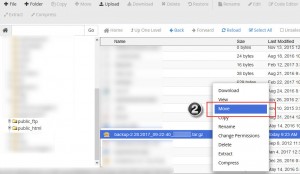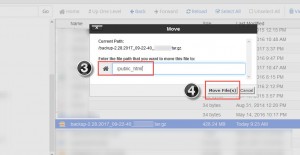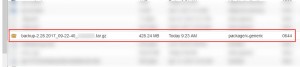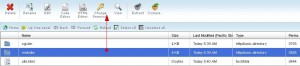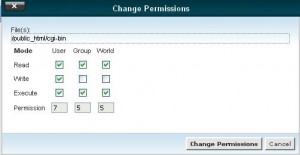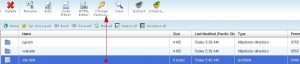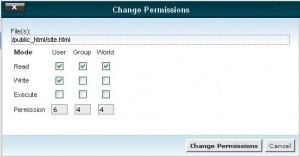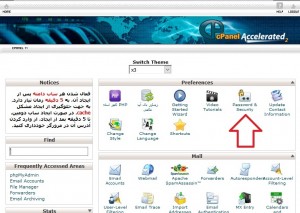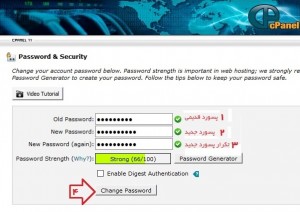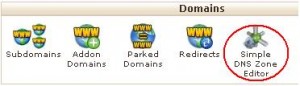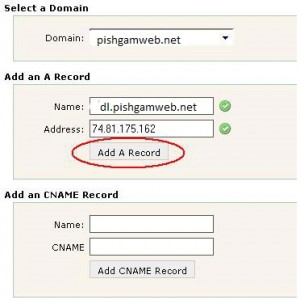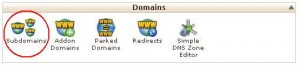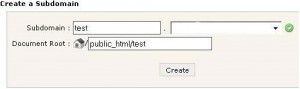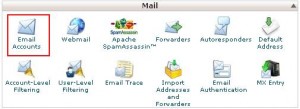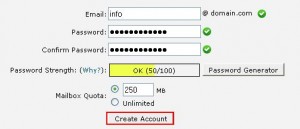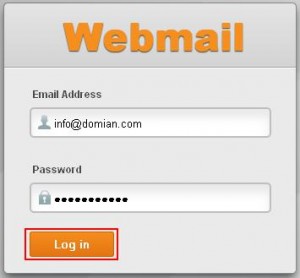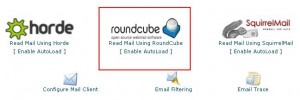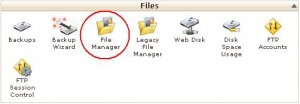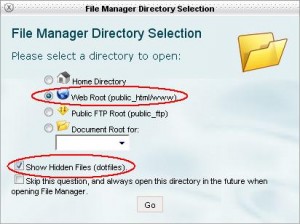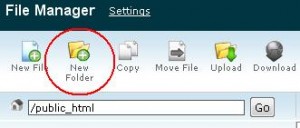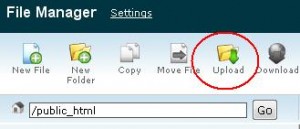راه اندازي سايت مجزا روي يك هاست
اگر مایلید دامنه ای به جز دامنه اصلی بر روی هاست خود اد کنید تا سايتي مجزا از سايت اصلي راه اندازي كنيد می توانید از گزینه Addon Domains استفاده کنید.
برای این کار ابتدا وارد cPanel شده و گزینه Addon Domains را انتخاب کنید.
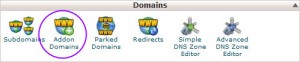
در صفحه جديد فيلدها را به صورت زير تكميل كنيد :
New Domain Name: نام دامنه
Subdomain/Ftp Username: نام ساب دامین و نام کاربری برای اکانت ftp
Document Root: روت یا همون ریشه اصلی فایل ها
Password: پسورد برای لوگین شدن با ftp
Password (Again): پسورد را تکرار کنید
بعد روی Add Domain کلیک کنید.
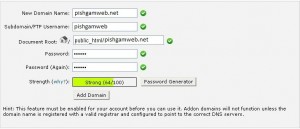
اگر مسير Document Root را مطابق آموزش مسير پيش فرض قرار دهيد يك پوشه با نام دامنه داخل هاست ايجاد ميشود . مي توانيد مديريت سايت جديد را در اين پوشه انجام دهيد.
نكاتي كه پيش از ادآن كردن دامنه بايد به آن توجه كرد :
– اگر مي خواهيد دامنه بين المللي (نظير com,org,net,…) روي هاست ادآن كنيد ابتدا دي ان اس هاي هاست را روي دامنه مورد نظر ست كرده پس از 5 الي 6 ساعت اقدام به ادآن كردن كنيد .
– اگر مي خواهيد دامنه ir روي هاست ادآن كنيد ابتدا دي ان اس هاي هاست را روي دامنه مورد نظر ست كرده پس از 12 الي 24 ساعت اقدام به ادآن كردن كنيد .
– بصورت پيش فرض قابليت ايجاد يك ادآن دامنه (راه اندازي دو سايت مجزا ) در هاست ها (در برخی پنل ها)فعال است .در صورت نياز به بيش از اين مقدار هزينه هر ادآن دامنه اضافي 10000 تومان مي باشد .
براي افزايش اين قابليت با بخش پشتيباني سايت در تماس باشيد.