آموزش کار با Subdomain در cpanel

دوستان عزیز پیشگام وبی امیدوارم که حالتون خوب باشه ، امروز با آموزش کار با Subdomain در cpanel خدمتتون هستیم و امیدوارم توضیحاتی که در این مطلب و یا در انتها مطلب که بصورت فیلم قرارداده شده بتونه به شما کمک کنه و هر روز بیشتر پیشرفت کنید.
خوب اصلا این قسمت به چه دردی میخوره کجا بهش نیاز داریم و در کل کاربردش چی هست؟
زیر دامنه (Subdomain) به نامی که قبل از دامنه (یا Domain) اصلی که با یک نقطه جدا شود ، گفته می شود. هر دامنه ای امکان داشتن زیر دامنه را دارد. اگر یک دامنه تهیه کرده اید و نیاز به دامنه ی دیگری دارید و بنا به دلایلی امکان تهیه دامنه دیگر را ندارید ، می توانید از Sub Domian استفاده کنید. نیاز به دامنه جدید می تواند به علت تخصص دادن یه دامنه خاص به یکی از صفحات همان سایتی که موجود است باشد و یا برای ایجاد سایتی جداگانه ازسایت فعلی شما باشد در هر دو صورت شما می توانید از Sub Domain استفاده کنید.
این قسمت برای تغییر پسورد در سی پنل میباشد که با عنوان Subdomain در قسمت Domain موجود میباشد.
ابتدا وارد هاستمون داخل سایت پیشگام وب میشویم.
میتوانید از سایت پیشگام وب قسمت سرویس های من ، سرویس مورد نظر را انتخاب کرده و ورود به سی پنل را بزنید تا بصورت اتوماتیک وارد هاستتون بشید و همچنین میتوانید از لینک سایت خودتون ، البته اگر که دی ان اس های ( DNS ) پیشگام وب را درست ست کرده باشید و 24 ساعت گذشته باشد از طریق پورت 2082 و یا 2083 وارد بشید.
فقط نکته ای که هست و باید بهش توجه کنید ، اگر سایت را با http باز میکنید از پورت 2082 و اگر با https باز میکنید از 2083 استفاده کنید ، نمونه لینک در زیر مشخص شده است.
البته به این نکته توجه داشته باشید که باید جای آدرس سایت ما آدرس سایت خودتان را وارد کنید.
راه آخر جهت لاگین هم در صورتی که دی ان اس ها ( DNS ) را ست نکرده اید یا 24 ساعت از تنظیم آنها نگذشته است و دوست ندارید بطور مثال اطلاعات ناحیه کاربری رو به طراح بدید استفاده از لینک پیشفرض پیشگام وب هست که در زمان خرید هاست برای شما ارسال شده و اگر هم نتونستید پیدا کنید میتوانید تیکت بدهید تا به شما داده شود ، پایین هم میتوانید نمونه لینک رو مشاهده کنید.
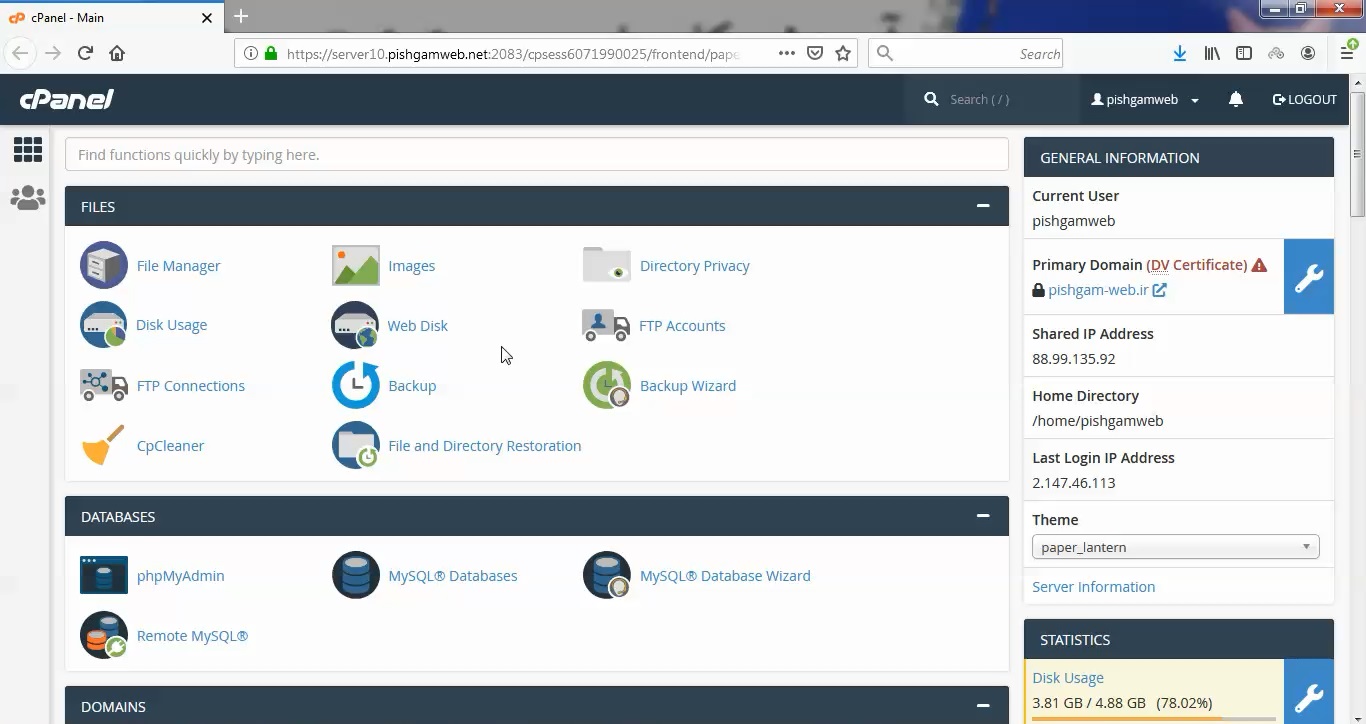
از قسمت دامین روی گزینه Subdomain کلیک میکنیم.
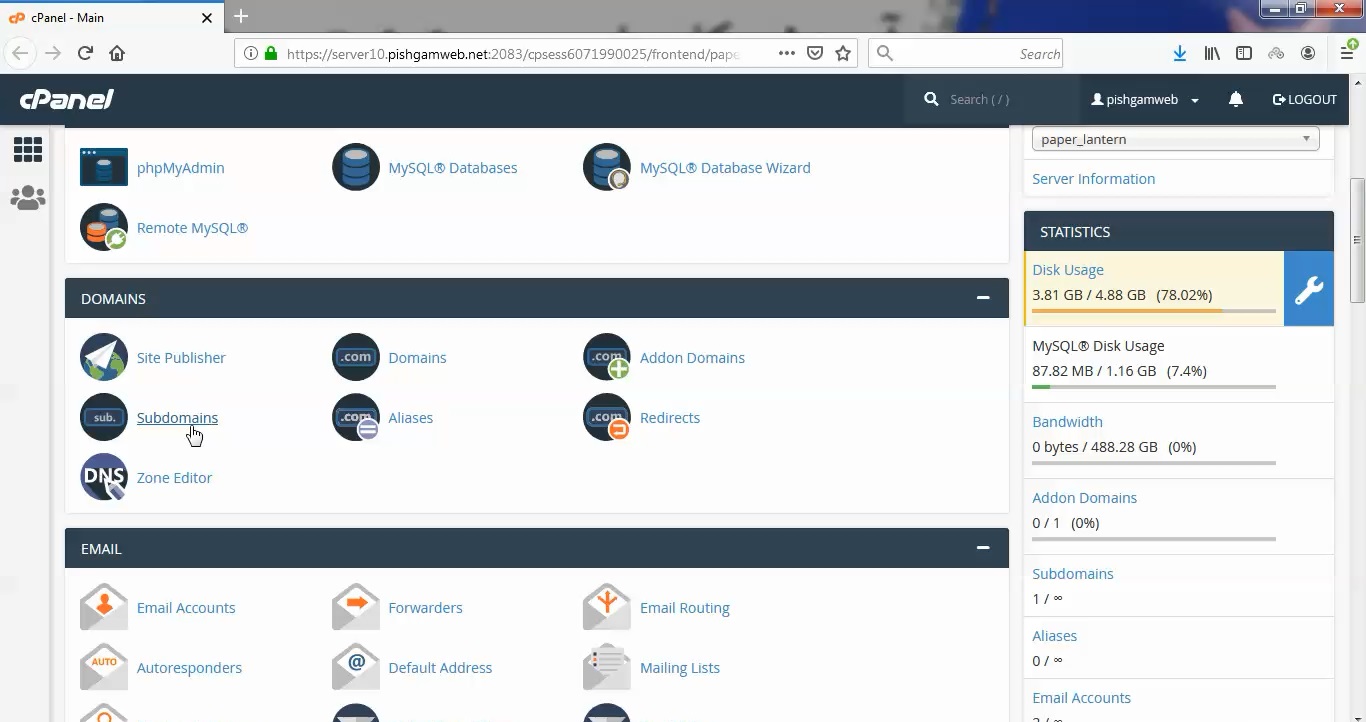
در قسمت Subdomain زیر دامنه مد نظر را وارد میکنیم بطور مثال vip که در انتها ادرس کامل زیر دامنه بصورت vip.pishgam-web.ir میگردد.
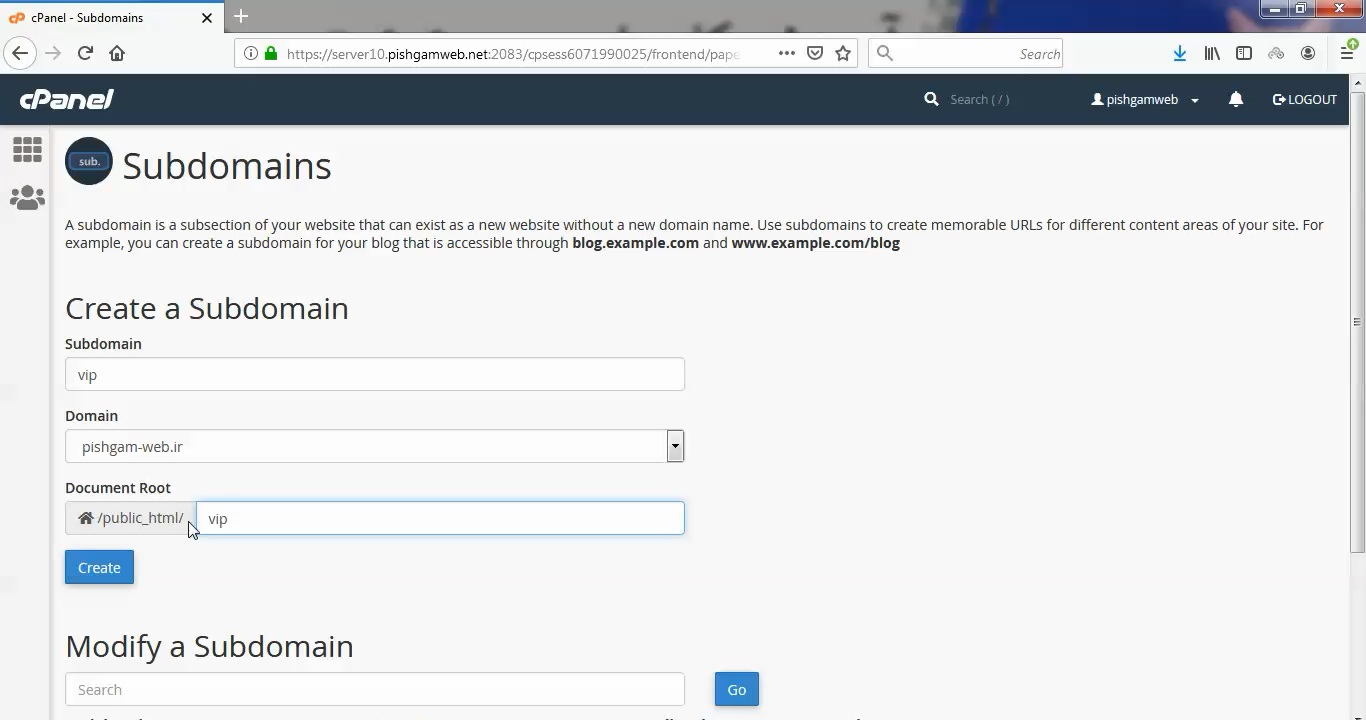
بعد از کلیک روی گزینه create با پیام سبز رنگ زیر مواجه میشوید.
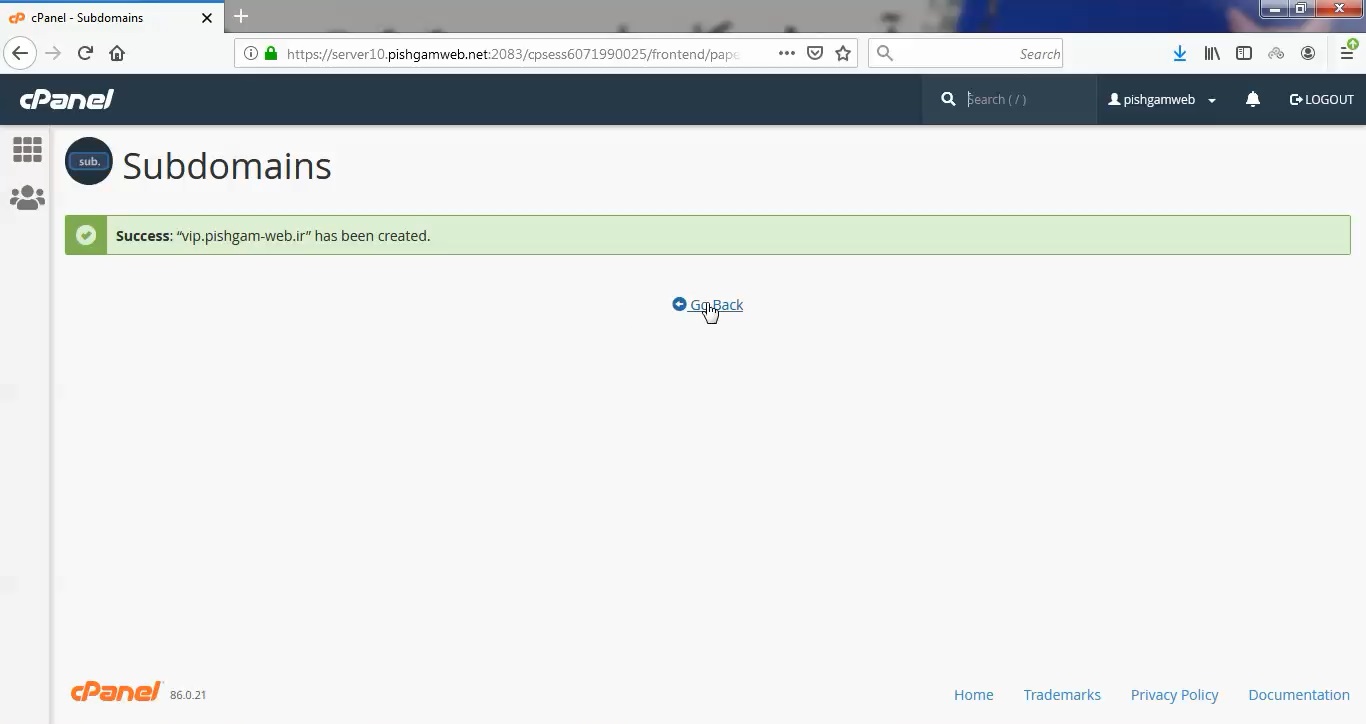
سپس با کلیک روی گزینه go back میتوانید تمام ساب دامنه های ایجاد شده را مشاهده کنید.
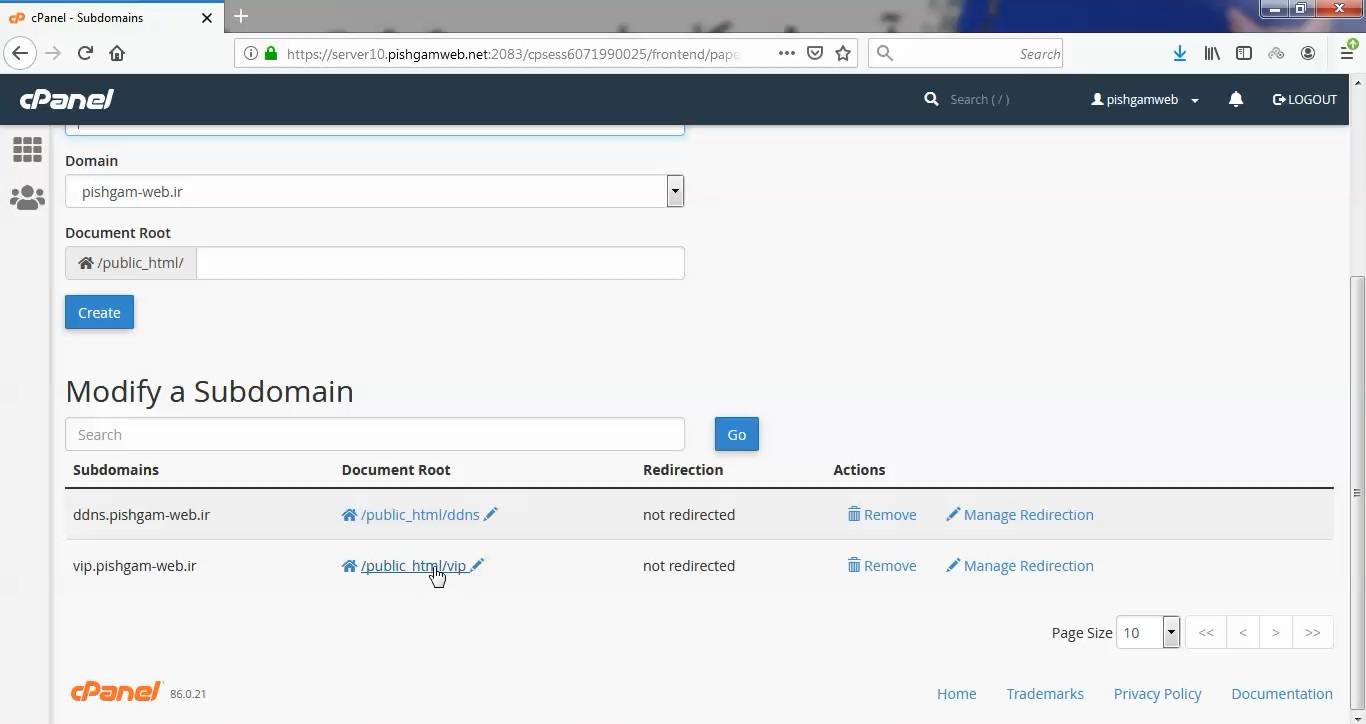
اگر در قسمت روت روی لینک کنار عکس خانه کلیک کنید ، به محلی که باید فایل های Subdomain را اپلود کنید منتقل میشوید.
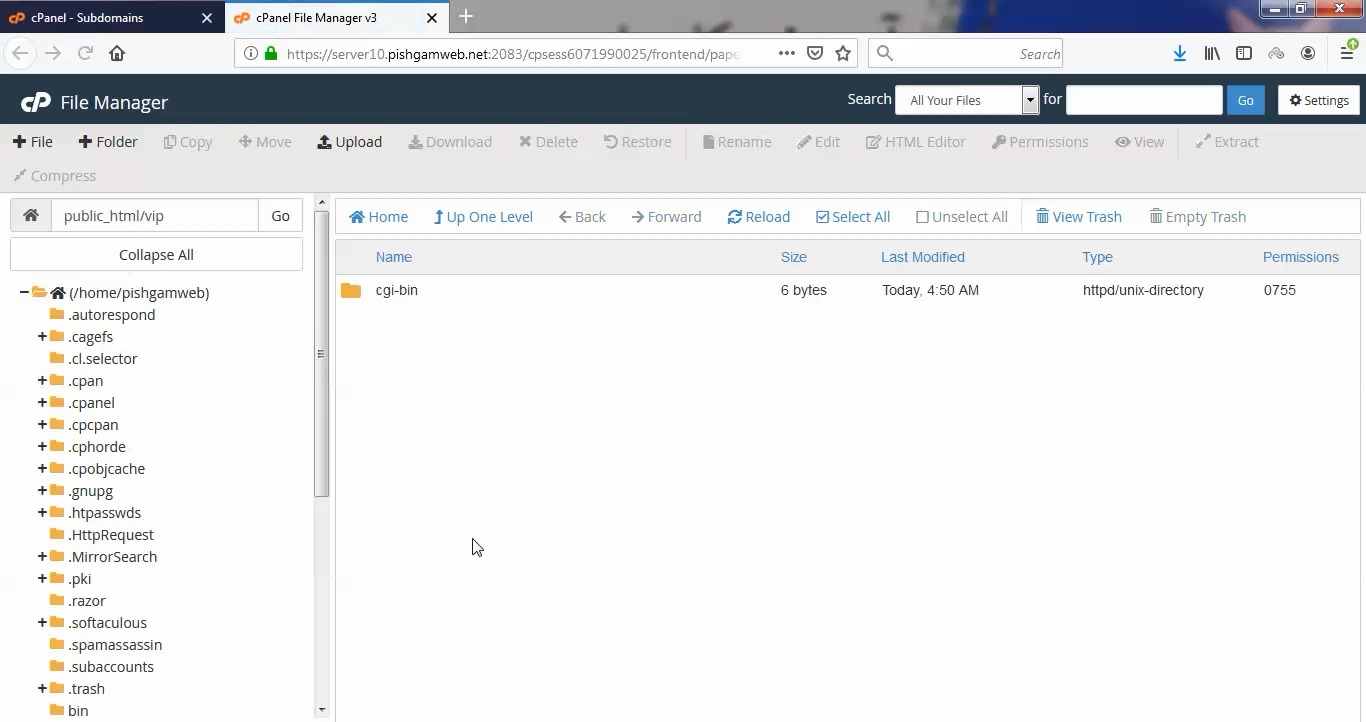
اگر بخواهید Subdomain را ریداکت کنید روی گزینه منیج ریداکت کلیک کنید .
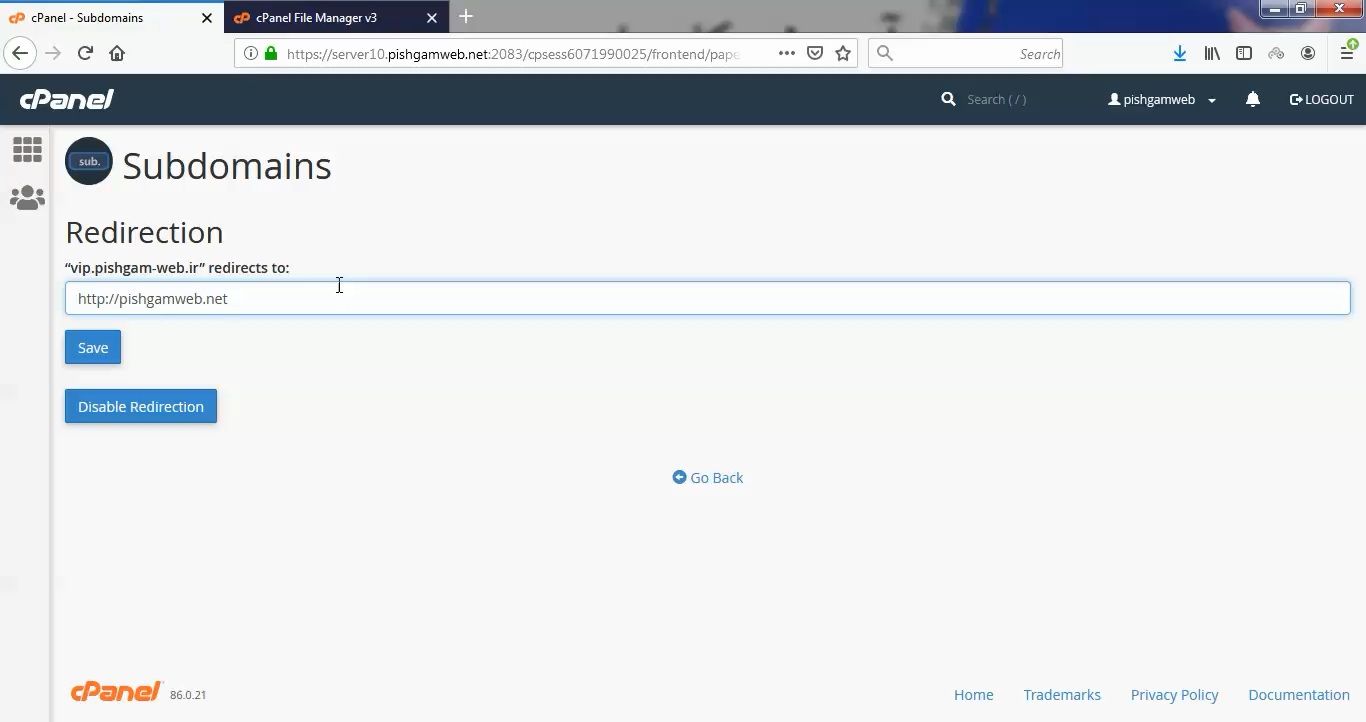
در صفحه باز شده ادرس سایتی که قصد دارید ریداکت گردد را وارد کنید ، ما بطور مثال ادرس http://pishgamweb.net را وارد کرده ایم.
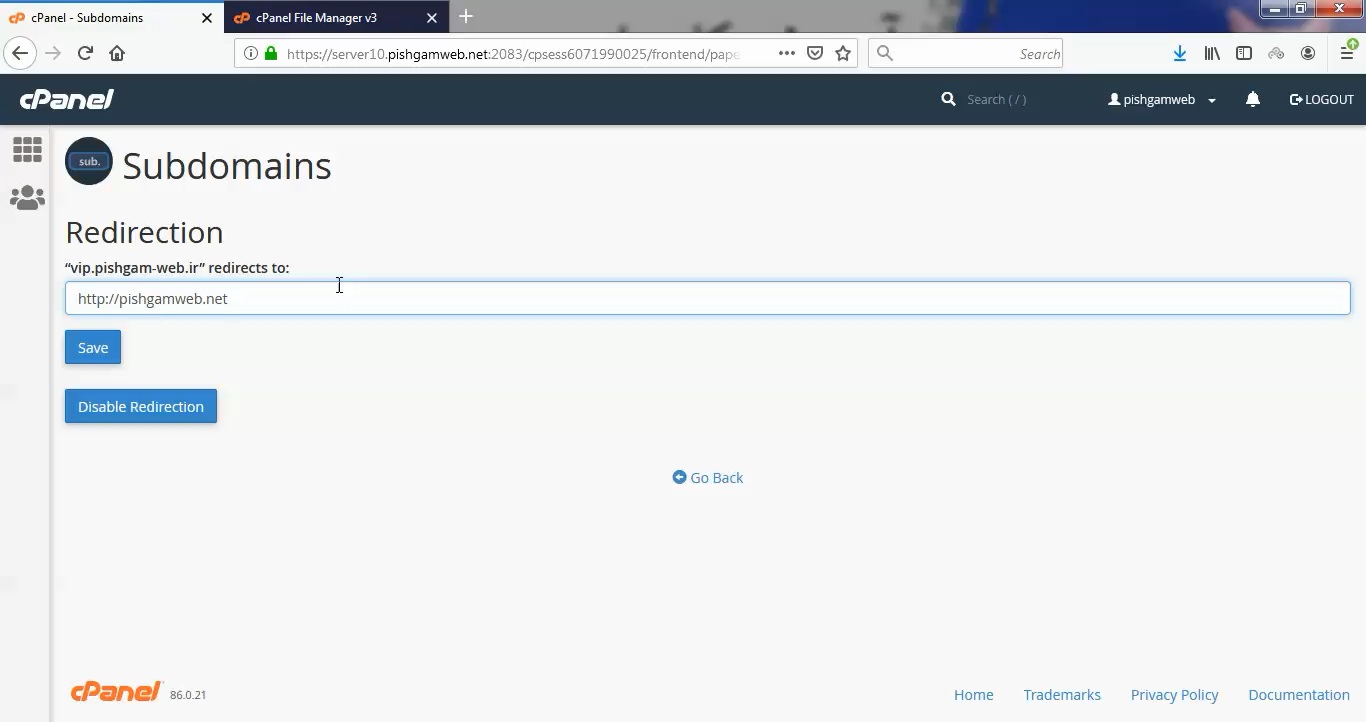
در انتها روی گزینه save کلیک کنید.
مشاهده فیلم آموزشی از سایت آپارات
برای دانلود فیلم آموزش از قسمت تنظیمات روی گزینه دانلود کلیک کرده و کیفیت مد نظر خود را انتخاب کنید تا فیلم آموزش دانلود گردد.
نکته : هر چقدر که عدد این قسمت بیشتر باشد ، کیفیت فیلم دانلودی بالاتر خواهد بود.
آموزش های ابتدایی :
دوستان عزیز آموزش که خدمتتون ارائه کردیم از سری آموزش های ابتدایی پیشگام وب هست و این آموزش جزو پایه ای ترین آموزش های سایت هست امیدوارم که آموزشممون کامل باشه.
منتظر نظرات و پیشنهادات شما در قسمت دیدگاه های سایت هستیم.
learn from cpanel
Overview
This interface allows you to create and manage subdomains for your cPanel account. A subdomain is a subsection of your website that sometimes exists as a subdirectory of your public_html (document root) directory or your account’s home directory. Subdomains use a prefix in conjunction with the domain name.
For example, if the registered domain name is example.com, the subdomain will be prefix.example.com. You can use subdomains to create unique user accounts for vanity domains.Note: Visitors cannot view your subdomain immediately. Changes to DNS records may require two days or more to reach all of the nameservers on the Internet.
Create a subdomain
Warning: Due to the order in which Apache processes its configuration file, wildcard subdomains may disrupt the functionality of service subdomains. We strongly recommend that you use wildcard subdomains only when absolutely necessary, or when you do not need to use service subdomains.
To create a subdomain, perform the following steps:
- Enter the desired prefix in the Subdomain text box.
- Select the desired main domain from the menu.
- Enter the home directory for the subdomain in the Document Root text box.Note:
- The house icon () represents the cPanel account’s home directory.
- The Document Root text box defines the new subdomain’s directory, relative to the cPanel account’s home directory. For example, if you enter
subdomainin the Directory text box and the cPanel account uses the/home/examplehome directory, the subdomain will exist in the/home/example/subdomain.example.com/directory. - The system automatically populates this text box with the subdomain’s fully-qualified domain name (FQDN).
- You cannot use the following directories as a document root:
- The Document Root text box defines the new subdomain’s directory, relative to the cPanel account’s home directory. For example, if you enter
- The house icon () represents the cPanel account’s home directory.
- Click Create.
When you create an addon domain, parked domain, subdomain, or main domain, the system will attempt to automatically secure that domain with the best-available existing certificate. If no certificate exists, the system will generate a self-signed certificate to secure the new domain.
- If AutoSSL is enabled for the account that owns the new domain, the system will add a request for an AutoSSL certificate to secure the new domain and install it when it becomes available.
- To open the subdomain’s main directory with the File Manager interface (cPanel >> Home >> Files >> File Manager), click the link under Document Root that corresponds to that subdomain.
Search subdomains
To search existing subdomains, perform the following steps:
- Enter the search criteria in the Search text box.
- Click Go.
Modify a subdomain
Modify the document root for a subdomain
To modify the document root for a subdomain, perform the following steps:
- Click the notepad icon that corresponds to the subdomain that you want to manage.
- Enter the new file path that you want to use as the document root in the available text box.Note: You cannot use the following directories as a document root:
- Click Change.
Enable or disable subdomain redirection
To enable or disable redirection of a subdomain, perform the following steps:
- Click the Manage Redirection link that corresponds to the subdomain that you wish to manage.
- If you wish to redirect the subdomain, enter the link to which you want to redirect the subdomain in the available text box.
- Click Save.
- To disable the redirect, click Disable Redirection.
Remove a subdomain
To remove an existing subdomain, perform the following steps:
- Click the Remove link that corresponds to the subdomain that you want to remove.
- Click Yes to confirm that you want to remove the subdomain.
- To keep the subdomain, click No.






