آموزش کار با Directory Privacy در cpanel

دوستان عزیز پیشگام وبی امیدوارم که حالتون خوب باشه ، امروز با آموزش کار با Directory Privacy در cpanel خدمتتون هستیم و امیدوارم توضیحاتی که در این مطلب و یا در انتها مطلب که بصورت فیلم قرارداده شده بتونه به شما کمک کنه و هر روز بیشتر پیشرفت کنید.
خوب اصلا این قسمت به چه دردی میخوره کجا بهش نیاز داریم و در کل کاربردش چی هست؟
گاهی برای جلوگیری از سرقت اطلاعات سایت نیاز به اضافه کردن لایه حفاظتی داریم و این امر جز با گذاشتن رمز عبور برای مسیرهای مختلف سایت امکان پذیر نخواهد بود. اگر میخواهید از اطلاعات موجود در دایرکتوری سایت در سی پنل محافظت کنید، خواندن این مطلب را از دست ندهید.
شما قادر به حافظت دایرکتوری سایت در سی پنل از طریق ابزار Directory Privacy خواهید بود. زمانی می رسد که به دنبال خارج کردن دسترسی عمومی بخشی از سایت خود هستید، بنابراین باید برای مسیرهای سایت رمز عبور قوی قرار دهید، این کار دست هکرها را برای سرقت اطلاعات شما می بندد. در حقیقت اگر کسی قصد دسترسی به فایل های آن دایرکتوری داشته باشد، بدون ارائه اطلاعات کاربری قادر به ورود نخواهد بود.
زمانی که شما اقدام به گذاشتن رمز عبور می نمایید، سی پنل فایل htaccess. را تغییر می دهد و محدودیت هایی را برای جلوگیری از دسترسی بازدیدکنندگان به اطلاعات سایت اعمال می نماید.
ابتدا وارد هاستمون داخل سایت پیشگام وب میشویم.
میتوانید از سایت پیشگام وب قسمت سرویس های من ، سرویس مورد نظر را انتخاب کرده و ورود به سی پنل را بزنید تا بصورت اتوماتیک وارد هاستتون بشید و همچنین میتوانید از لینک سایت خودتون ، البته اگر که دی ان اس های ( DNS ) پیشگام وب را درست ست کرده باشید و 24 ساعت گذشته باشد از طریق پورت 2082 و یا 2083 وارد بشید.
فقط نکته ای که هست و باید بهش توجه کنید ، اگر سایت را با http باز میکنید از پورت 2082 و اگر با https باز میکنید از 2083 استفاده کنید ، نمونه لینک در زیر مشخص شده است.
البته به این نکته توجه داشته باشید که باید جای آدرس سایت ما آدرس سایت خودتان را وارد کنید.
راه آخر جهت لاگین هم در صورتی که دی ان اس ها ( DNS ) را ست نکرده اید یا 24 ساعت از تنظیم آنها نگذشته است و دوست ندارید بطور مثال اطلاعات ناحیه کاربری رو به طراح بدید استفاده از لینک پیشفرض پیشگام وب هست که در زمان خرید هاست برای شما ارسال شده و اگر هم نتونستید پیدا کنید میتوانید تیکت بدهید تا به شما داده شود ، پایین هم میتوانید نمونه لینک رو مشاهده کنید.
از فایلز روی گزینه Directory Privacy کلیک کنید.
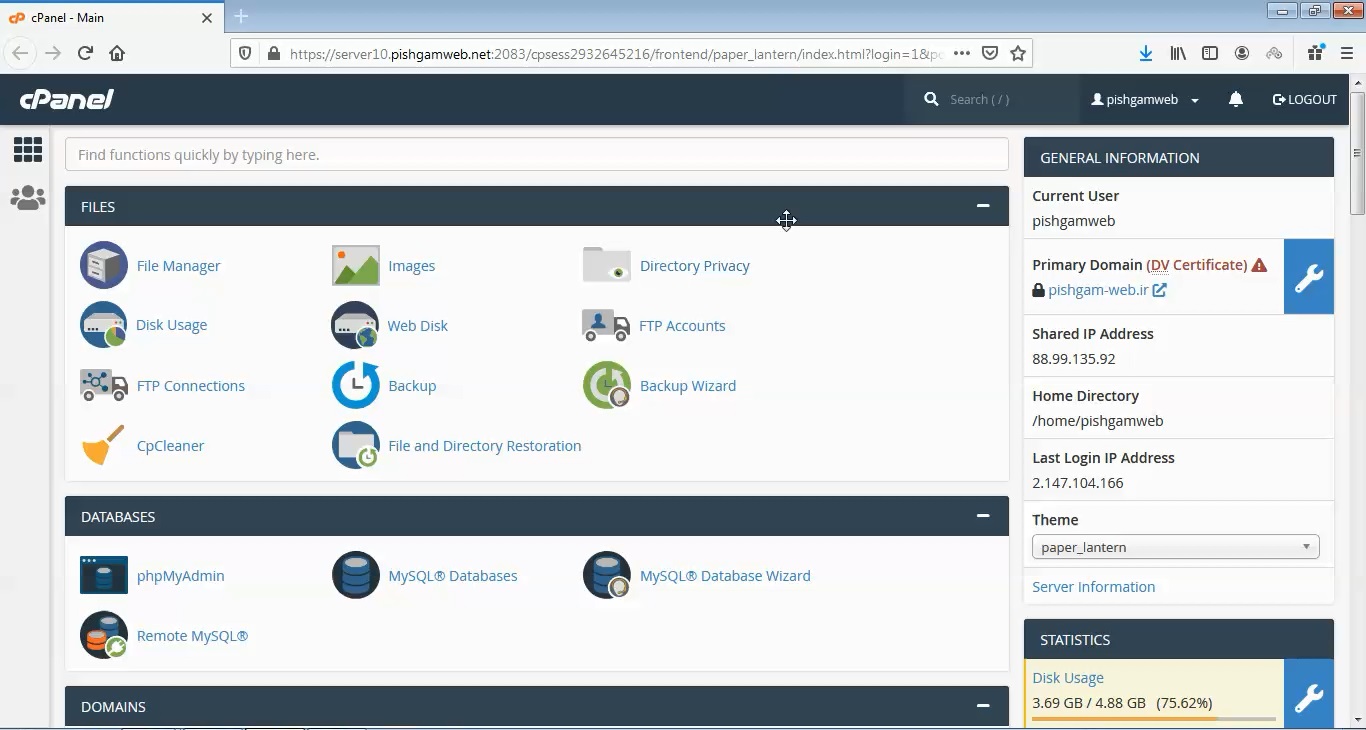
تمامی پوشه های داخل هوم رو در همین قسمت مشاهده میکنید – برای افزایش امنیت سایت خود میتوانید روی پوشه ادمین اسکریپتتون پسورد گذاشته تا قبل از مشاهده صفحه اصلی لاگین ، صفحه دیگری برای یوزر نمایش داده شود و امنیت سایت بیشتر گردد.
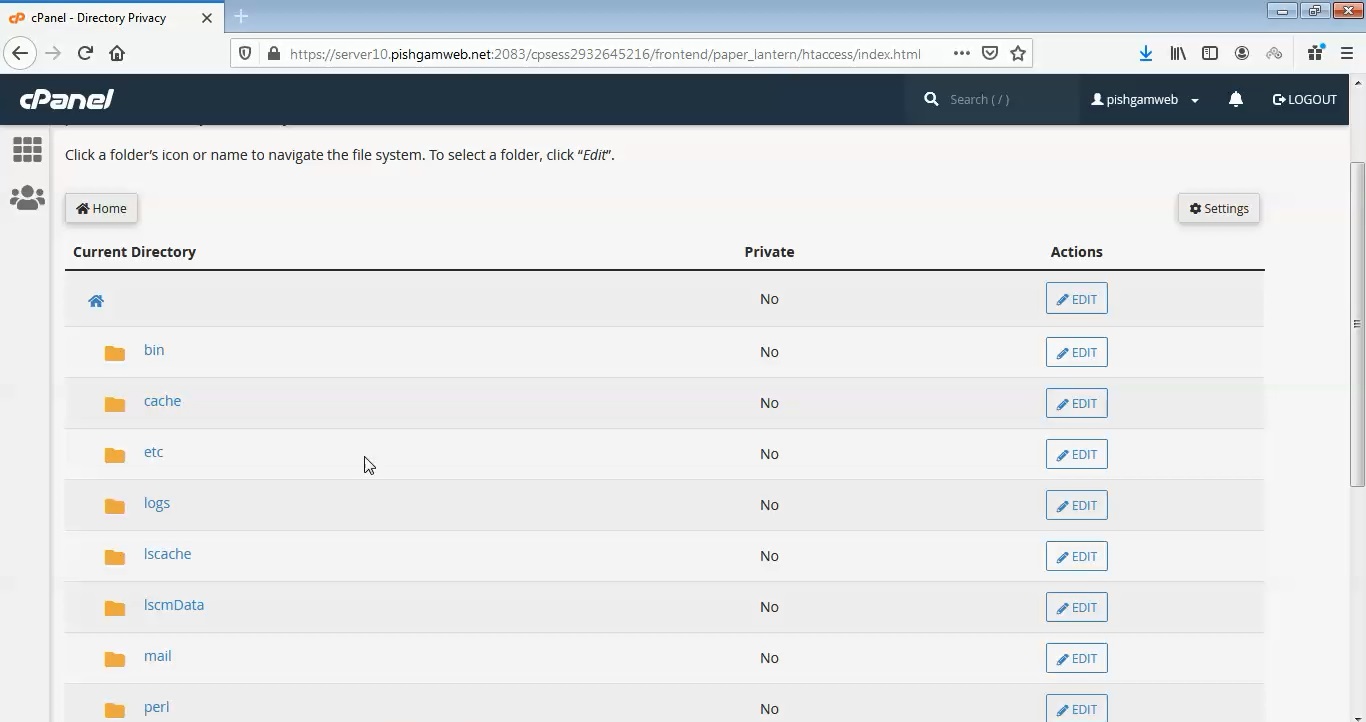
حال ابتدا پوشه پابلیک اچ تی ام ال را انتخاب میکنیم.
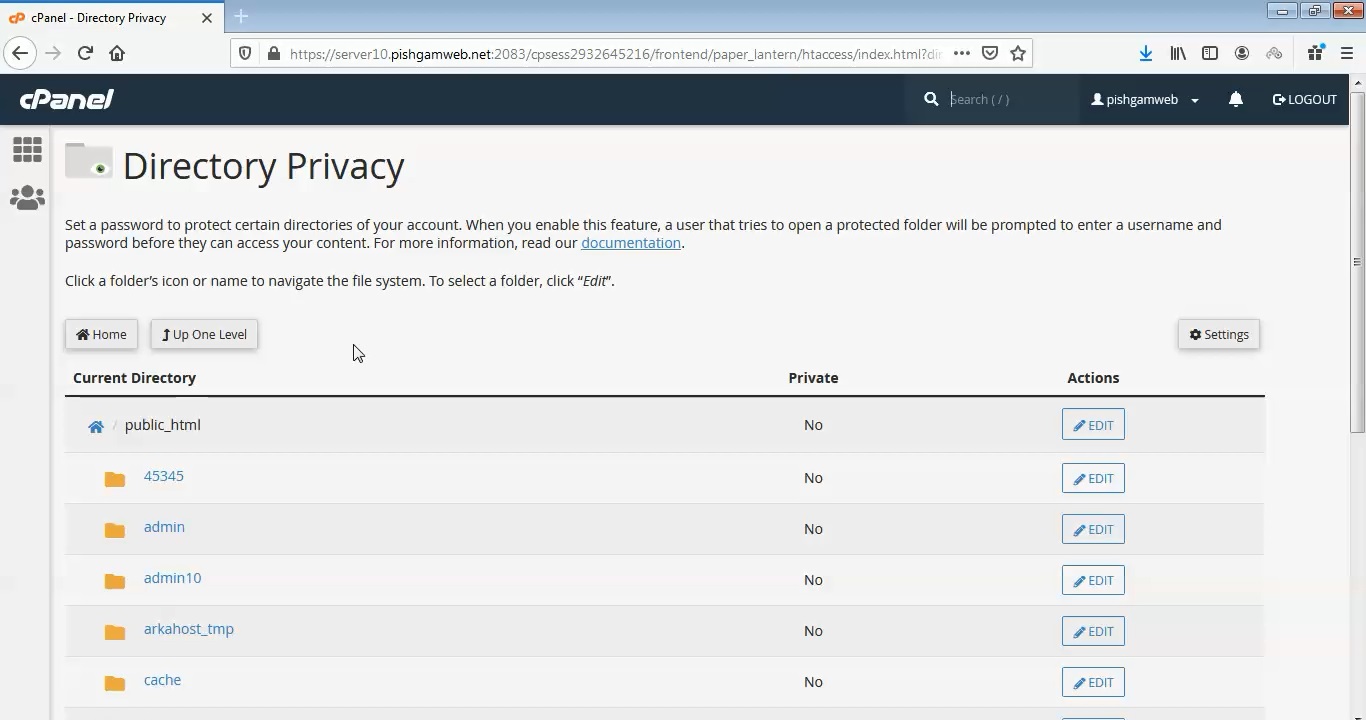
سپس پوشه admin10 را انتخاب میکنیم که قصد پسورد گذاری روی این پوشه را داریم.
لذا روی گزینه EDIT کلیک میکنیم.
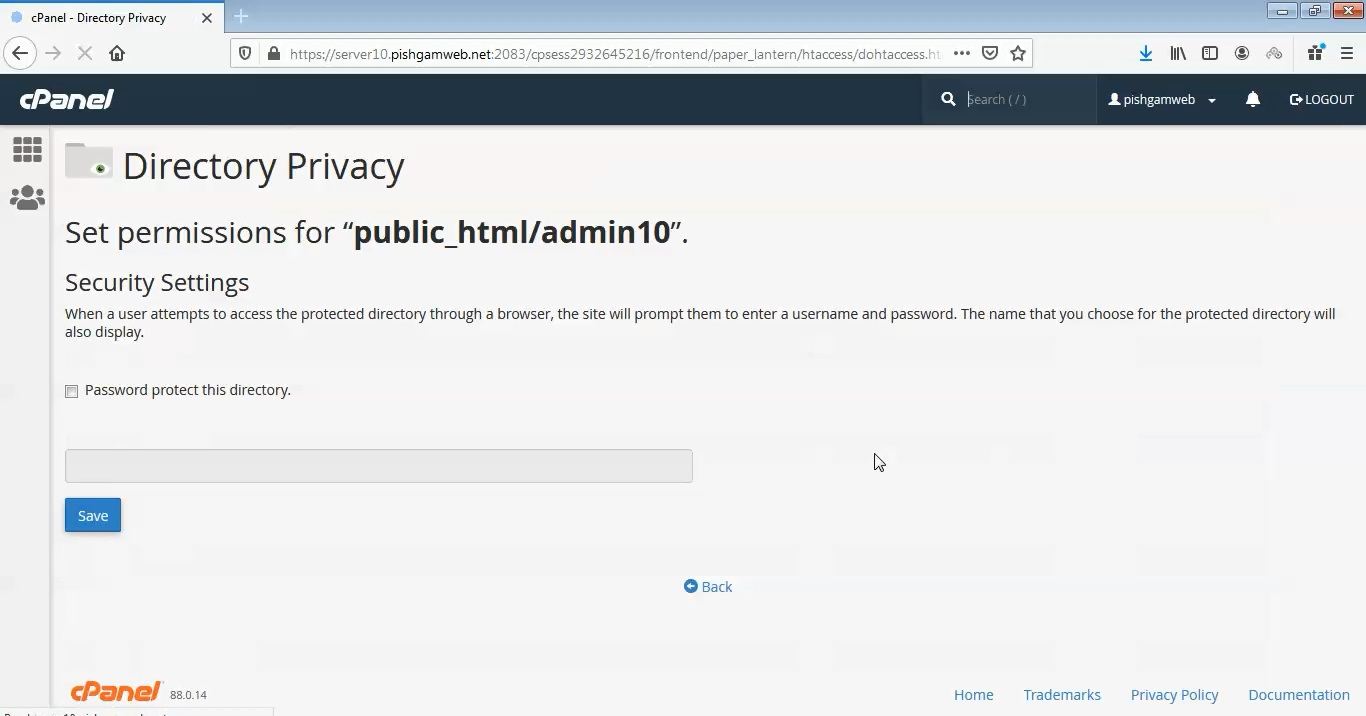
در صفحه باز شده تیک گزینه Password protect this directory. را فعال میکنیم و در قسمت Enter a name for the protected directory: نام مد نظر را وارد میکنیم .
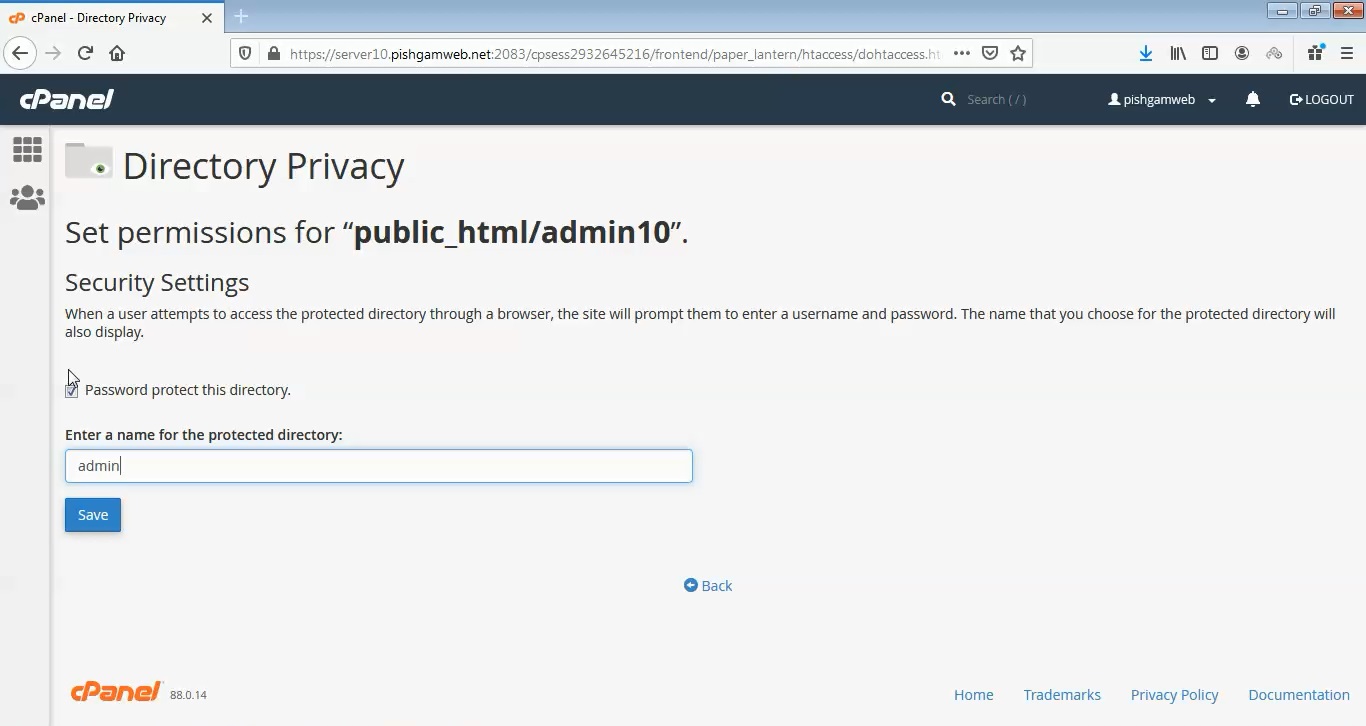
سپس روی گزینه سیو کلیک میکنیم و در انتها پیام موفق آمیز بودن را دریافت میکنید.
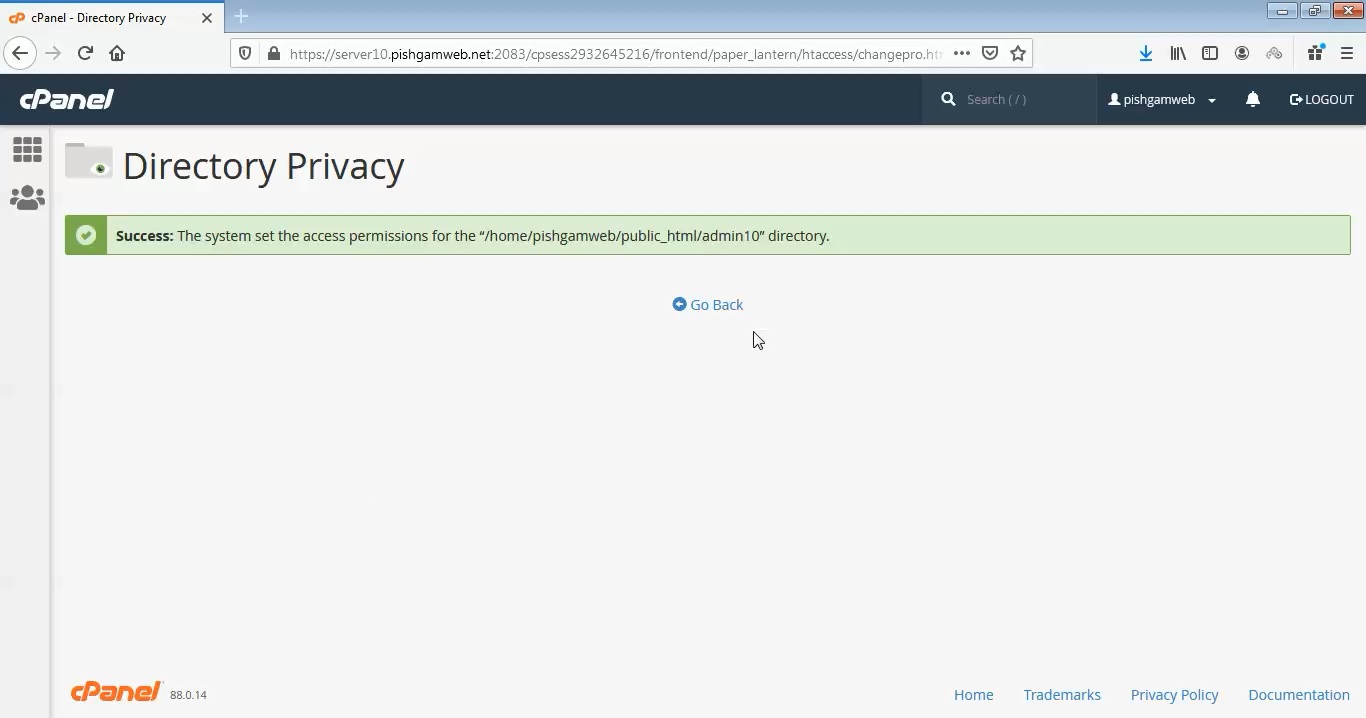
روی گزینه go back کلیک میکنیم در صفحه باز شده به انتها آمده و یوزر و پسورد مد نظر را وارد کرده و روی گزینه سیو کلیک میکنیم.
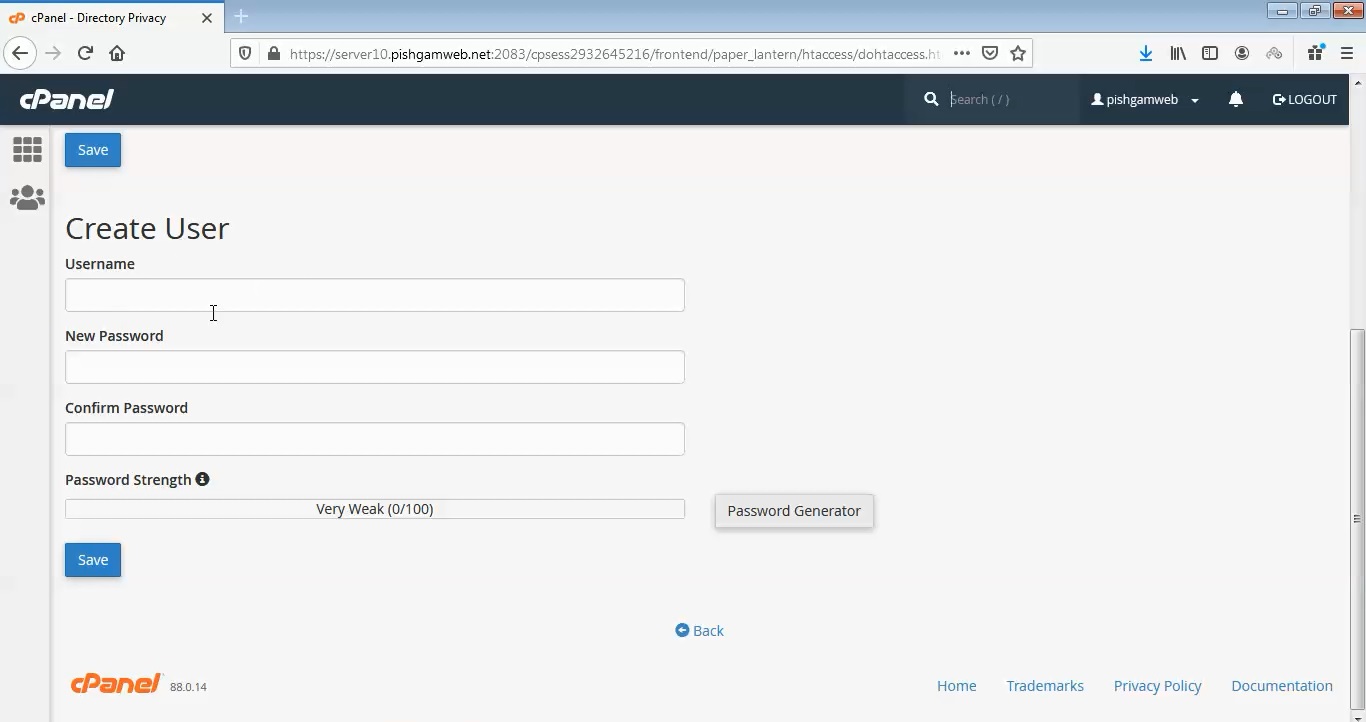
به صفحه اصلی Directory Privacy میرویم و همانطور که در تصویر مشخص هست قفل امنیتی برای پوشه مورد نظر فعال میباشد.
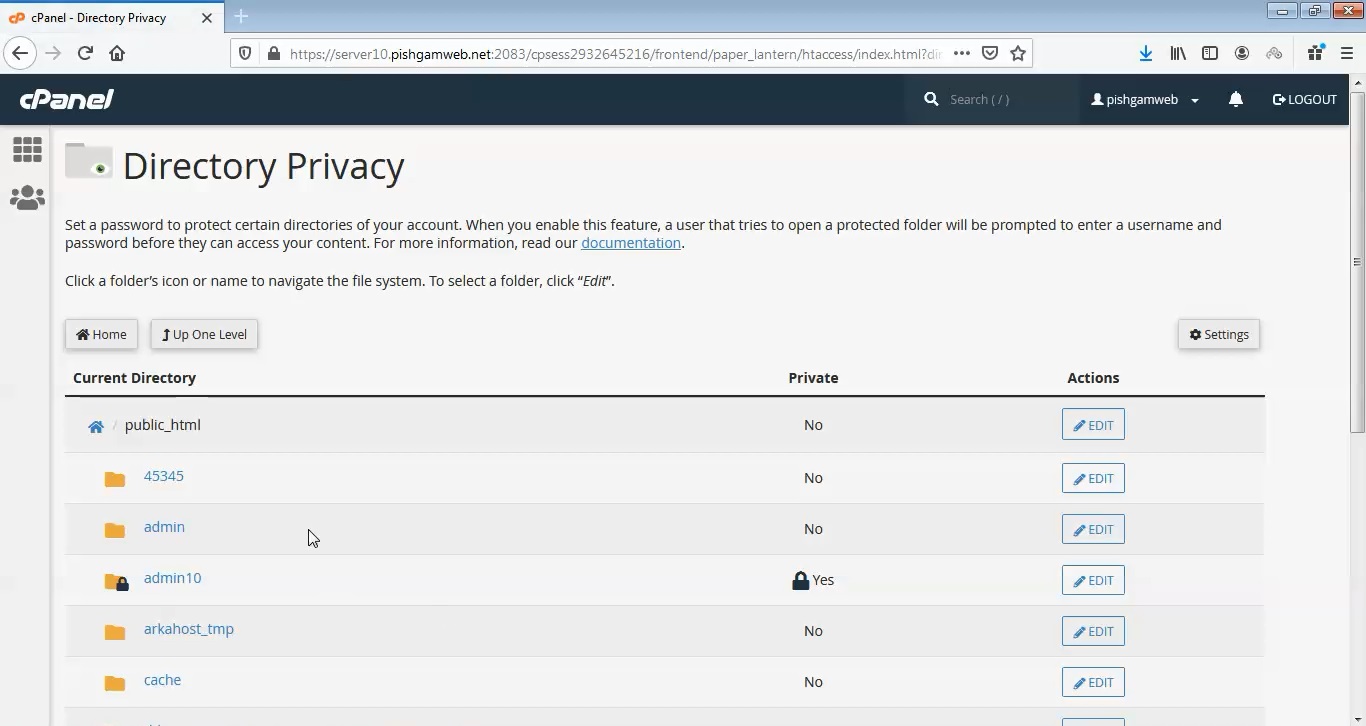
توجه داشته باشید که میتوانید چند یوزر برای پوشه مد نظر مشخص کنید و همچنین هر زمان نیاز بود یوزر مد نظر را حذف کنید و یا پسورد را از پوشه حذف کنید.
برای حذف پوشه روی ادیت کلیک کرده و تیک گزینه Password protect this directory. را بردارید ، سپس روی گزینه سیو کلیک کنید.
مشاهده فیلم آموزشی از سایت آپارات
برای دانلود فیلم آموزش از قسمت تنظیمات روی گزینه دانلود کلیک کرده و کیفیت مد نظر خود را انتخاب کنید تا فیلم آموزش دانلود گردد.
نکته : هر چقدر که عدد این قسمت بیشتر باشد ، کیفیت فیلم دانلودی بالاتر خواهد بود.
آموزش های متوسطه :
دوستان عزیز آموزش که خدمتتون ارائه کردیم از سری آموزش های ابتدایی پیشگام وب هست و این آموزش جزو آموزش های متوسطه هست که باعث میشه شما بتونید سایتتون رو بهتر از قبل مدیریت کنید.
learn from cpanel
Overview
This interface allows you to protect specific directories in your cPanel account’s files. After you enable this feature for a directory, when users attempt to view that directory via a website, the system prompts them to log in.Note:
- This feature modifies
htaccessandhtpasswdconfigurations in order to restrict access to files on your websites. - This feature does not protect directories that users access via FTP, SFTP, Web Disk, or other services, or when they access files locally.
Select a directory
To use this interface, select a directory to manage.
- To select a directory, click the desired directory’s name.
- To view and select subdirectories, click the parent directory’s folder icon (). Then, click the desired subdirectory name.Note:
- A protected directory’s subdirectories inherit their parent directory’s password protection.
- The lock icon () indicates that Directory Privacy configurations already exist for that directory.
Security Settings
Important: You must perform these steps and click Save in order to enable this feature.
To password protect the selected directory, perform the following steps:
- Select the Password protect this directory checkbox.Note: To remove password protection from a directory, deselect the Password protect this directory checkbox. Then, click Save.
- Enter a display label for the directory in the Enter a name for the protected directory text box.Note: This name only functions as a label for the directory. Do not confuse it with the directory’s actual name.
- Click Save. A confirmation message will appear. Click Go Back to return to the directory’s configuration.
Important: After you complete this process, you must create a user that can access this directory.
Create User
To create an authorized user for the selected directory, perform the following steps:
- Enter the desired username in the Username text box.
- Enter and confirm the new password in the appropriate text boxes. Note:
- The system evaluates the password that you enter on a scale of 100 points.
0indicates a weak password, while100indicates a very secure password. - Some web hosts require a minimum password strength. A green password Strength meter indicates that the password is equal to or greater than the required password strength.
- Click Password Generator to generate a strong password. For more information, read our Password & Security documentation.
- The system evaluates the password that you enter on a scale of 100 points.
- Click Save. A confirmation message will appear. Click Go Back to return to the directory’s configuration.
Note: To change an existing user’s password, enter the user’s information and the new desired password. Then, click Save.
Authorized Users
The Authorized Users menu lists the directory’s existing authorized users. To delete a user, select that user and click Delete User. A confirmation message will appear. Click Go Back to return to the directory’s configuration






