نصب افزونه WooCommerce Shipment Tracking Plugin در وردپرس

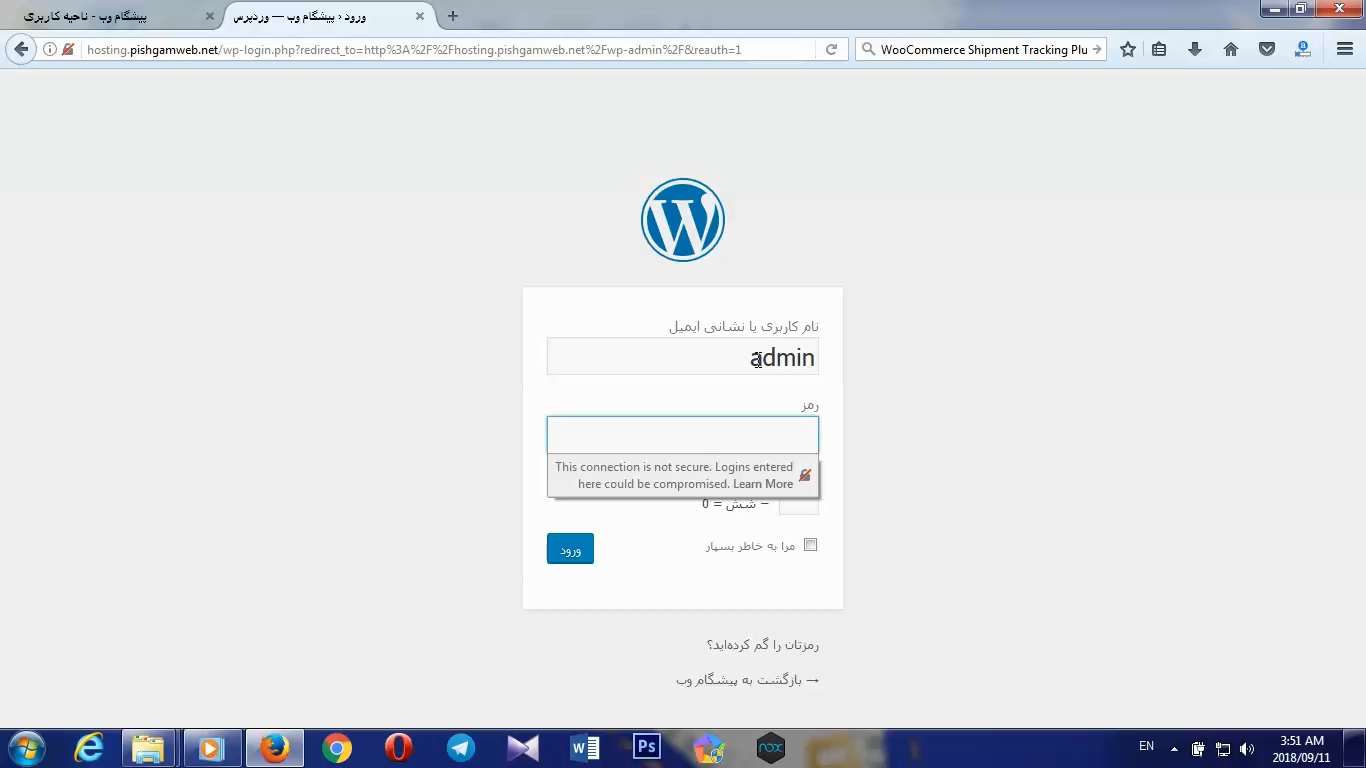
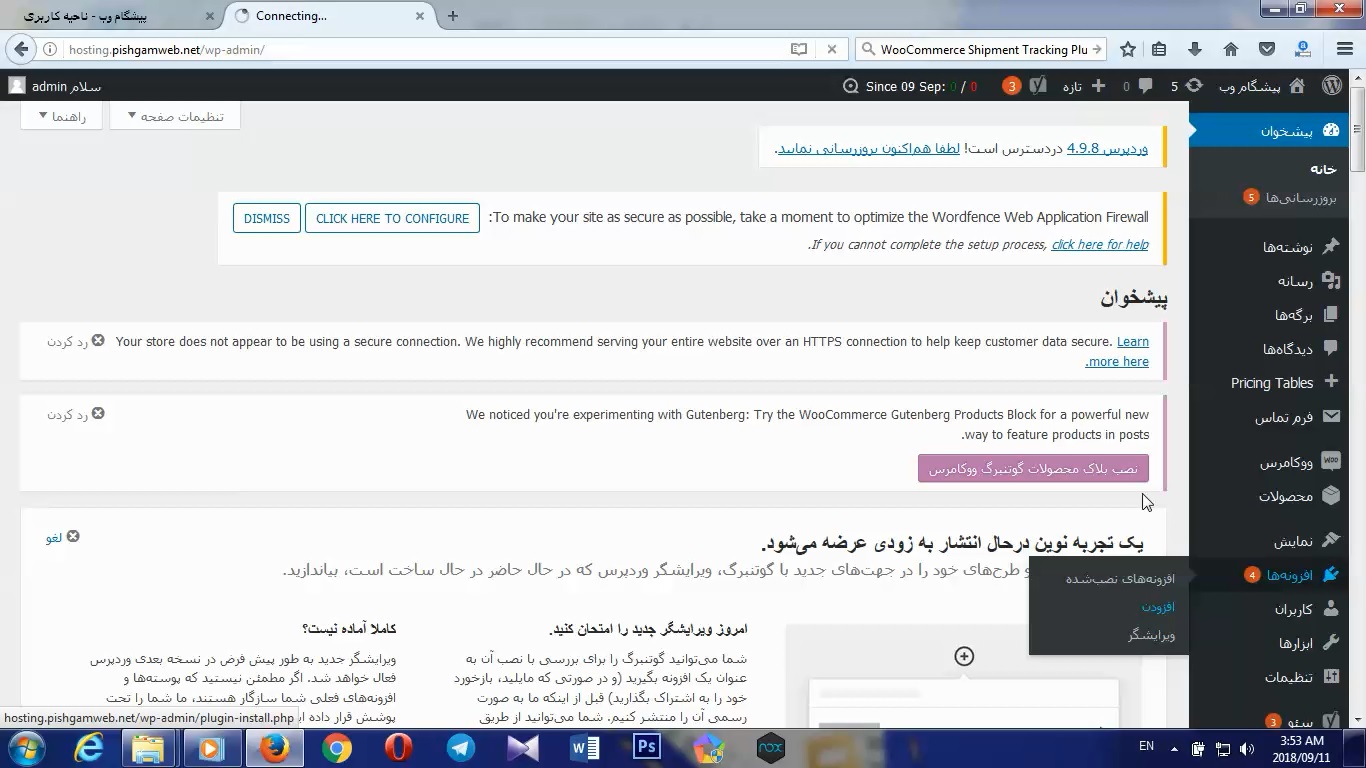
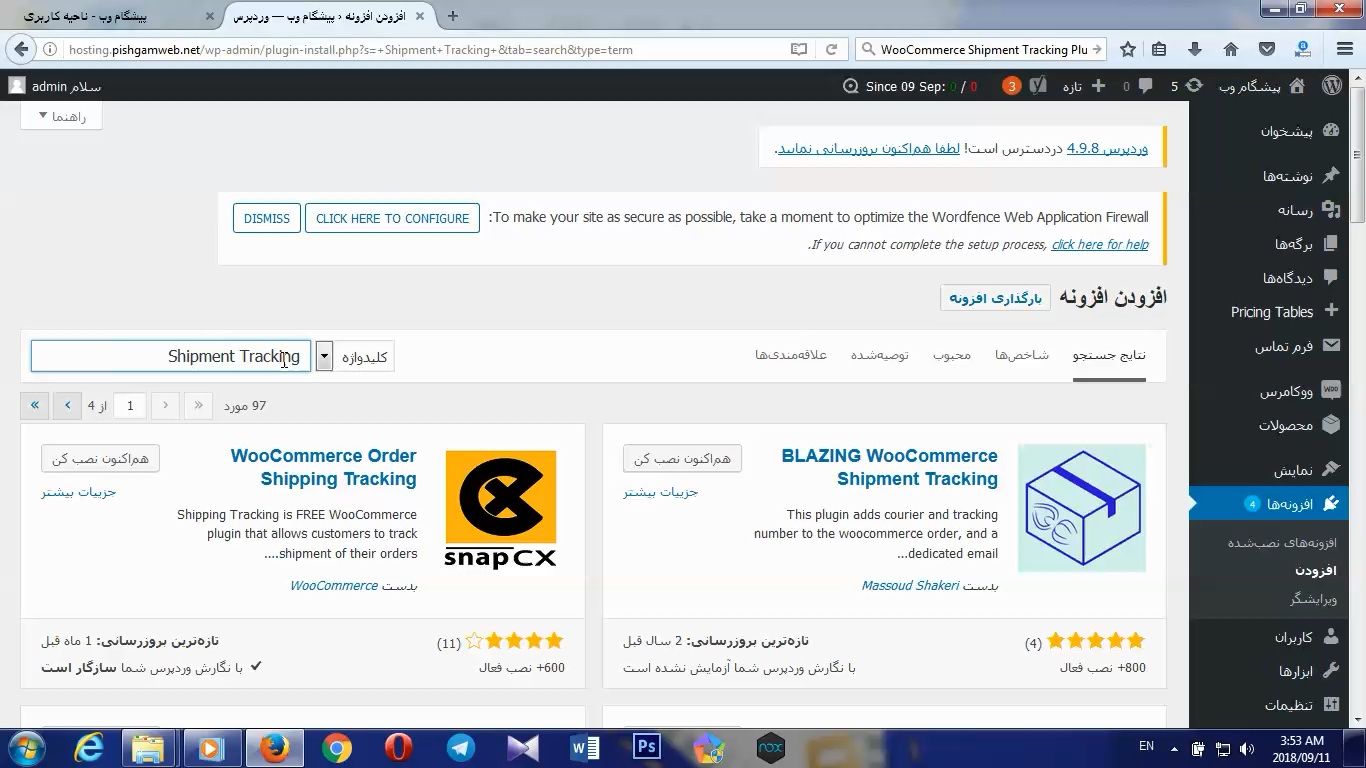
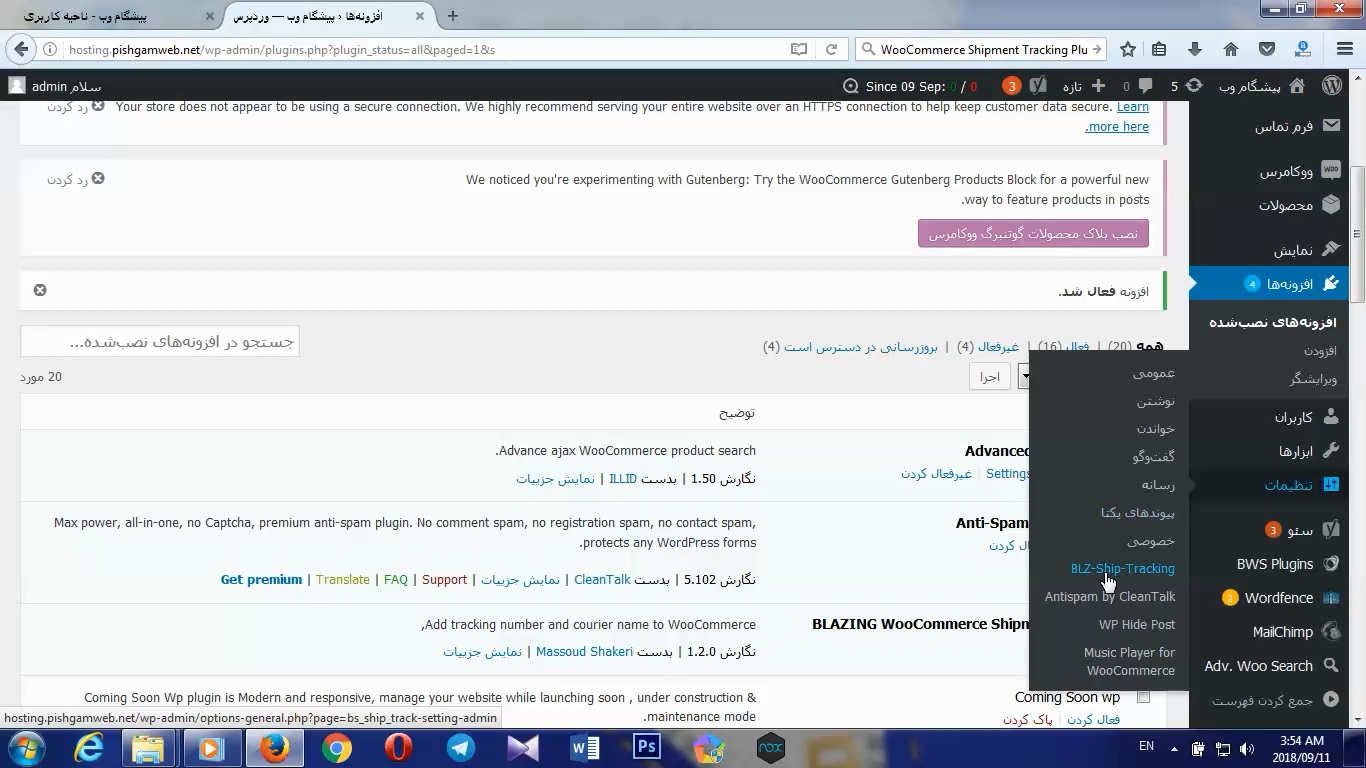

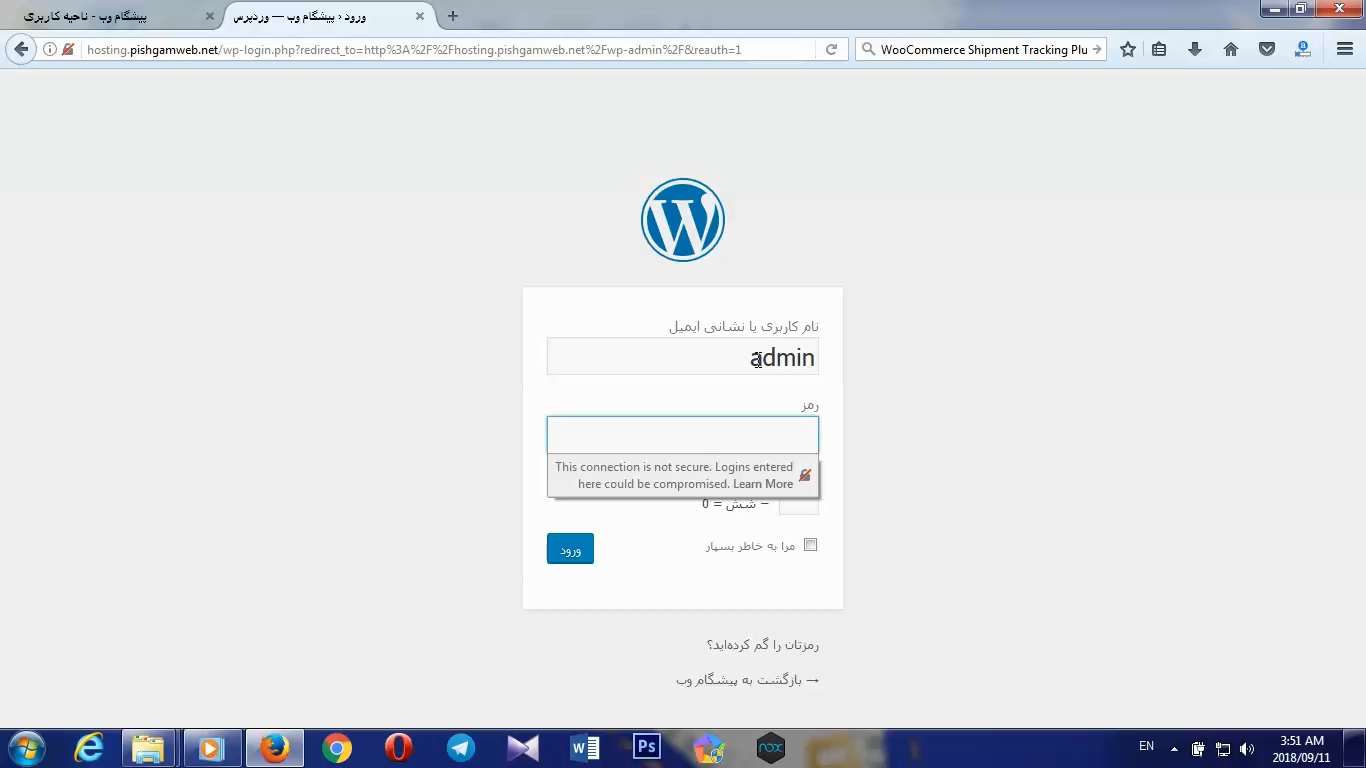
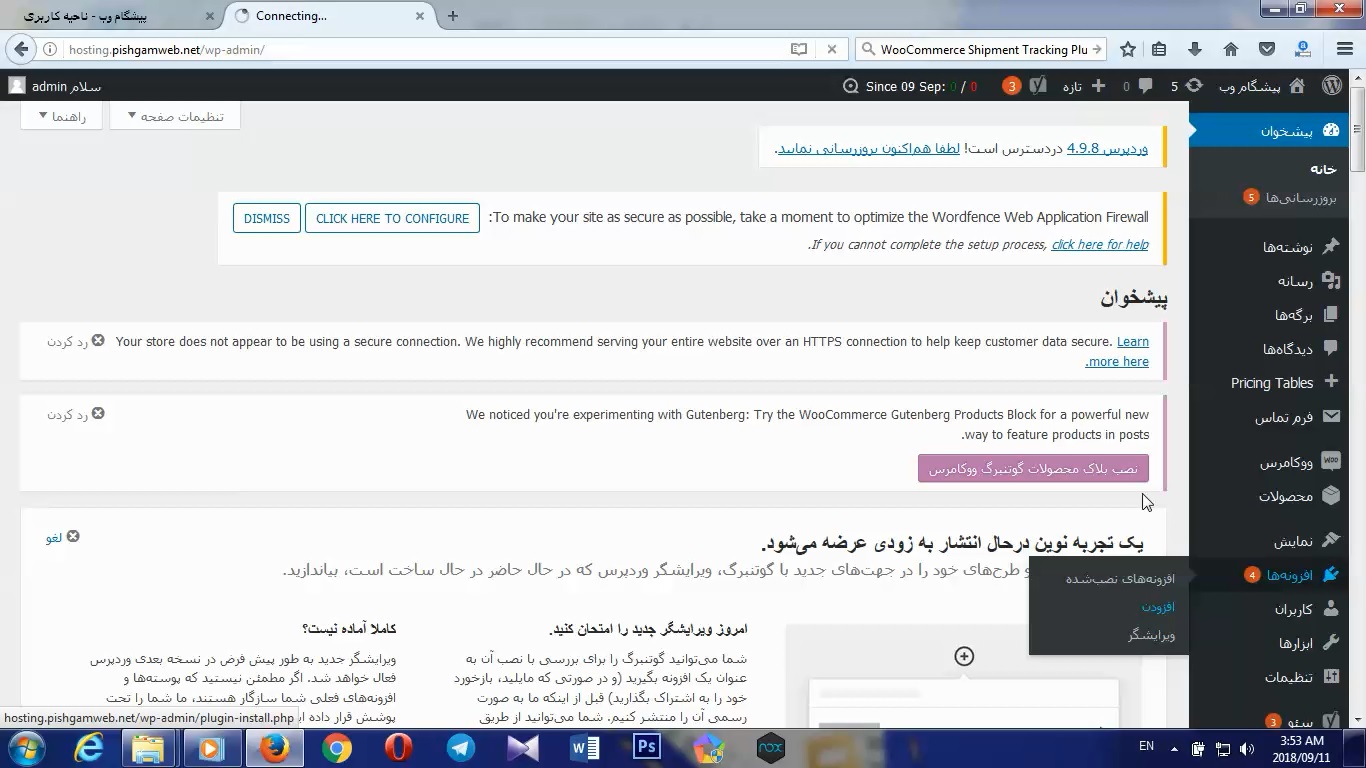
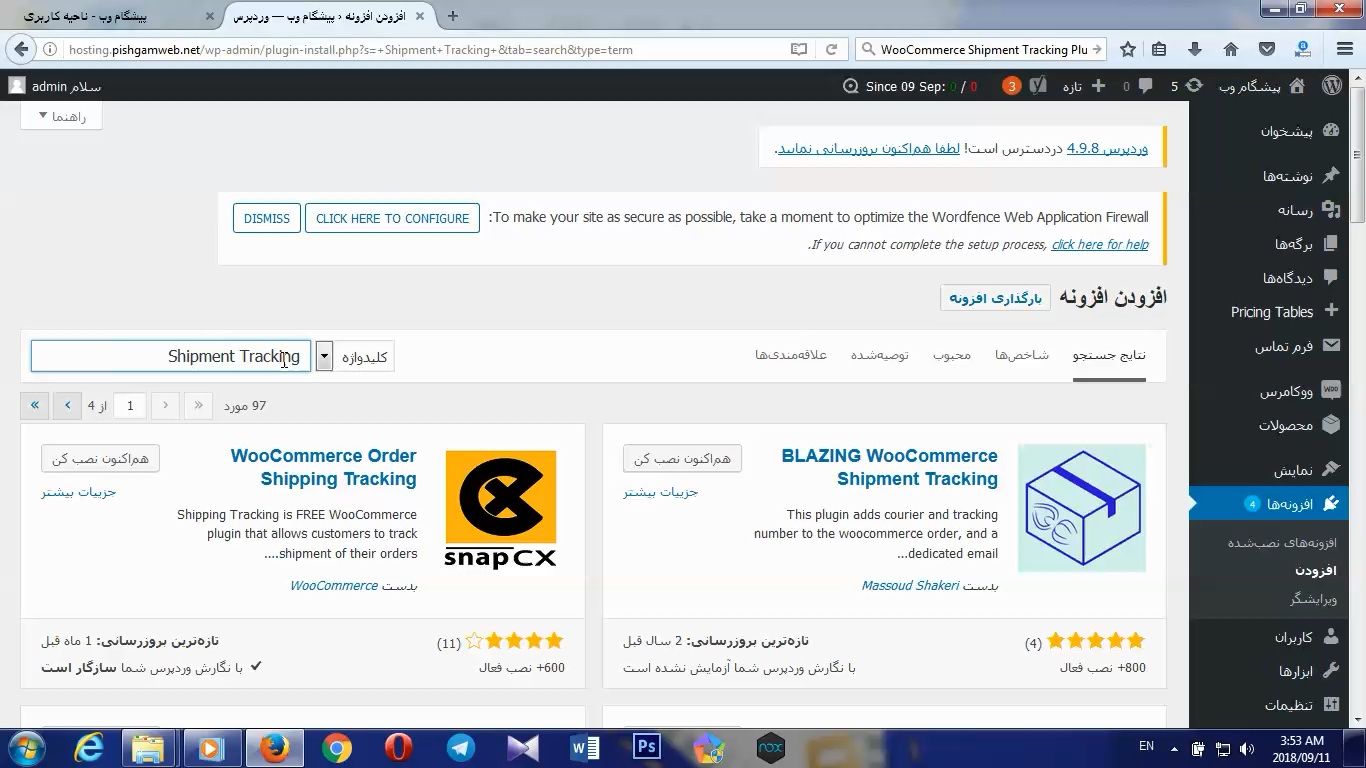
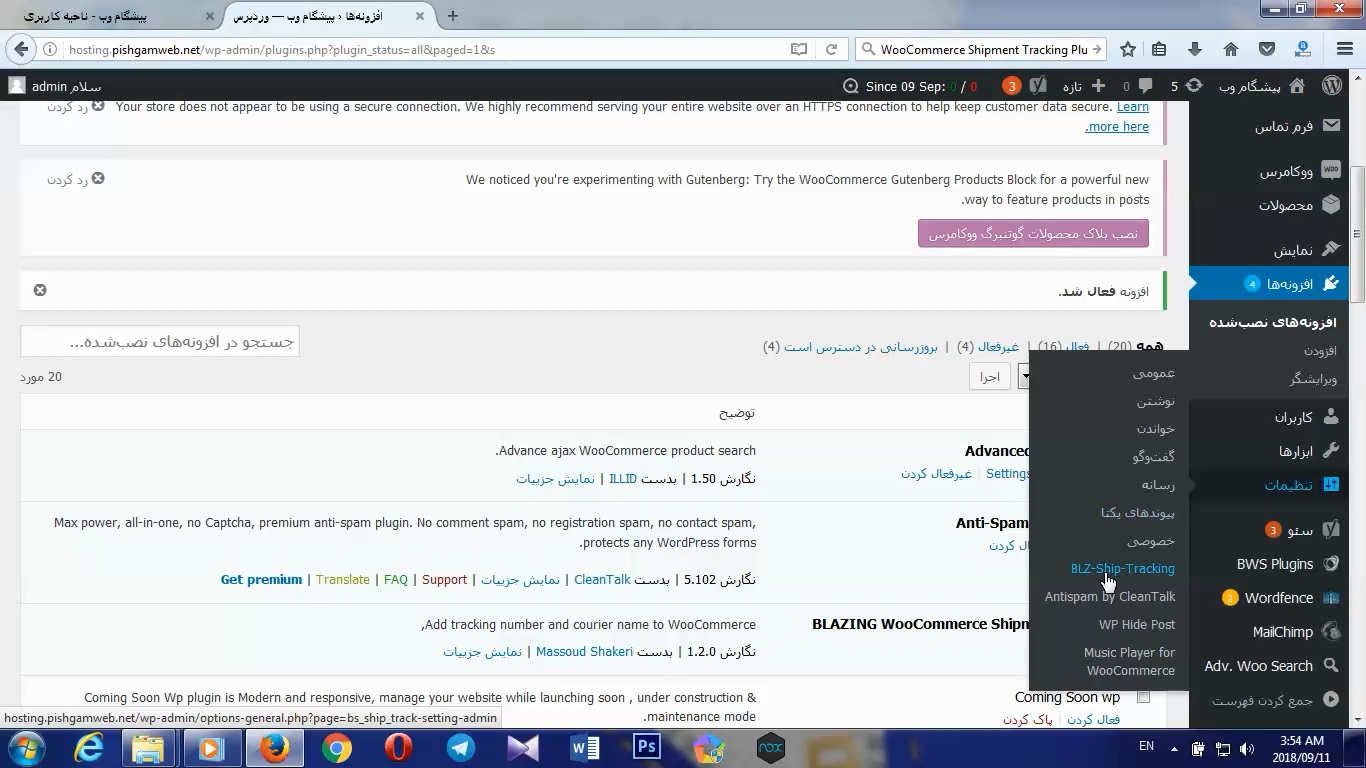

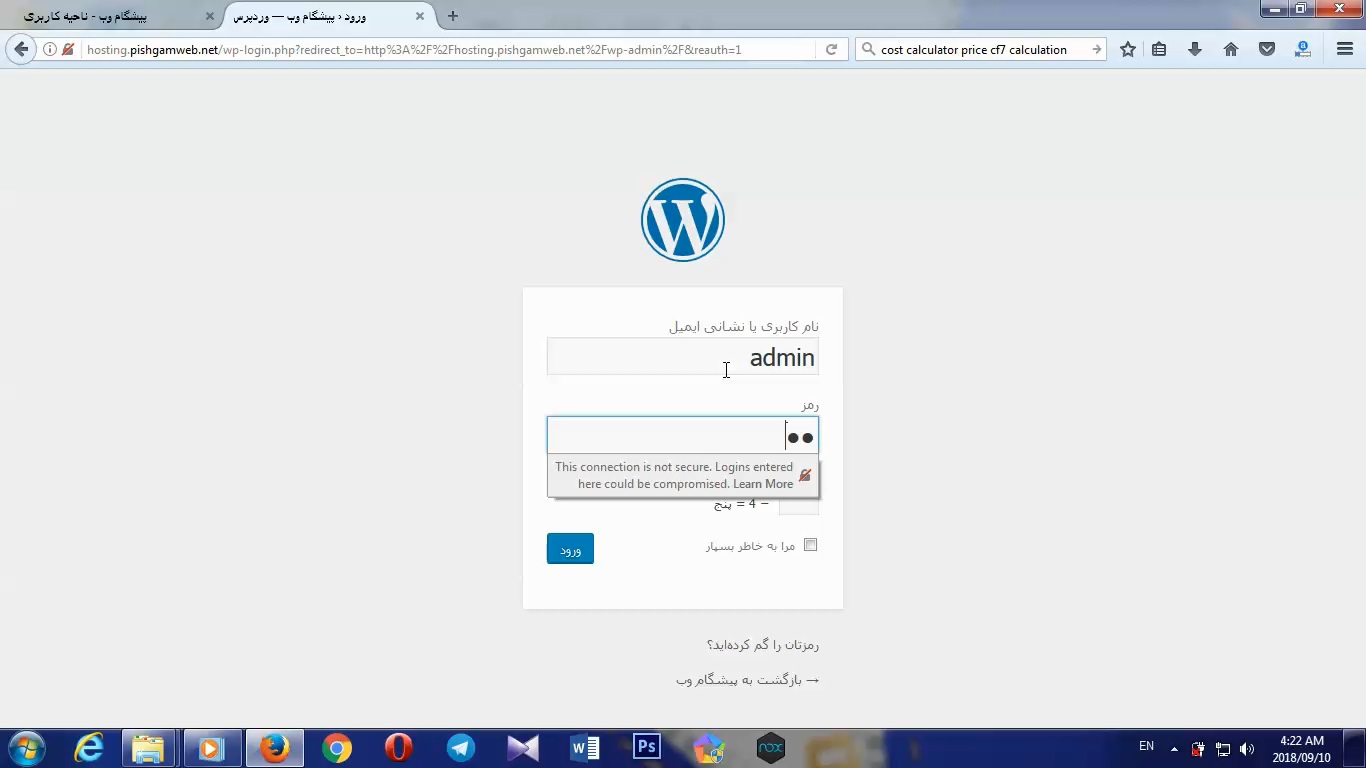
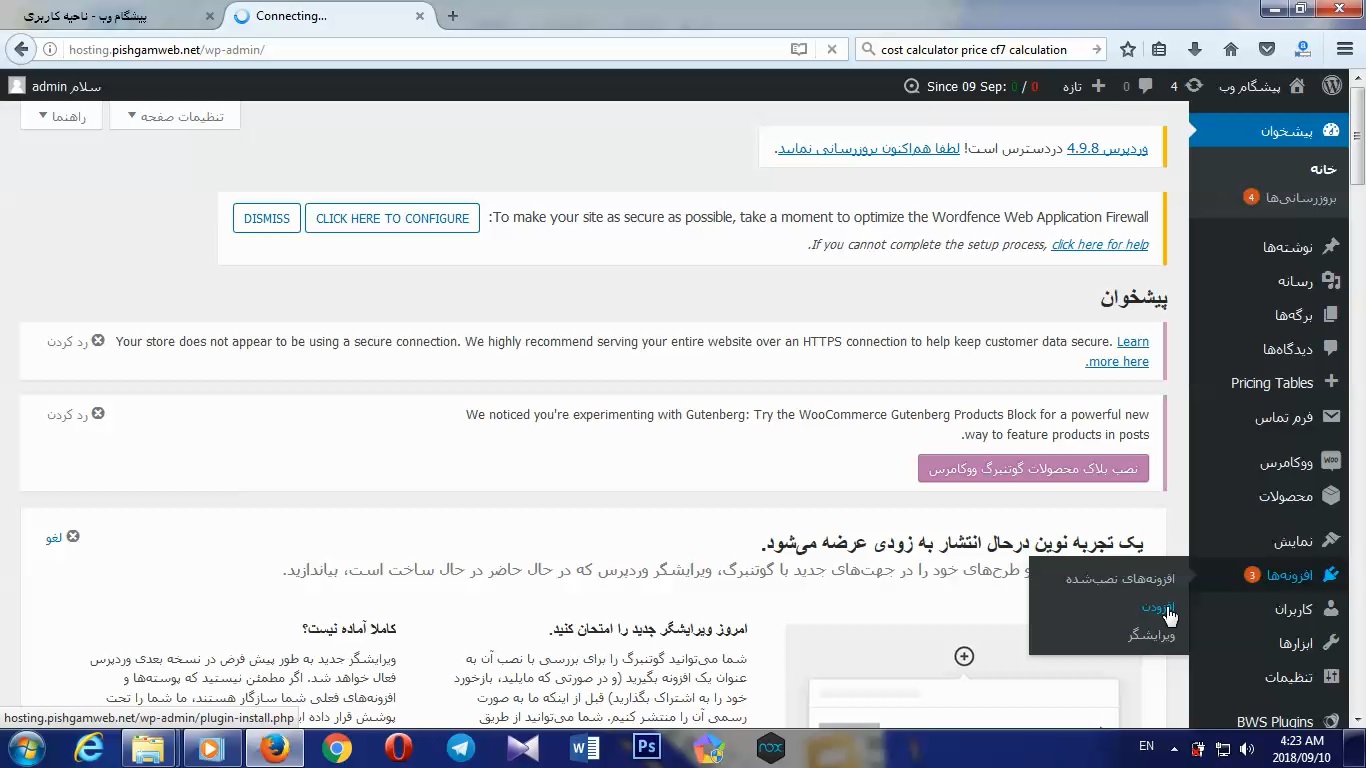
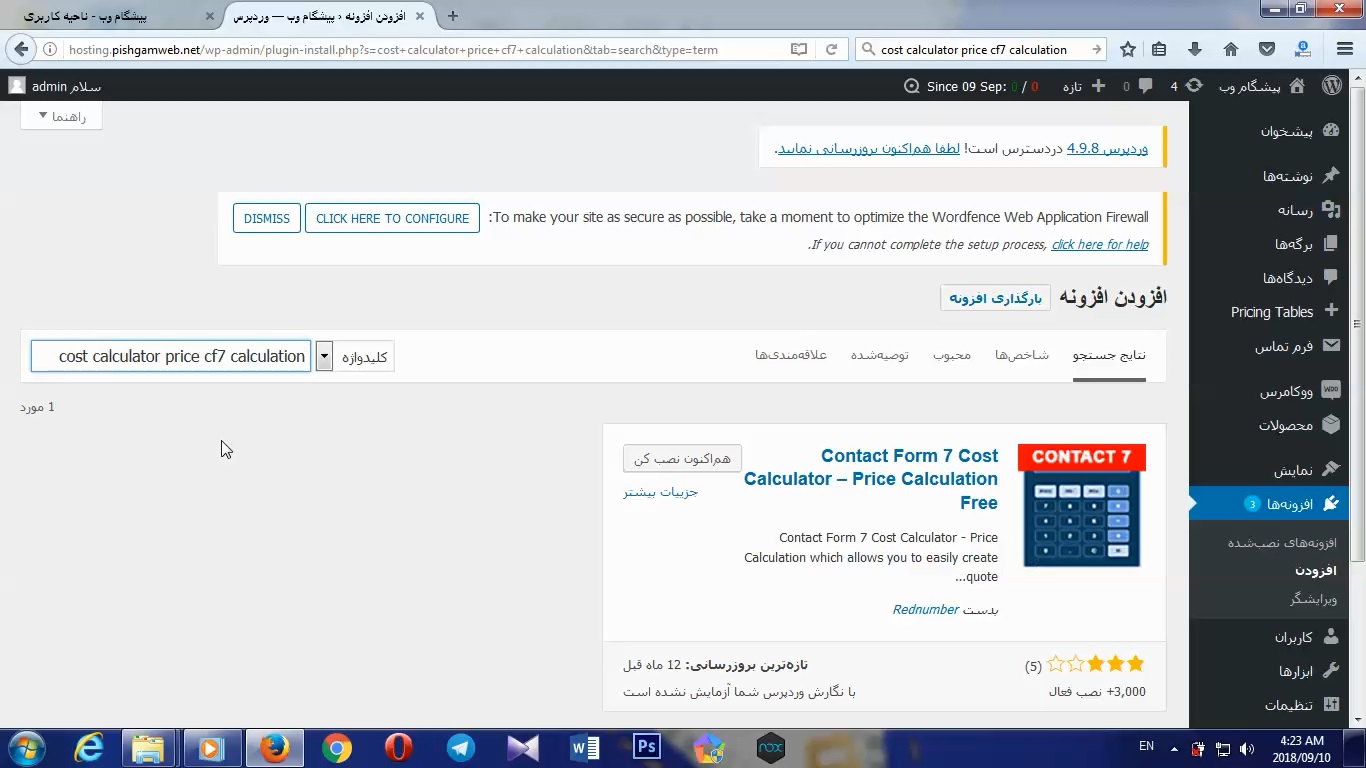
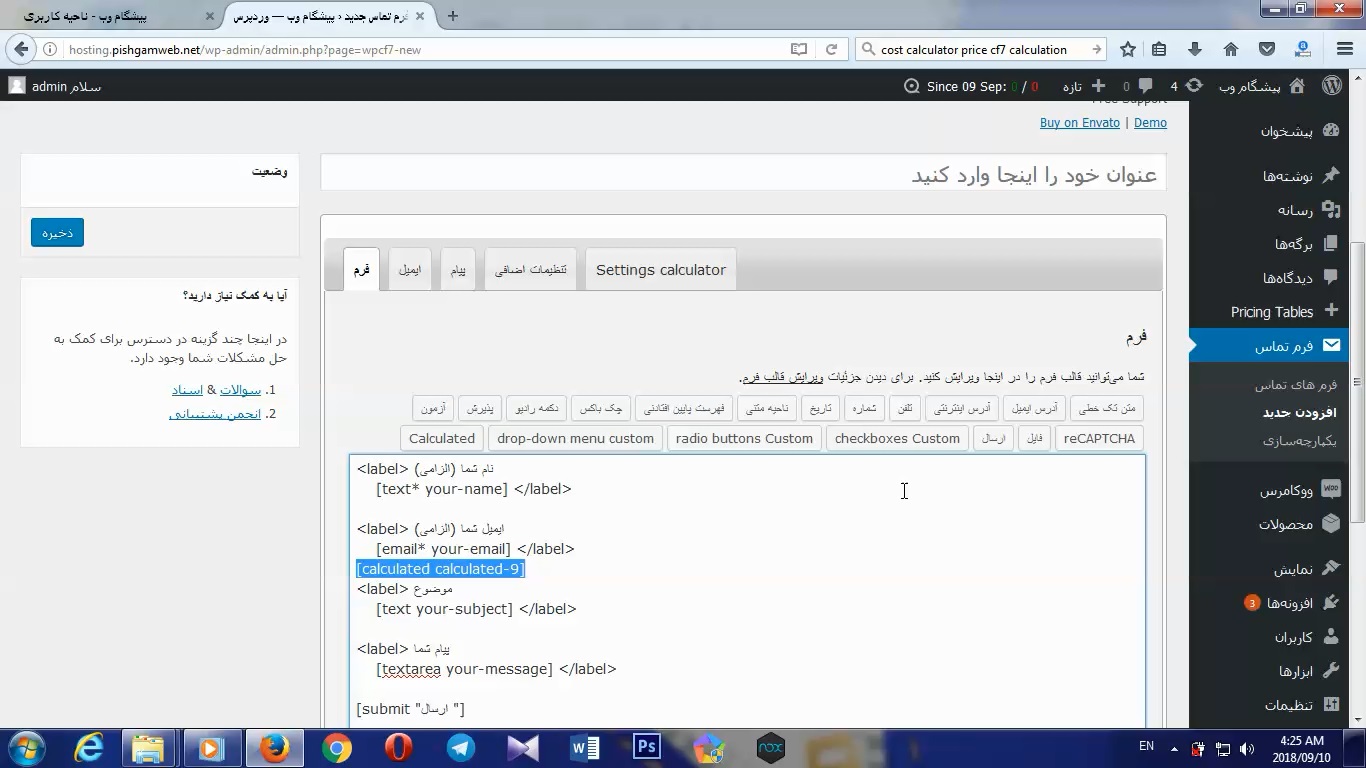

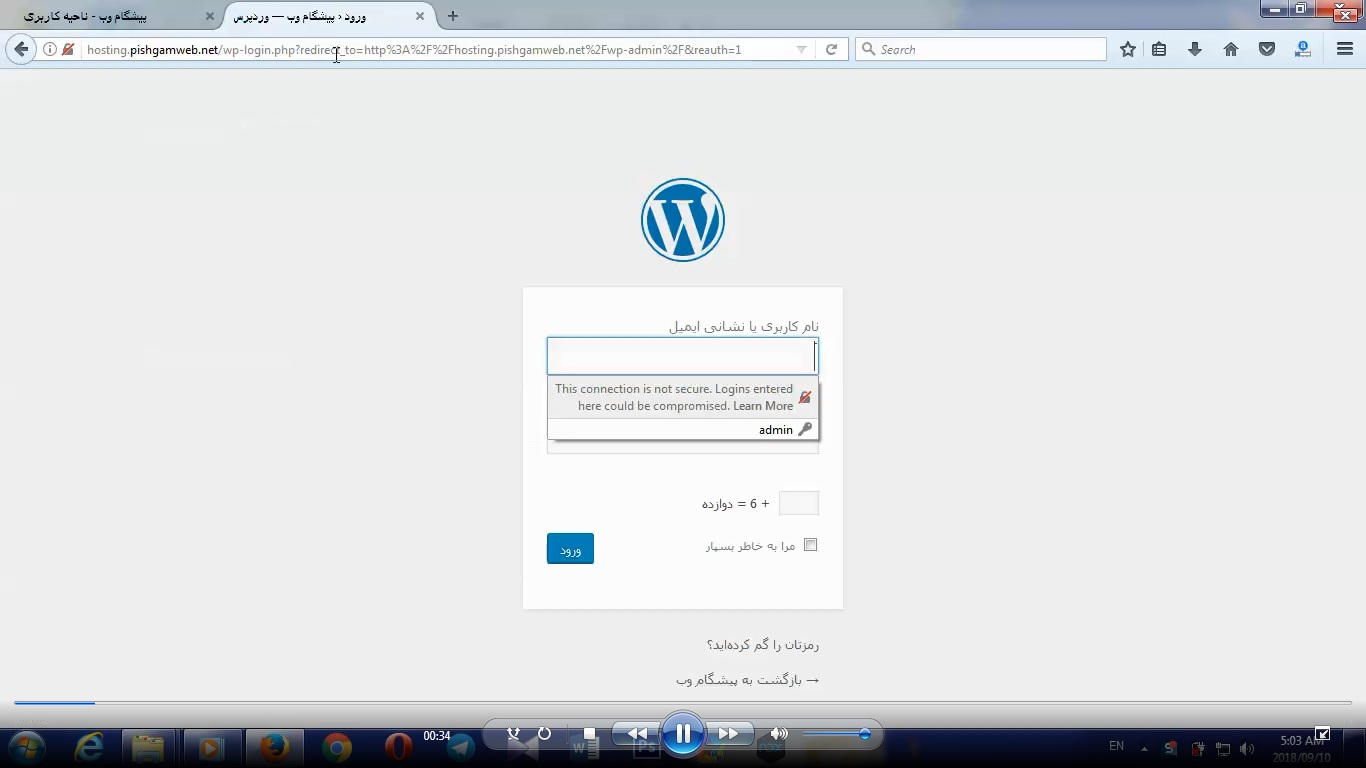
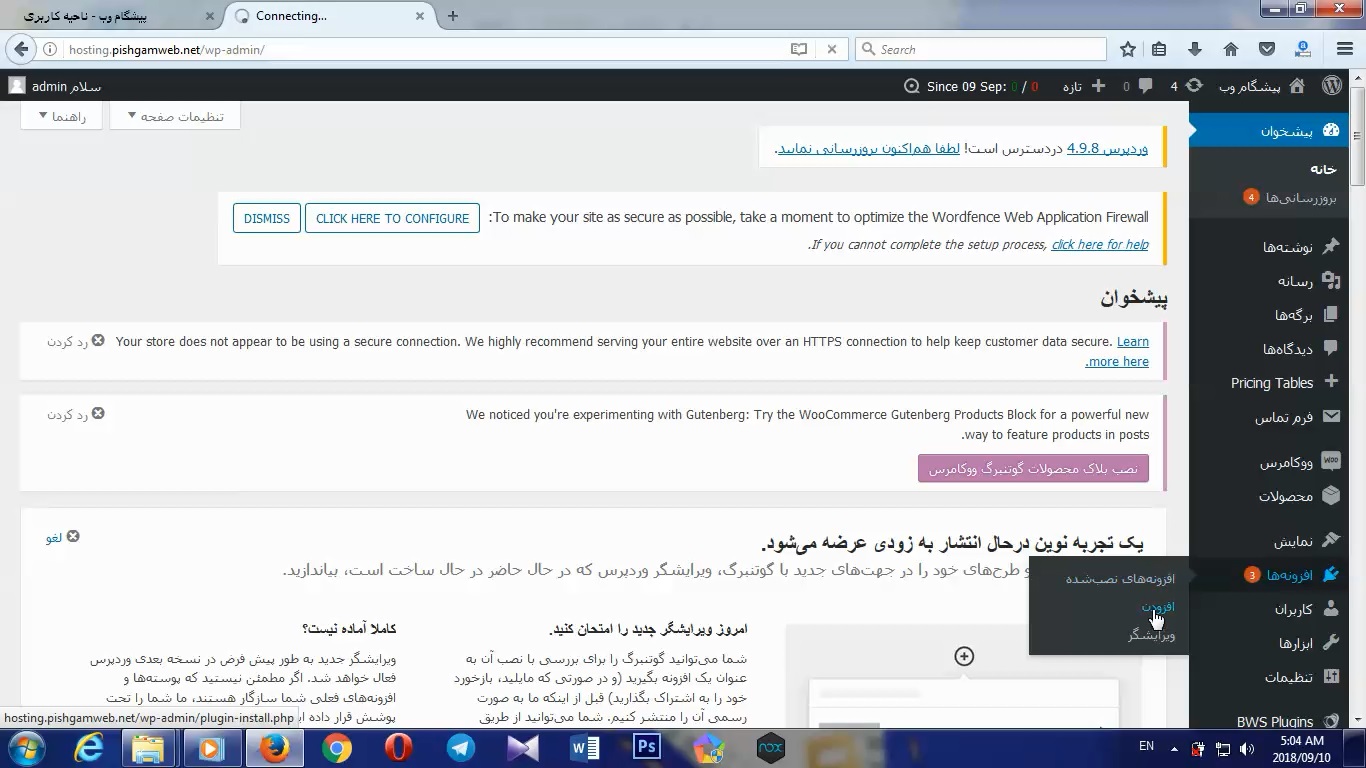
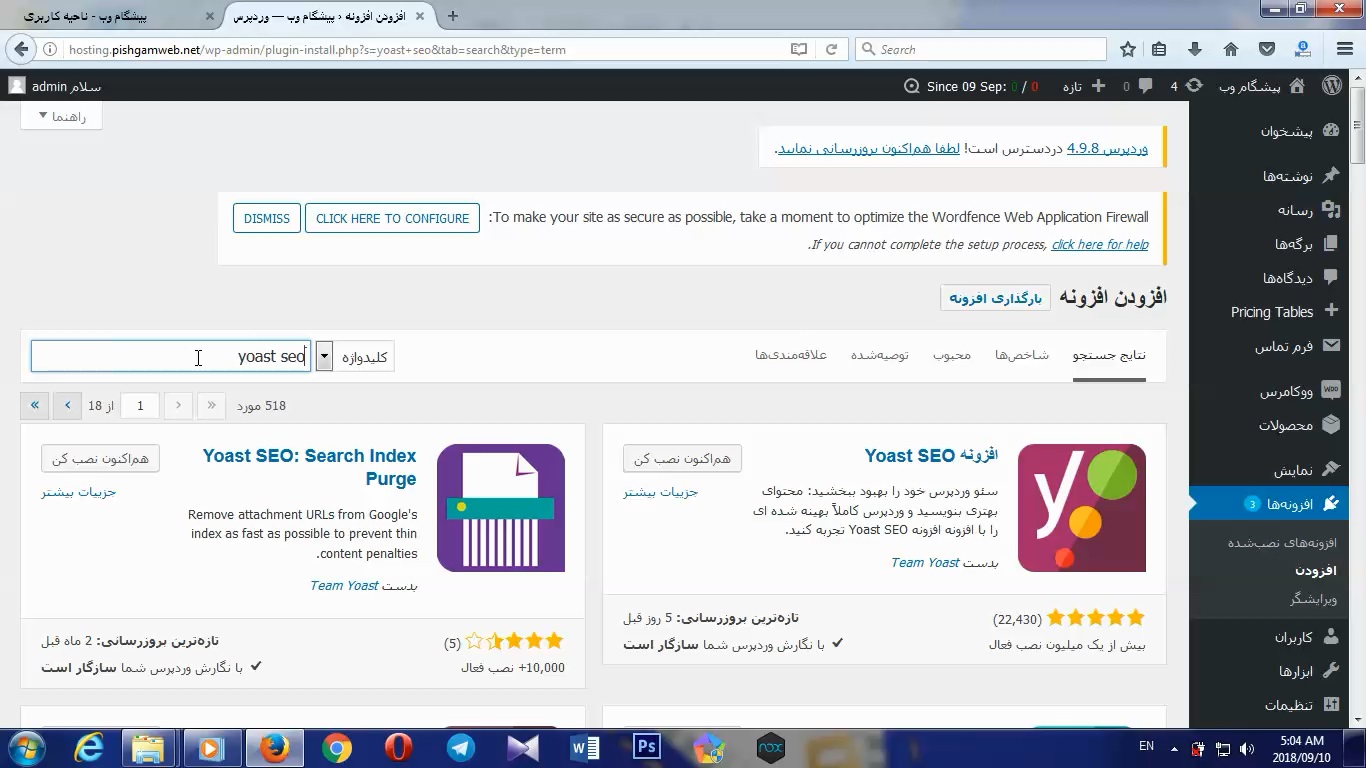
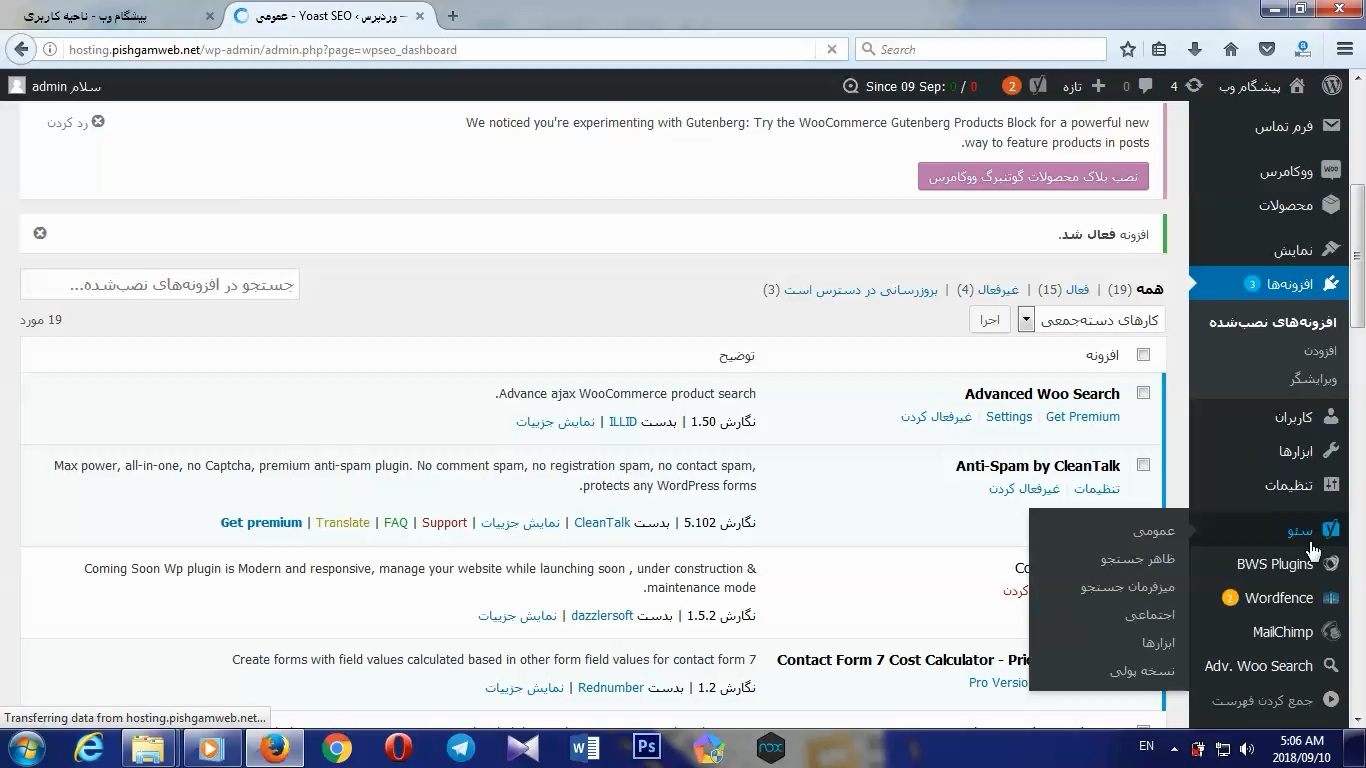
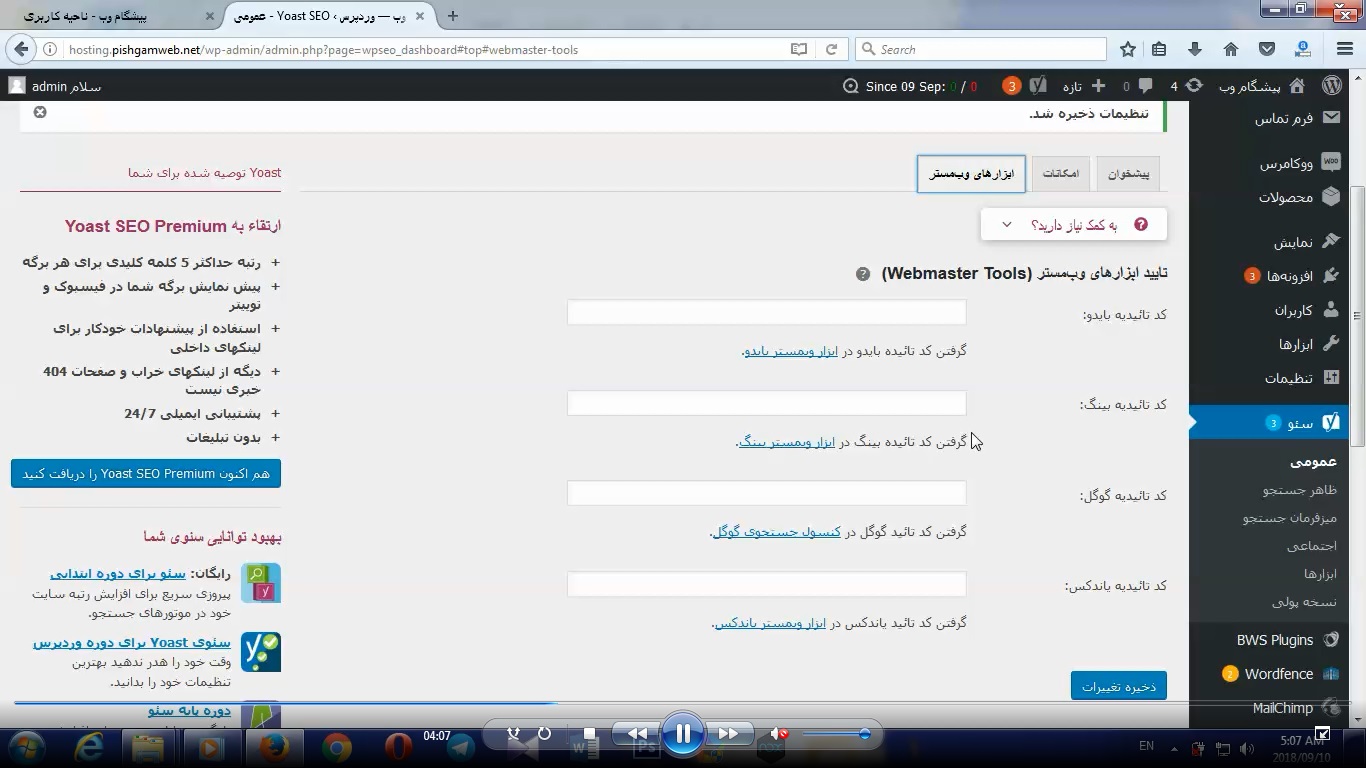
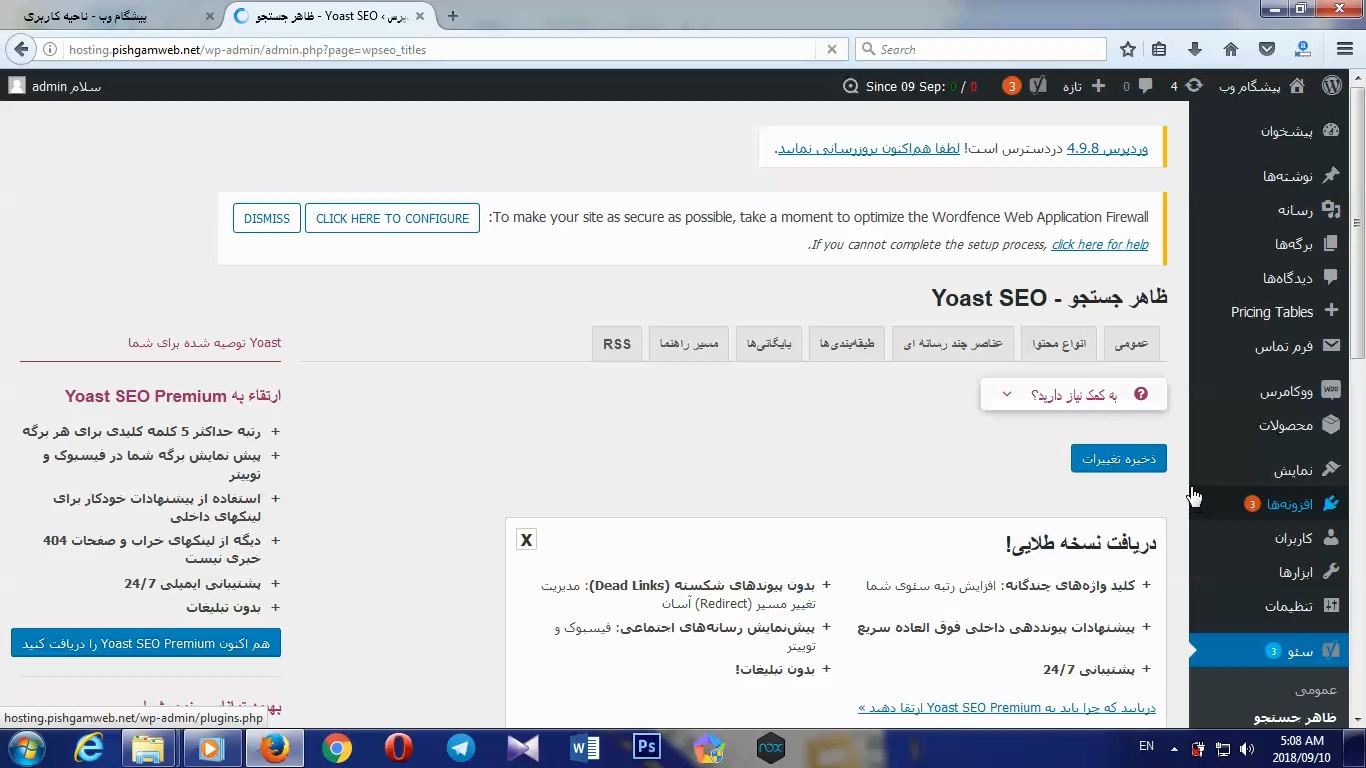

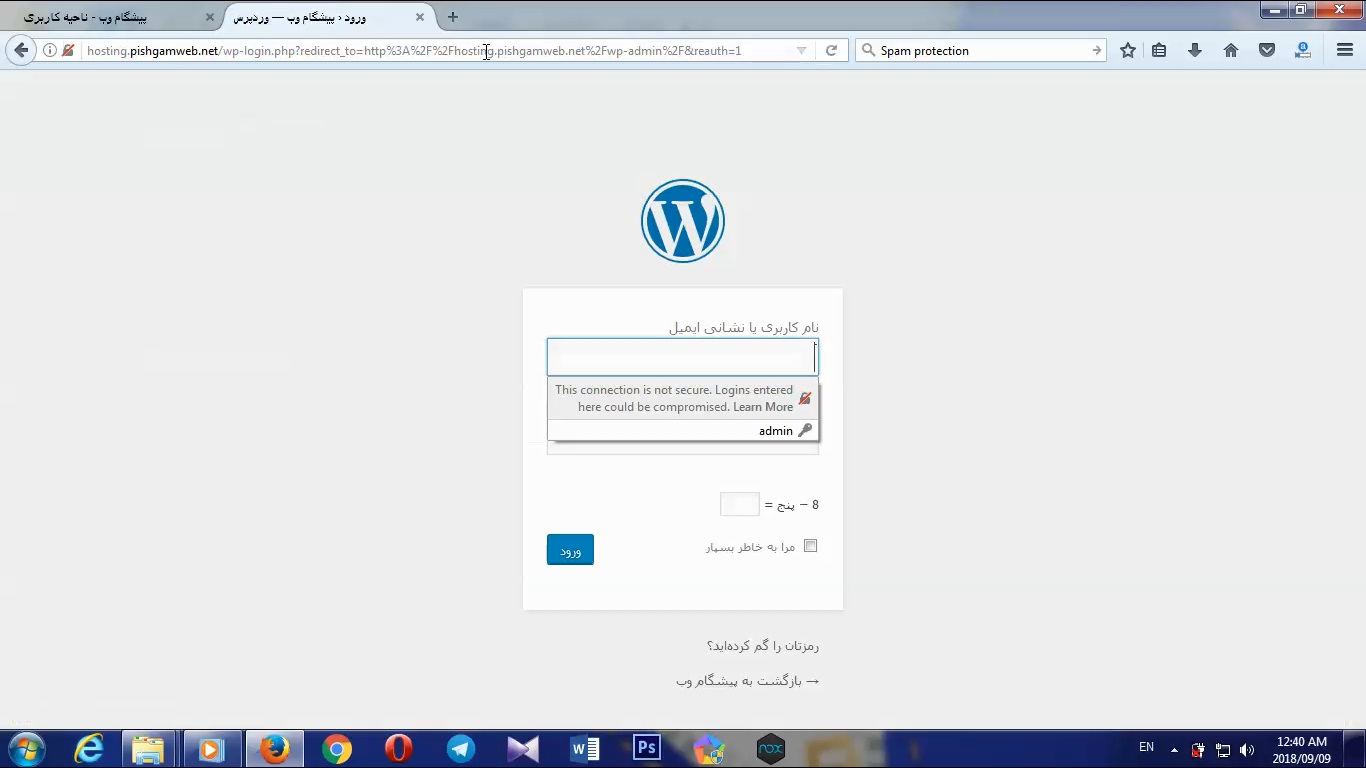
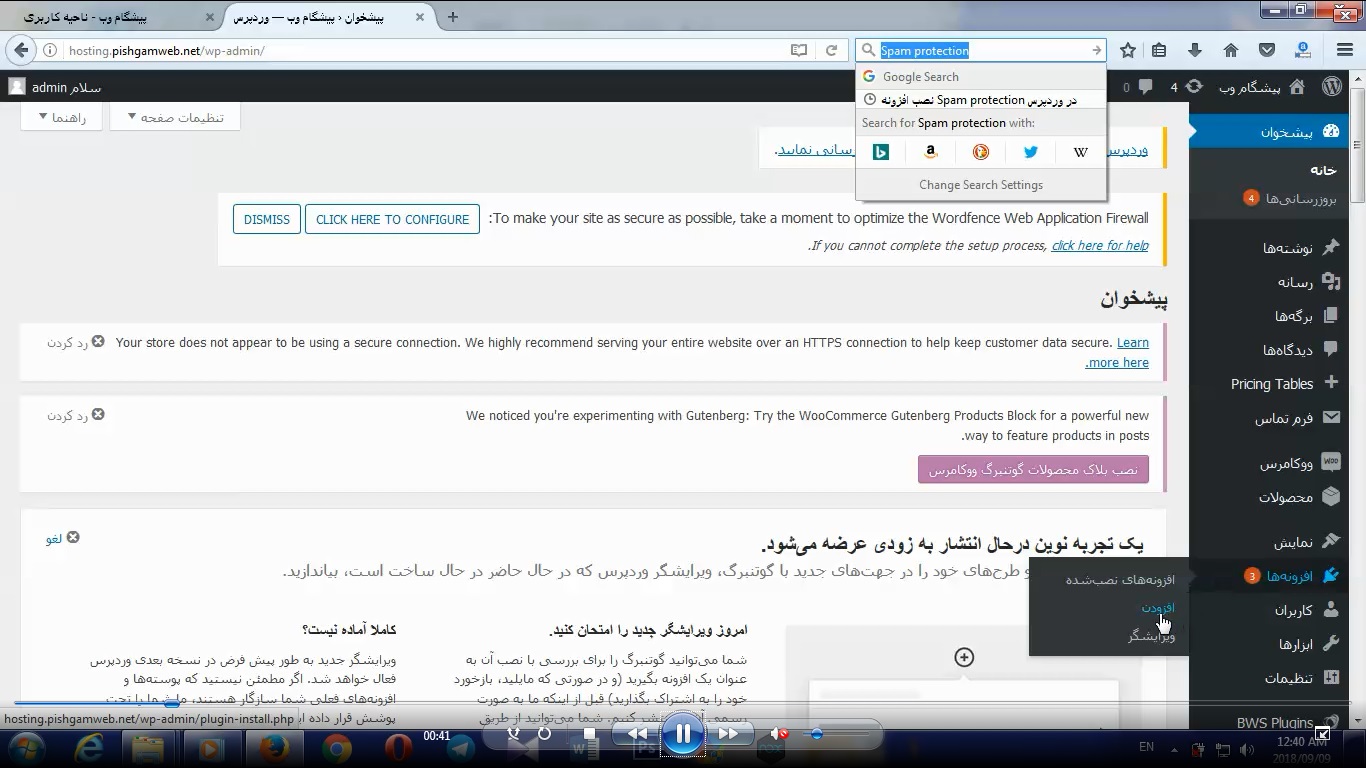
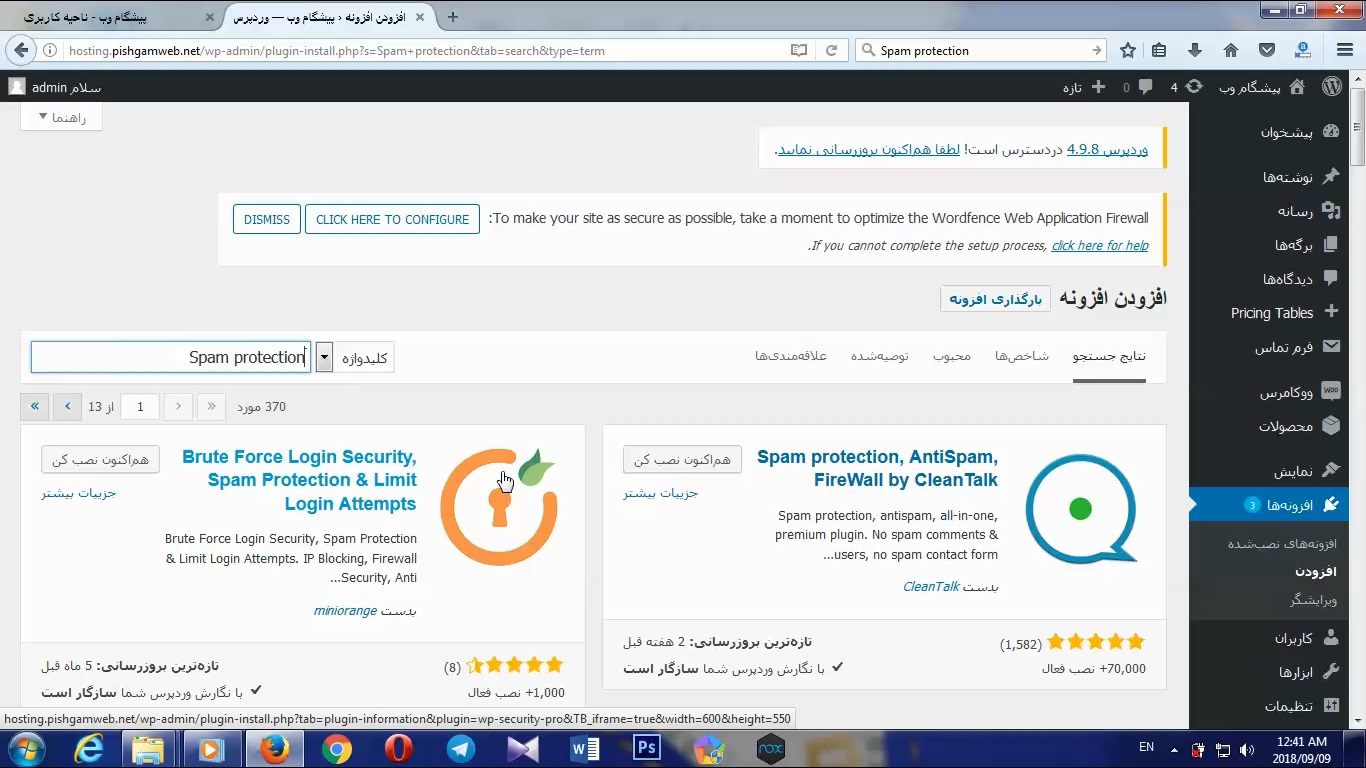
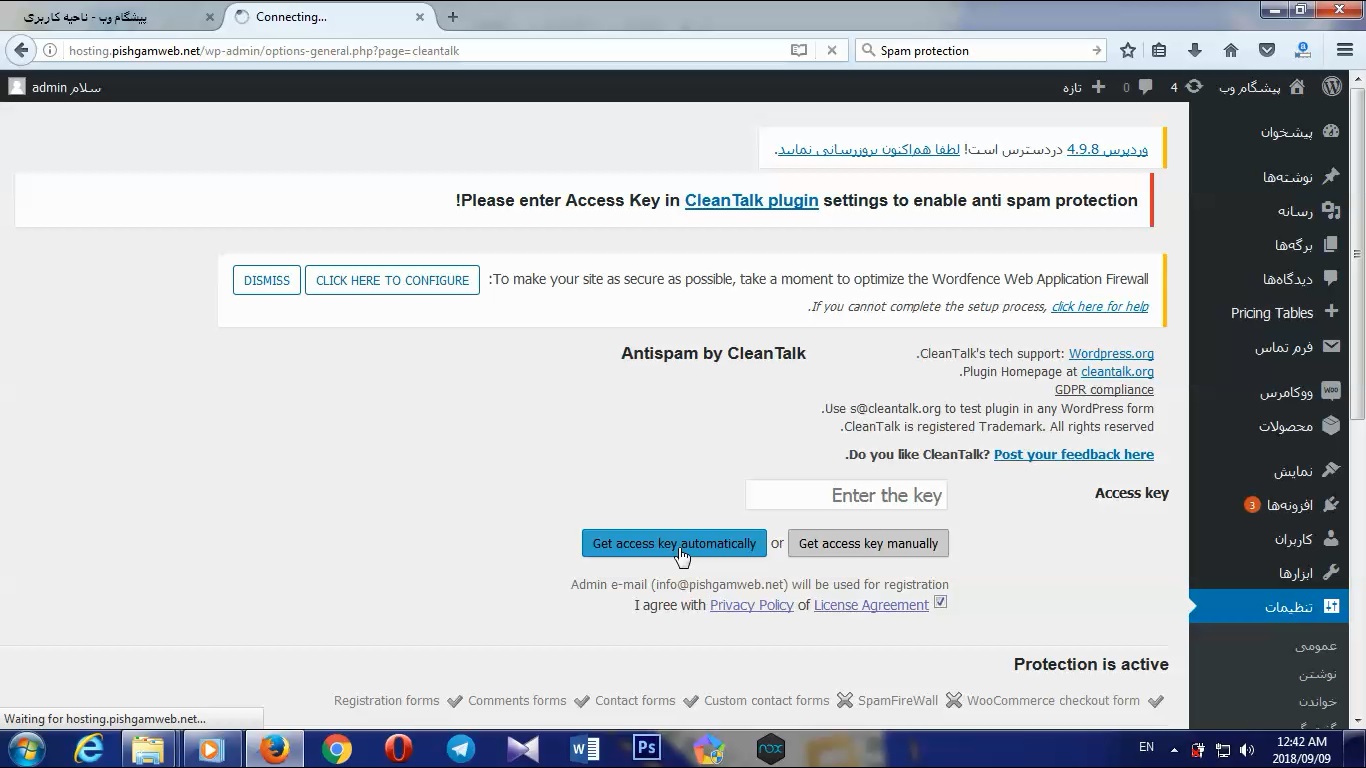
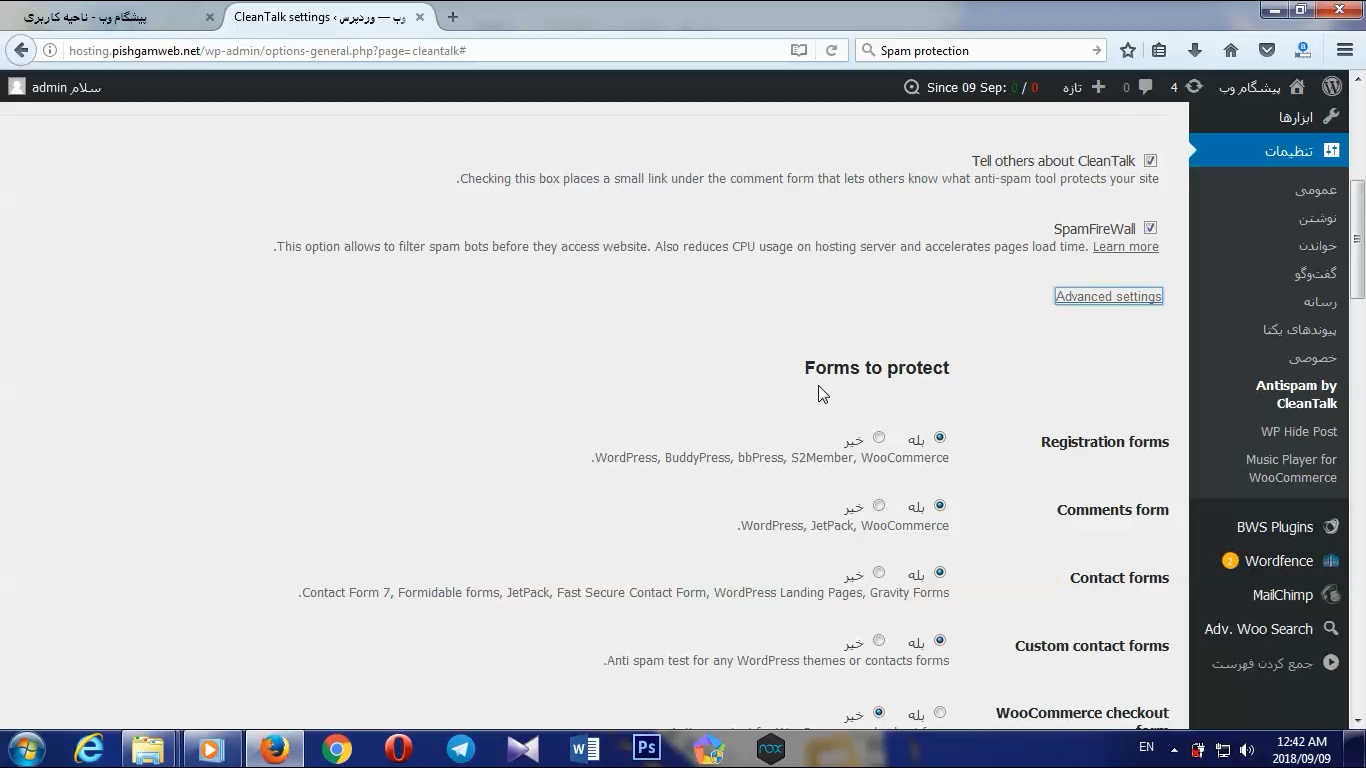
جلوگیری از اسپمها در دیدگاه
جلوگیری از اسپمها در عضویت
جلوگیری از اسپمها در مخاطبین ایمیلی
جلوگیری از اسپمها در سفارشات
جلوگیری از اسپمها در رزرو
جلوگیری از اسپمها در عضویت خبرنامه
جلوگیری از اسپمها در فرمهای نظرسنجی و آزمونسازها
جلوگیری از اسپمها در ابزارکها
جلوگیری از اسپمها در ووکامرس
بررسی کامل و حذف دیدگاهها و کاربران اسپم
سازگار برای کاربران موبایل یا هر نوع دستگاه دیگر
و…
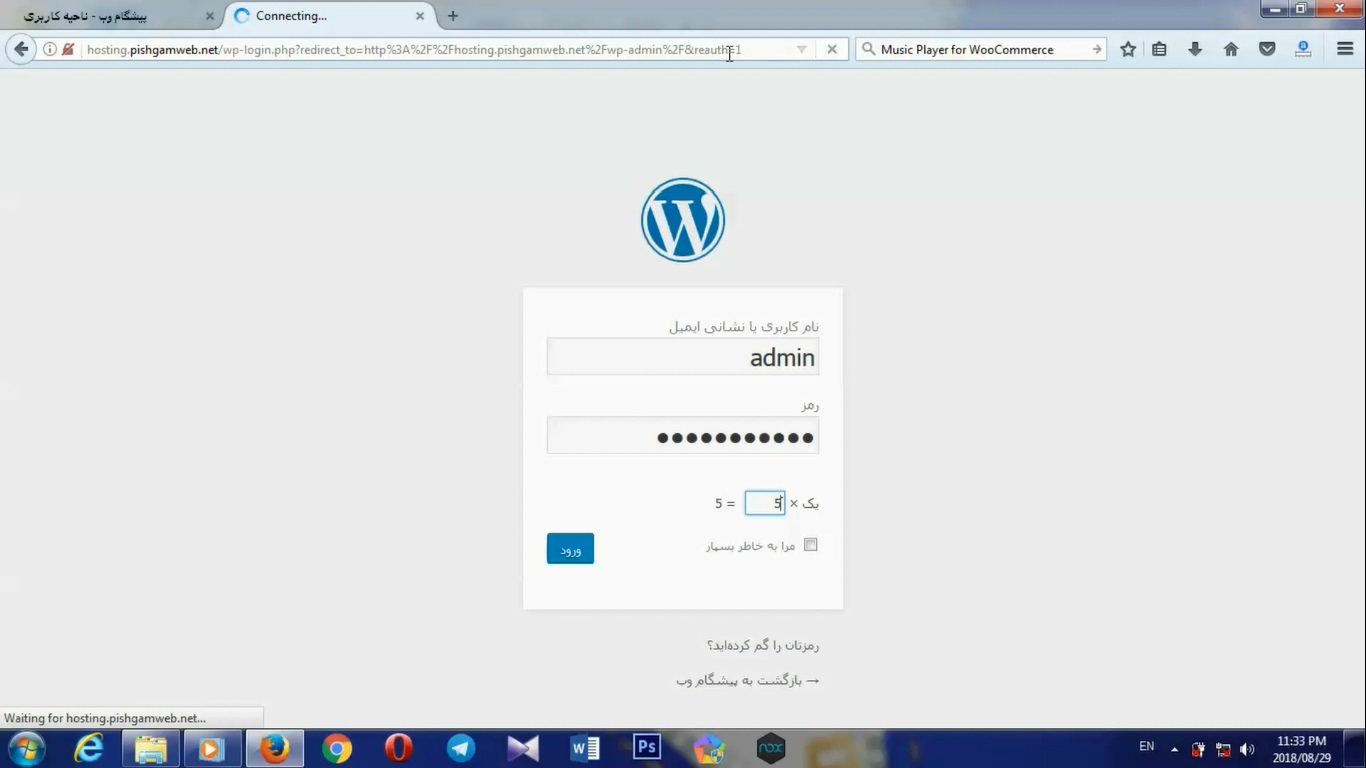
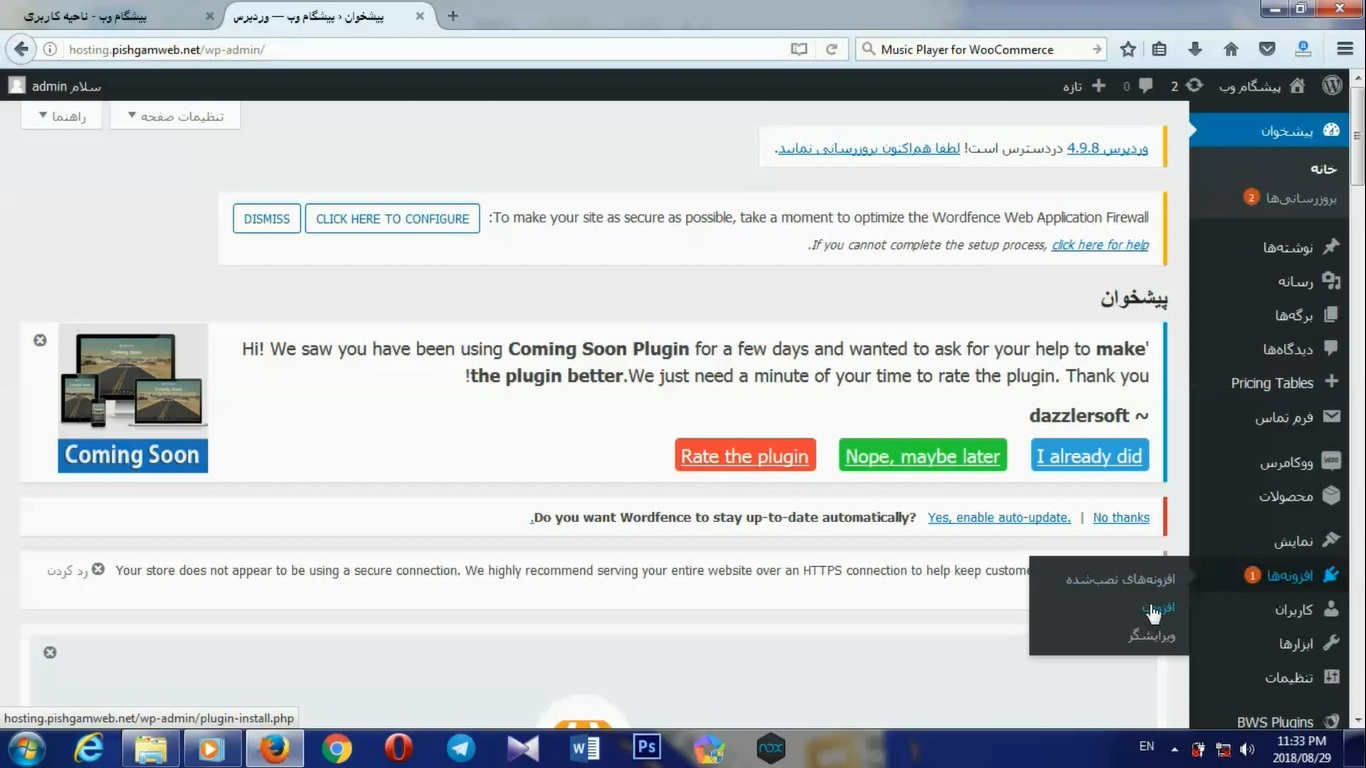
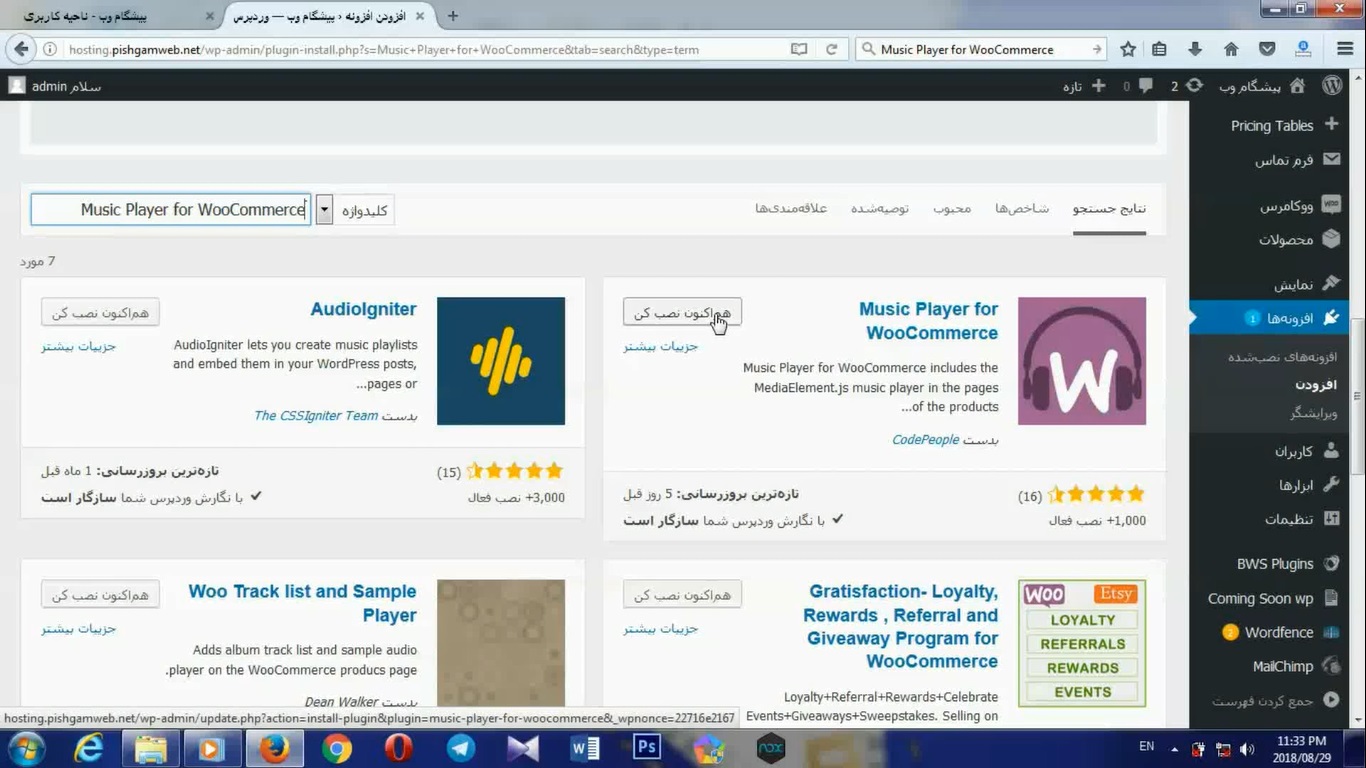
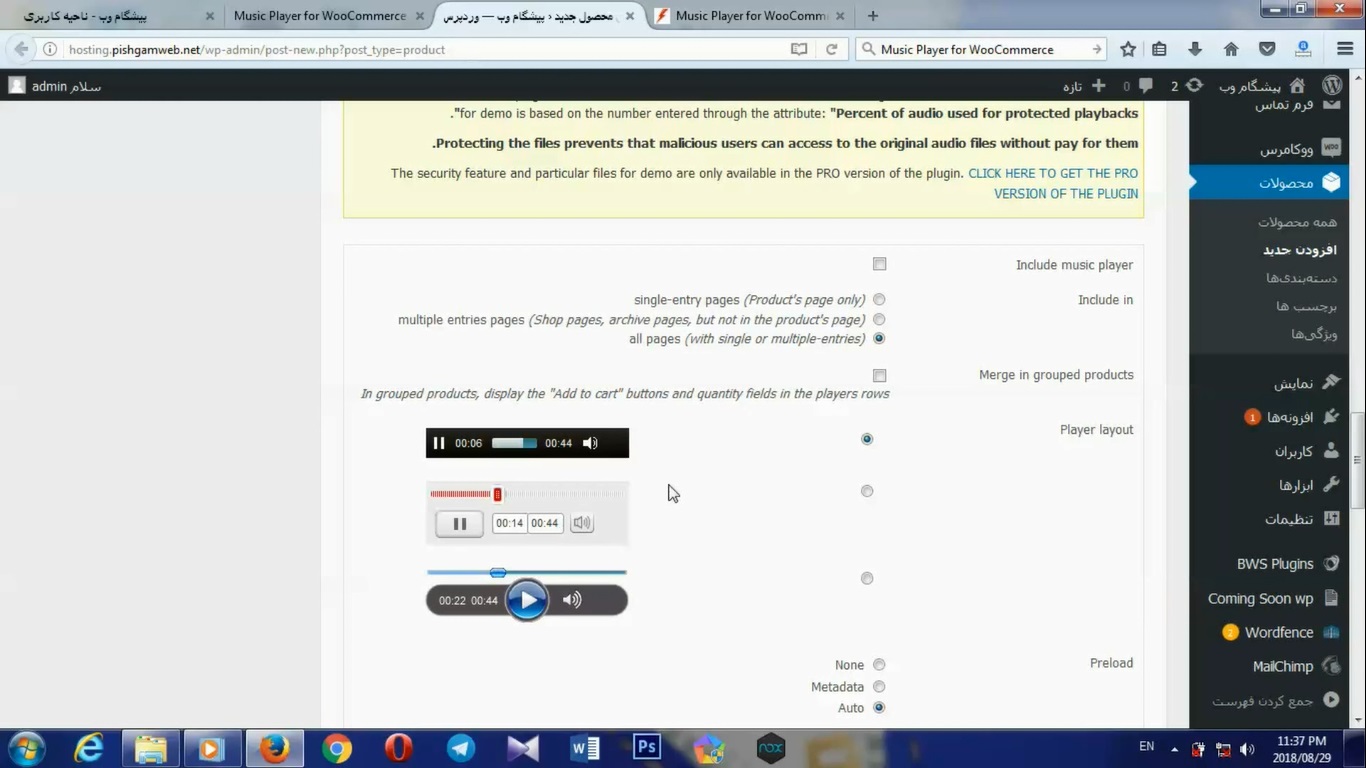
۱- نصب و تنظیم ووکامرس برای فروش موسیقی آنلاین
قبل از اینکه هر اقدام دیگری کنید، فرض میکنیم شما یک وبسایت وردپرسی تکمیل شده دارید و حال قرار است ووکامرس را بر روی آن نصب کنیم. پس از اینکه ووکامرس را نصب کردید حال باید ووکامرس را پیکربندی کرده و برای یک وبسایت فروش موسیقی در ووکامرس آماده کنیم.۲- افزودن موزیکهای مورد نظر به فروشگاه اینترنتی
برای اضافه کردن موزیکهای موردنظر، دقیقا مشابه افزودن محصول به بخش محصولات و افزودن محصول میرویم. در اینجا دقیقا میتوانیم محصول خود را بسازیم و تمامی امکانات برای ایجاد آن محیاست. با توجه به تصویر بالا باید دو گزینه مجازی و دانلودی را علامت بزنید تا گزینه افزودن فایل برایتان باز شود. اینجاست که تفاوت فروش موسیقی در ووکامرس با فروش محصول مشخص میشود. البته ناگفته نماند که برای فروش فایلهای آموزشی نیز چنین عملیاتی را انجام میدهیم. شما در اینجا به راحتی میتوانید تعیین کنید که هر فایل چند بار امکان دانلود شدن دارد. اینکه یک مشتری بتواند چند بار یک موزیک را دانلود کند. اگر بخواهید از اثر خود محافظت کنید میتوانید محدودیت دانلود را بر روی عدد ۱ تنظیم کنید تا پس از آن منقضی شود. حال با کلیک روی گزینه “افزودن فایل” میتوانید موزیک خود را بارگذاری کنید.۳- ایجاد پلیر برای نمایش فایلهای موسیقی
حال ممکن است بخواهید پلیر خود را تغییر دهید یا نمونهای از موزیک را برای مشتری پخش کنید تا در صورت تمایل موزیک موردنظر را خریداری کند. برای این منظور افزونه وردپرس به نام Music Player for WooCommerce برای فروش موسیقی در ووکامرس به کمک ما میآید. اگر موافق باشید به روش عملکردی افزونه مذکور بپردازیم. امیدوارم از این آموزش پیشگام وب هم لذا برده باشید ، با خرید هاست و دامنه از پیشگام وب علاوه بر قیمت و کیفیت مناسب از پشتیبانی عالی بهرمند شوید. تا آموزش بعد خدانگهداربا توجه به تنظیماتی که این افزونه دارد و قسمتهای مختلف آن میتوانید امنیت خوبی را برای وبسایت خود ایجاد کنید و با برقراری امنیت در وردپرس مانع از ورود اتفاقات و افراد مخرب شوید. اینگونه وبسایت خود را تضمین خواهید کرد.
ابتدا سایت رو باز میکنیم و انتهای ادرس سایت wp-admin رو میزنیم تا صفحه مدیریت وردپرس بیاد برای ورود
بعد از ورود به پیشخوان وردپرس از قسمت افزونه ها روی افزودن کلیک میکنیم.
بعد از فعال کردن ایمیل شمارو میخواد که وارد میکنید
در این مرحله سوال میکنه که میخواهید به نسخه پولی اپدیت کنید که no thanks رو میزنید
میبینید در قسمت راست یا همون منو سمت راست وردپرس wordfence اضافه شده که مرکز تنظیمات این افزونه امنیتی هست که میتوانید اسکن کل سایت رو هم انجام بدید.
بعد از سرچ wordfence و پیدا شدن افزونه روی گزینه هم اکنون نصب کن کلیک میکنیم تا نصب گردد همچنین بعد از آن روی گزینه فعال گردد کلیک میکنیم.
یکسری از امکانات داخل نسخه رایگان فعال هست و باقی در نسخه پولی آن که همراه با لایسنس ارائه میشود وجود دارد.
امکان بلاک کردن ترافیک مخرب در وبسایت را فراهم کرده و 100 تمرکز آن بر روی امنیت وبسایت وردپرسی است.
حفاظت همه جانبه از وبسایت وردپرسی
بلاک کردن درخواستها، کدها و محتوای مخرب با اسکن امنیتی
برقراری امنیت در وردپرس با جلوگیری از حملات Brute force در هنگام ورود به سایت
اسکن امنیتی در این افزونه به بررسی فایلهای هسته وردپرس، قالب و افزونهها برای یافتن بدافزارها، آدرسهای مخرب، اسپمها، کدهای مخرب و غیره
مقایسه فایلهای هسته، افزونهها و قالبها با مخزن وردپرس و جایگزینی و تغییر به بهترین گزینه بررسی کامل سایت و اعلام اشکالات موجود در آن
بررسی امنیت محتوای موجود در سایت
امیدوارم از این آموزش پیشگام وب هم لذا برده باشید ، با خرید هاست و دامنه از پیشگام وب علاوه بر قیمت و کیفیت مناسب از پشتیبانی عالی بهرمند شوید.
تا آموزش بعد خدانگهدار
در همه سایتهای امروزی برگه تماس با ما برای ارتباط بازدید کننده یا کاربران با مدیریت سایت وجود دارد. این برگه باعث بهبود رابط کاربری سایت، ارتباط بازدید کنندگان با بخش مدیریت و همچنین افزایش اعتماد کاربران به سایت میشود. میتوان به دلیل پرکاربرد بودن این برگه (در همه سایت ها وجود دارد!) آن را یکی از برگههای مهم سایت به شمار آورد.
افزونه های متعددی برای ساخت فرم تماس با ما در وردپرس وجود دارند که میتوانید با آنها فرمهای متنوعی را ایجاد کنید.
از افزونههای قدیمی و پرکاربرد میتوان افزونه ” فرم تماس با ما ۷ ” یا Contact form 7 را یاد کرد که محبوبیت بالایی را در میان وبمستران وردپرسی دارد.
ساخت فرم تماس با ما در وردپرس به کمک این افزونه بسیار ساده و آسان است. میتوانید بعد از نصب سریعاً یک فرم جدید بسازید و یا اینکه از فرمهای آماده موجود استفاده کنید. و در نهایت از شورتکدی که فرم تماس۷ در اختیار شما قرار میدهد، در برگه یا نوشته سایت وردپرسی خود وارد کنید تا در خروجی فرم برای شما نمایش داده شود.
ابتدا وارد پیشخوان وردپرس میشیم.
خوب به قسمت افزونه ها میریم و روی گزینه افزودن کلیک میکنیم.
و اسم contact form 7 رو سرچ میکنیم .
خوب حالا روی هم اکنون نصب کن کلیک میکنیم که چند ثانیه ای طول میکشه و سپس روی گزینه فعال کردن کلیک میکنیم.
بعد از فعال کردن به قسمت فرم تماس میریم میبینیم که یک فرم رو بصورت دیفالت خودش ساخته .
خوب به قسمت برگه ها میریم و افزودن برگه رو میزنیم و اطلاعات رو وارد کرده سپس کد رو که فرم تماس با ما داده اونجا وارد میکنیم کد فرمی که در تصویر بالا هست بصورت زیر میباشد.
سپس انتشار رو میزنیم و تو سایت به شکل زیر نمایش داده میشه.
در این قسمت هم میتوانید مواردی رو اضافه م کم کنید
از منو بالا قسمت ایمیل رو انتخاب کنید هم میتونید ایمیلی که فرم پر شد هش ارسال میشه رو تغییر بدید
نکته: اگر ایمیلها را در اسپم ایمیل خود مشاهده کردید، برای یکبار ایمیل دریافتی را no spam کنید تا دفعات بعدی در inbox آن را دریافت کنید.
امیدوارم از این آموزش پیشگام وب هم لذا برده باشید ، با خرید هاست و دامنه از پیشگام وب علاوه بر قیمت و کیفیت مناسب از پشتیبانی عالی بهرمند شوید.
تا آموزش بعد خدانگهدار
خوب ابتدا وارد سایت پیشگام وب ، ناحیه کاربری میشیم و به قسمت سرویس های من رفته و سرویس مورد نظر رو انتخاب میکنیم.
دیتابیس و فایل منیجر رو در tab جدید باز میکنیم و در tab فایل منیجر داخل پوشه پابلیک اچ تی ام ال میرویم و گزینه اپلود رو میزنیم و بسته نصبی رو داخل کادر میندایم تا اپلود گردد.
خوب حالا ریلود رو داخل فایل منیجر میزنیم اسم فایل اپلودی رو انتخاب میکنیم و extract رو سپس extract file رو میزنیم تا از فشرده خارج بشه.
اونی که نوشته database.sql هم دیتابیس هست که بعدا دانلود و ایمپورت میکنیم.
سپس به قسمت دیتابیس میرویم و دیتابیس ، یوزر و پسورد رو مطابق تصاویر زیر میسازیم.
سپس گزینه add رو از پایین صفحه میزنیم و تمام تیک هارو میزنیم سپس هم make change رو میزنیم.
خوب حالا داخل هاست فایل کانفیک رو باز میکنیم و اطلاعات دیتابیس ، یوزر و پسورد رو داخل اون قرار میدیم.
و ذخیره میکنیم
خوب حالا دیتابیس رو دانلود میکنیم از قسمت پابلیک اچ تی ام ال که فایل رو از حالت فشرده در اوردیم و سپس به php my admin میریم و اونجا دیتابیس مورد نظر رو انتخاب کرده و به قسمت import میرویم و دیتابیس رو انتخاب و میزنیم که اپلود بشه
سپس بعد از اتمام اپلود روی دیتابیس مجدد کلیک میکنیم و wp-option رو انتخاب میکنیم و اونجا دوتا اول که ادرس سایت هست دوتاش هم ادرس سایت خودمون رو وارد میکنم و کار دیگه تموم هست
یوزر هارو هم میتونید از قسمت یوزر تغییر بدید و ایمیل رو change کنید.
امیدوارم از این آموزش پیشگام وب هم لذا برده باشید ، با خرید هاست و دامنه از پیشگام وب علاوه بر قیمت و کیفیت مناسب از پشتیبانی عالی بهرمند شوید.
تا آموزش بعد خدانگهدار
خوب ابتدا وارد سایت پیشگام وب ، ناحیه کاربری میشیم و به قسمت سرویس های من رفته و سرویس مورد نظر رو انتخاب میکنیم.
بعد از باز شدن سی پنل صفحه فایل منیجر و دیتابیس رو باز میکنیم و در فایل منیجر به پابلیک اچ تی ام ال میرویم و سپس گزینه اپلود رو کلیک میکنیم.
بعد فایل دروپال که دانلود کردیم رو در صفحه اپلود میزنیم تا اپلود بشه و صد درصد کامل و سپس سبز بشه.
سپس در فایل منجر گزینه ریلود رو میزنیم و سپس روی فایل کلیک کرده و اکسترد و سپس اکسترد فایل رو میزنیم.
بعد دیتابیس و یوزر رو میسازیم
سپس در انتها گزینه اد رو میزنیم و تیک همه رو میزنیم و make change رو میزنیم.
سپس میزنیم تا صفحه اصلی نصب دروپال بیاد که همون آدرس سایت هست.
در صفحه اول زبان و در صفحه دوم اطلاعات میاد که تائید میکنیم .
در صفحه سوم اطلاعات دیتابیس و یوزر رو که ساختیم وارد میکنیم.
سپس ذخیره و ادامه رو میزنیم ، فرایند نصب شروع میشه که صبر میکنیم کامل بشه.
سسپ که صفحه پیکربندی میرسیم که اطلاعات رو وارد میکنیم و ذخیره و ادامه رو میزنیم .
بعد از حدود یک دقیقه اتوماتیک وارد مدیریت دروپال میشید و این یعنی نصب با موفقیت انجام شده
امیدوارم از این آموزش پیشگام وب هم لذا برده باشید ، با خرید هاست و دامنه از پیشگام وب علاوه بر قیمت و کیفیت مناسب از پشتیبانی عالی بهرمند شوید.
تا آموزش بعد خدانگهدار
سلام خدمت همراهان گرامی امیدوارم روز خوبی داشته باشید.
خوب ابتدا وارد سایت پیشگام وب ، ناحیه کاربری میشیم و به قسمت سرویس های من رفته و سرویس مورد نظر رو انتخاب میکنیم.
بعد از ورود به سی پنل در صفحه جدید فایل منیجر و دیتابیس رو باز میکنیم و در قسمت فایل منیجر داخل پوشه پابلیک میرویم و روی گزینه اپلود کلیک میکنیم.
تو صفحه اپلود که باز شد داخل کادر مستطیل فایل دانلودی رو کشیده و میندازیم تا اپلود گردد.
بعد از صد درصد شدن و به رنگ سبز در اومدن به صفحه فایل منیجر رفته و روی گزینه reload کلیک میکنیم تا فایل رو نشون بده سپس فایل فشرده که اپلود کردیم رو انتخاب کرده و روی گزینه extract رو زده و سپس sctract file رو میزنیم.
سپس در صفحه دیتابیس میرویم تا یوزر و پسورد رو بسازیم
پس از ساختن در صفحه دیتابیس اد رو میزنیم و همه تیک هارو میزنیم و گزینه make change رو میزنیم.
سپس صفحه اصلی سایت رو میزنیم تا صفحه نصب بیاد ، که صفحه شرایط نصب میاد ادامه رو میزنیم.
تو صفحه دوم هم یه سری توضیحات هست اون رو هم تائید میکنیم و میریم صفحه بعد
تو صفحه سوم اطلاعات دیتابیس و یوزر رو میزنیم و همچنین اطلاعات ورود به مدیریت رو و همچنین ایمیل مدیریت رو
روی ادامه کلیک میکنیم.
اتوماتیک نصب انجام میشه و همونطور که گفته پوشه install رو حذف میکنیم برای افزایش امنیت سایت و کار تموم هست و سایت قابل استفاده هست.
امیدوارم از این آموزش پیشگام وب هم لذا برده باشید ، با خرید هاست و دامنه از پیشگام وب علاوه بر قیمت و کیفیت مناسب از پشتیبانی عالی بهرمند شوید.
تا آموزش بعد خدانگهدار