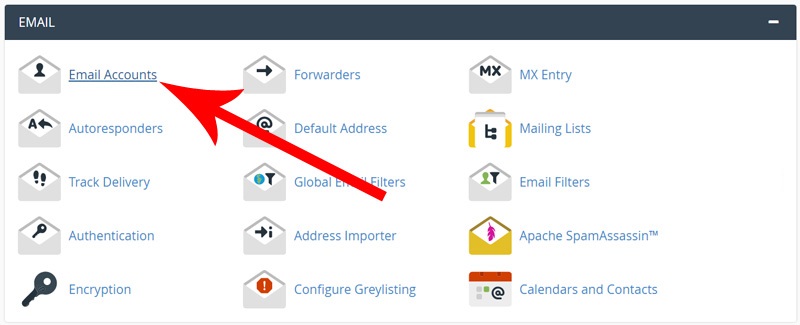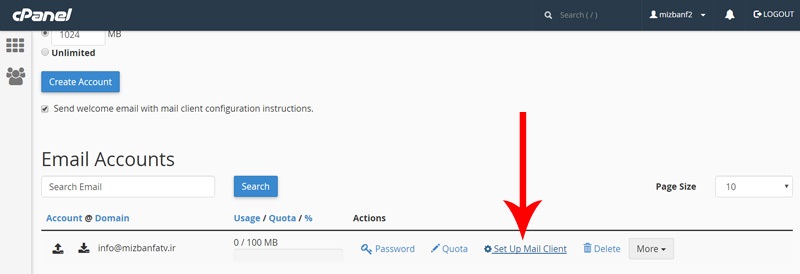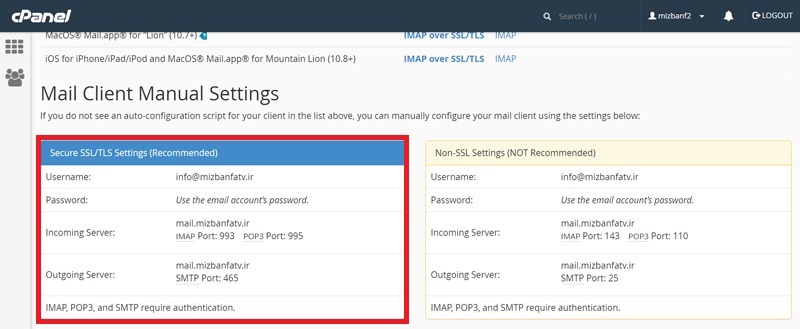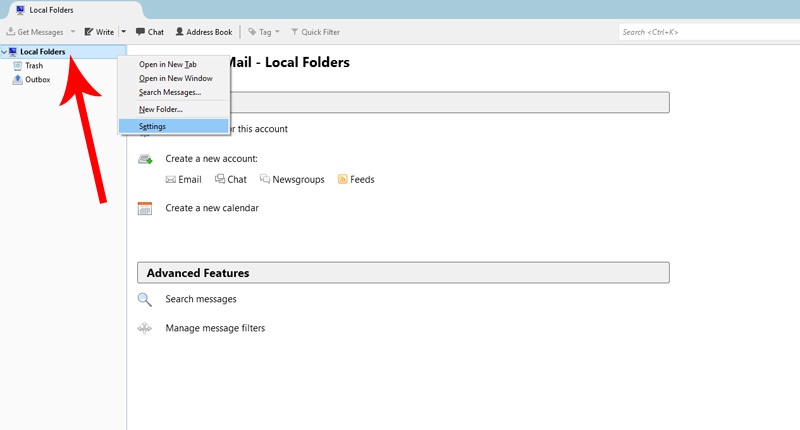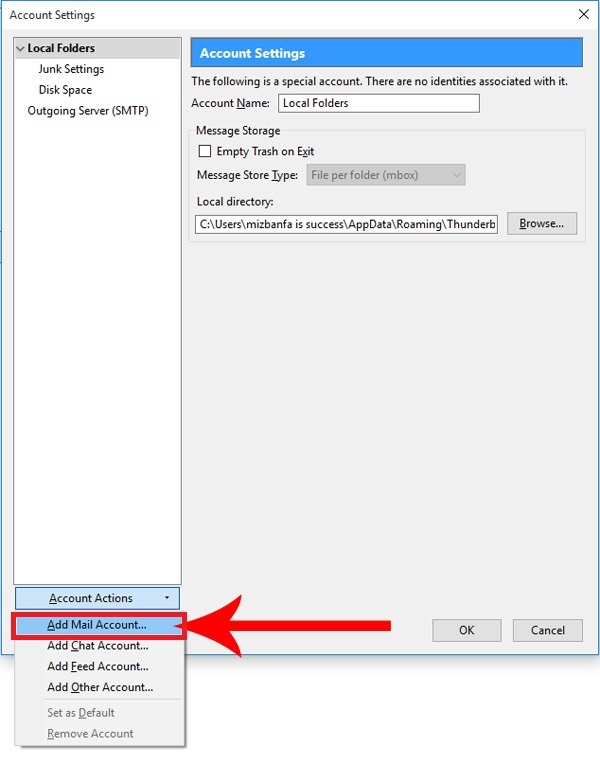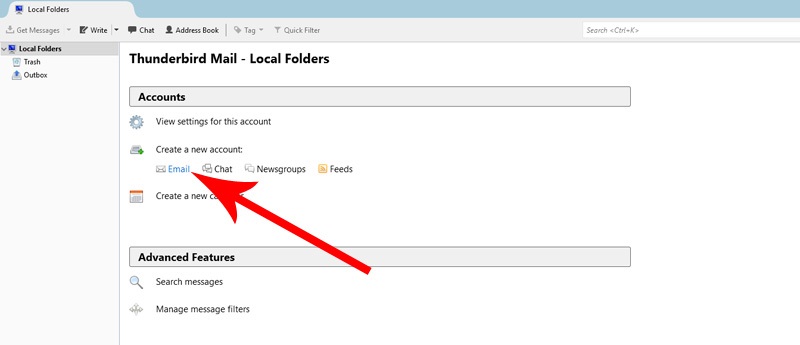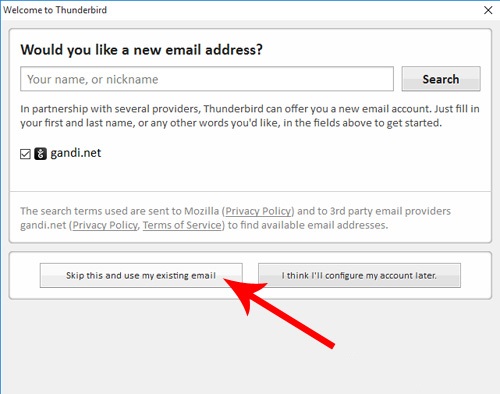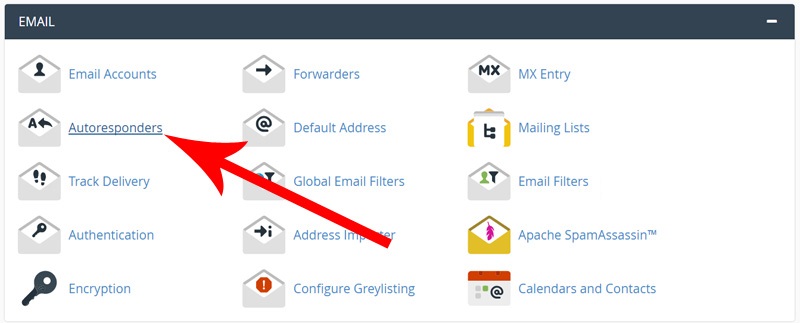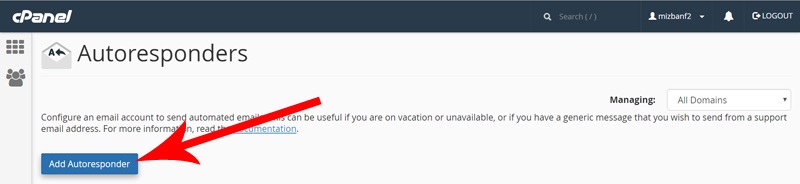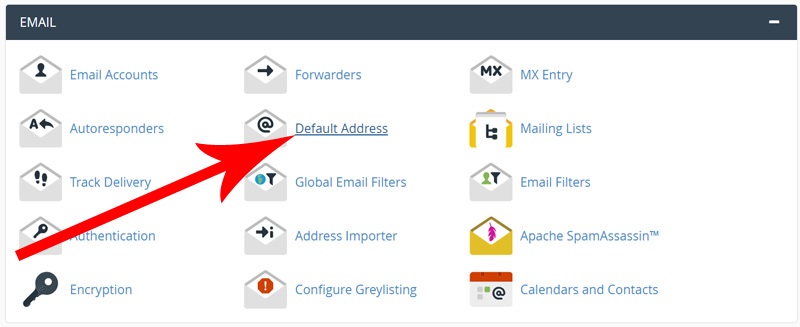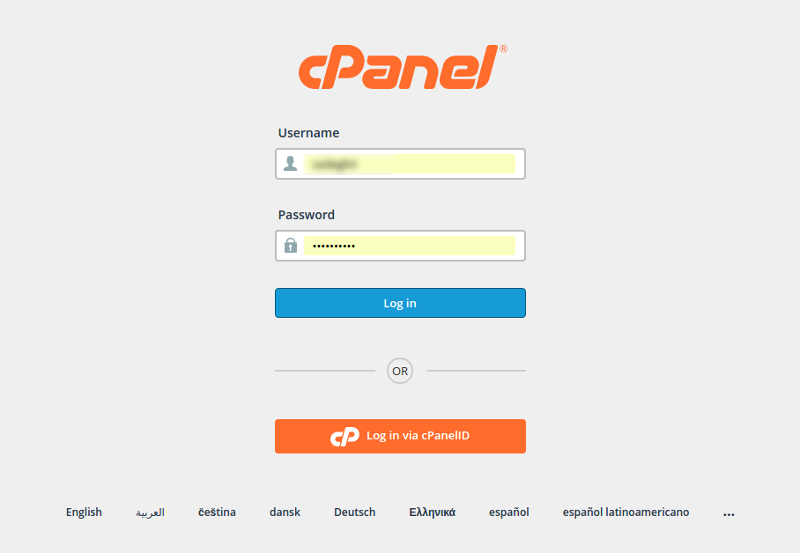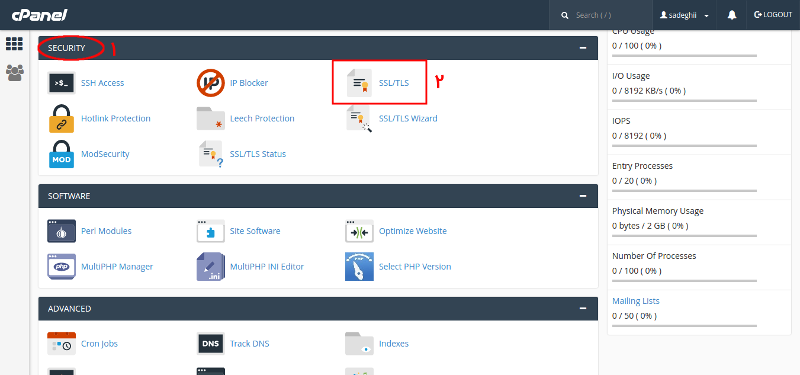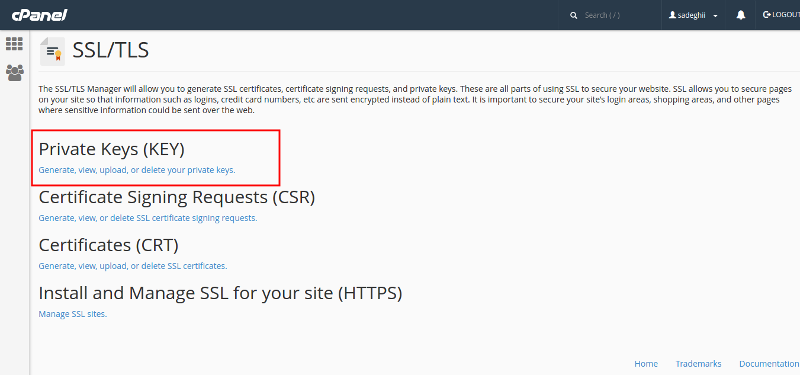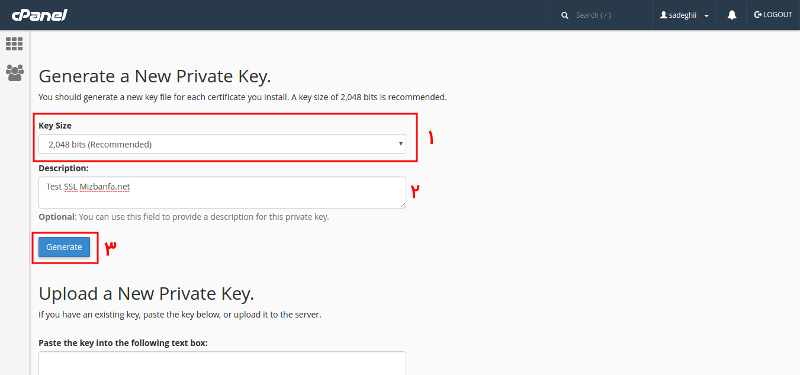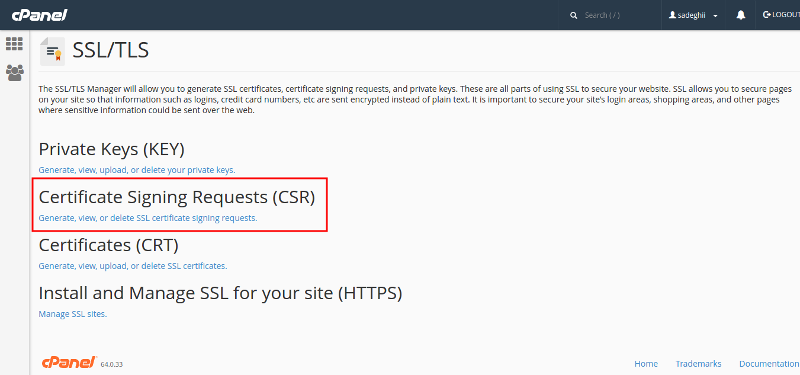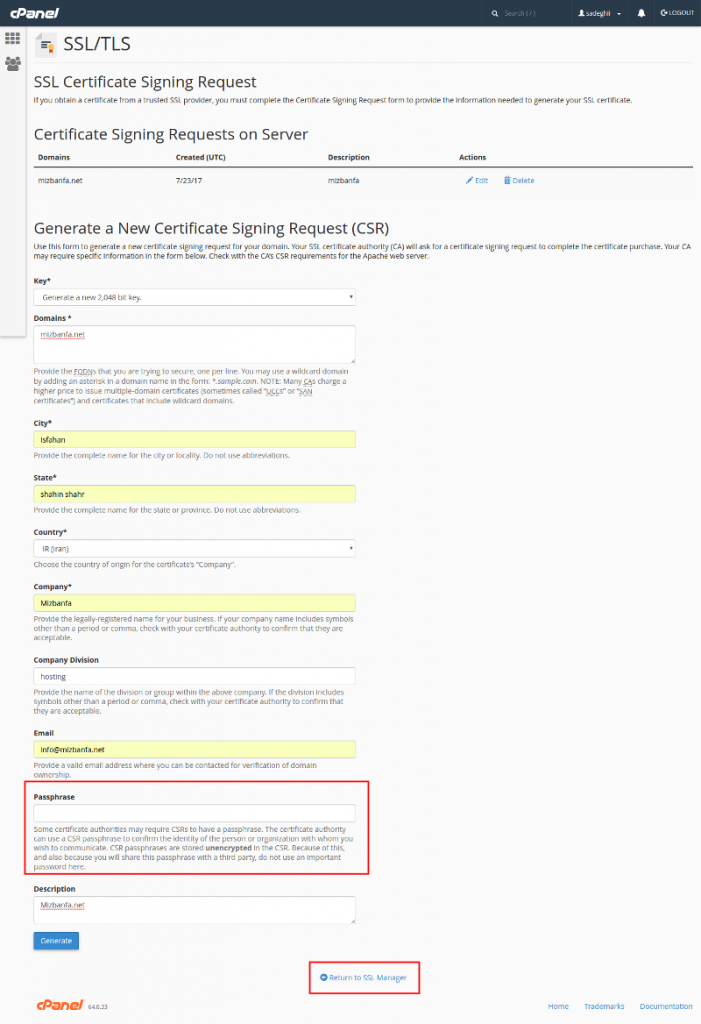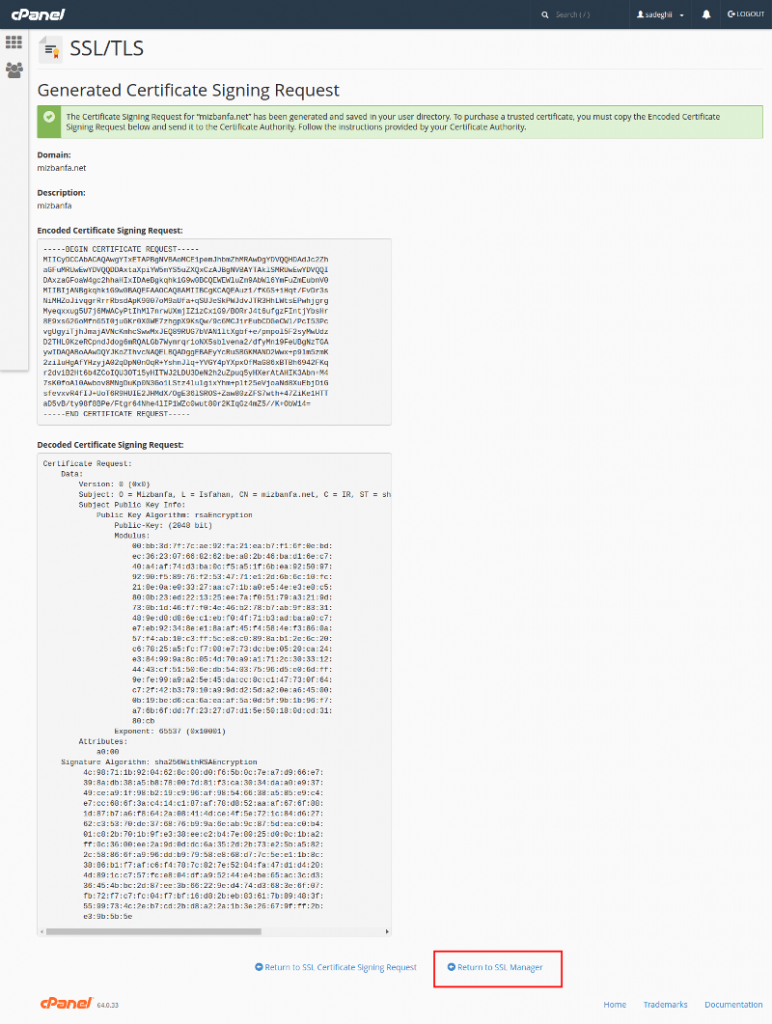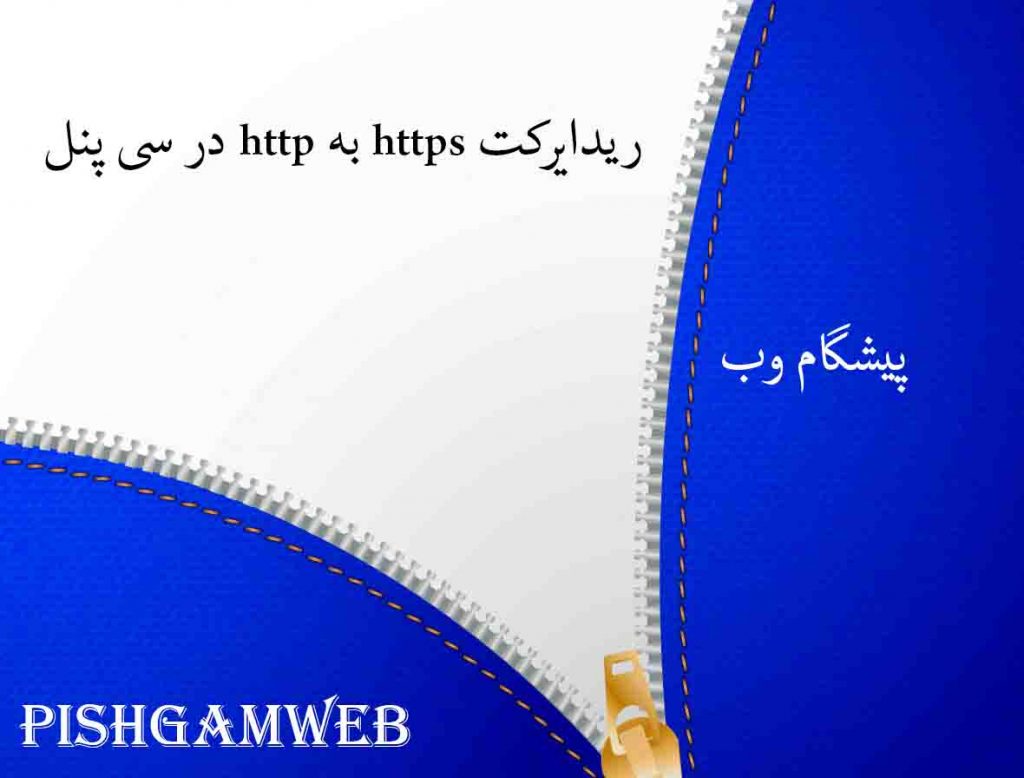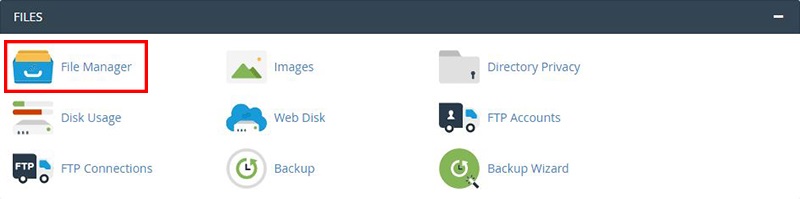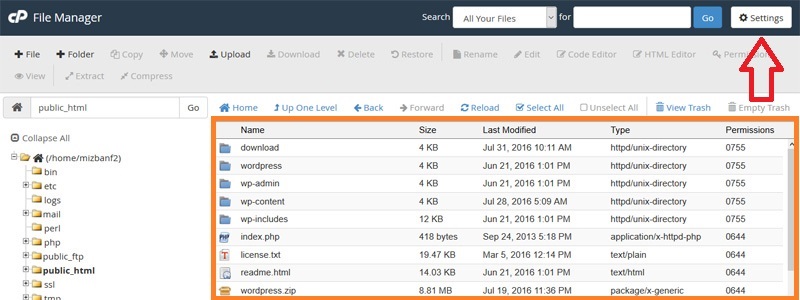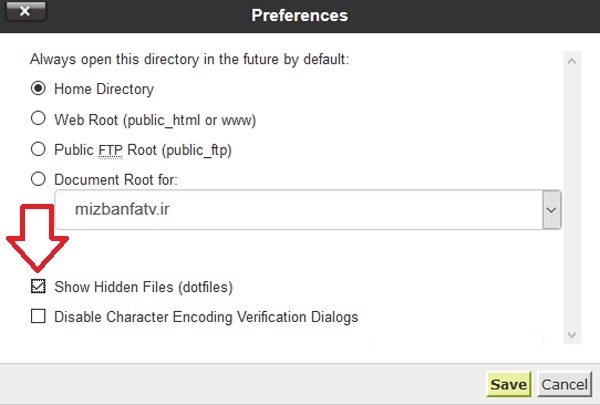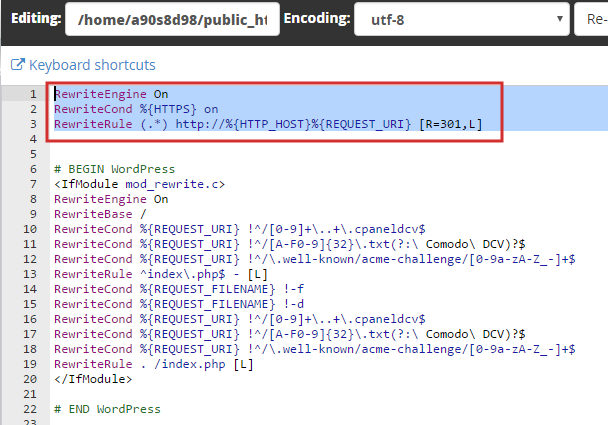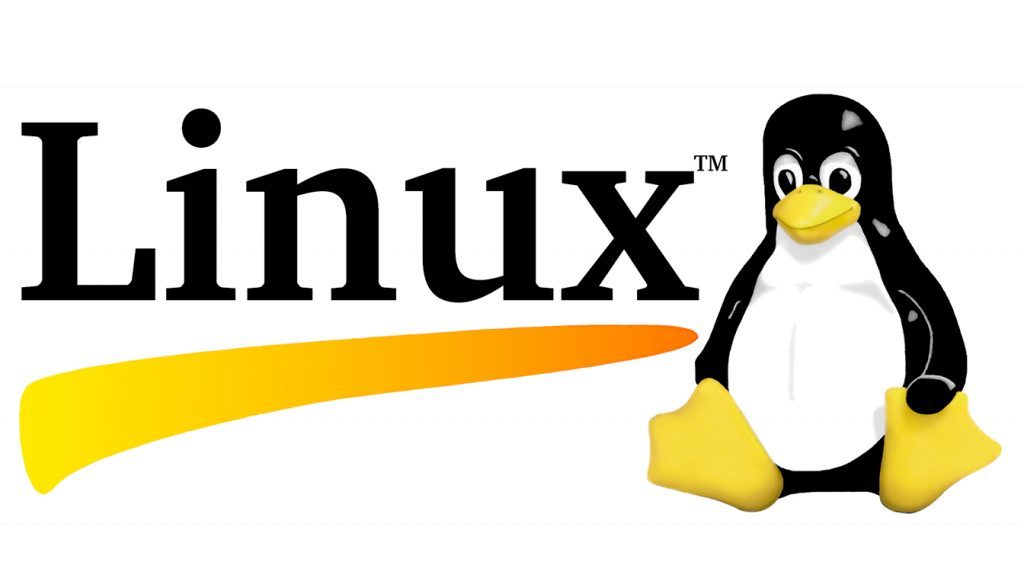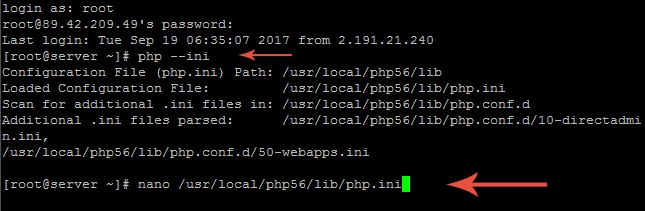انتقال یک آدرس ایمیل به آدرس ایمیل دیگر در سی پنل

تصور کنین که شما مدیر یه وب سایت بزرگ هستین و اکانت های ایمیل خیلی زیادی برای آدرس دامنه وب سایتتون تو هاست ایجاد کردین، مثلا فرض کنید آدرس دامنه وب سایتتون yoursite.ir هستش و آدرس های ایمیلی مثل: [email protected]، [email protected]، [email protected] تو هاست وب سایتتون ایجاد کردین و آدرس این ایمیل ها رو در اختیار کاربران وب سایتتون قرار دادین و برای رسیدگی به امور هرکدوم از این ایمیل ها یه کارمند استخدام کردین، اگه شما بخواین ایمیل های دریافتی این اکانت های ایمیل رو هر روز بررسی کنید راه های مختلفی وجود داره، اولیش چک کردن ایمیل ها از طریق وب میل هاست هستش، دومیش اینه که این اکانت های ایمیل رو به نرم افزار های میل کلاینت مثل windows live mail، outlook، یا نرم افزار mail ویندوز 10 متصل کنید، سومیش هم اتصال اکانت های ایمیل هاست به جیمیل هستش که تموم این ها رو تو متن های قبلی براتون توضیح دادیم، و اما یه راه چهارم هم وجود داره و اون اینه که شما توسط قابلیت ایمیل فورواردر در سی پنل قادر هستین یه تنظیماتی بر روی اکانت های ایمیل ایجاد شده انجام بدین تا بلافاصله پس از این که برای اون اکانت ایمیل سایت شما توسط کاربرانتون یه ایمیل ارسال شد، یه نسخه از اون ایمیل سریعا به آدرس gmail و yahoo شما ارسال بشه و با انجام این کار دیگه نیاز نیست که هر روز مجبور باشین اکانت های وب میل هاست وب سایتتون رو یکی یکی چک کنید، با استفاده از این قابلیت به محض این که یه ایمیل برای اکانت های ایمیل هاست شما ارسال میشه، یه نسخه از اون ایمیل سریعا توسط سی پنل به آدرس جیمیل و یا هر آدرس ایمیل دیگه ای که تنظیم میکنین ارسال میشه.
و اما امکان forwarder تو هاست سی پنل، قابلیت تنظیم دو نوع ارجاع دهنده یا انتقال دهنده ایمیل ها رو برای ما فراهم میکنه که ما براتون هردوش رو توضیح میدیم:
اولیش email account forwarder هستش که توسط این قابلیت طبق توضیحات قبل قادر هستیم تنظیماتی اعمال کنیم که یه نسخه از ایمیل های دریافتی توسط هر اکانت ایمیل تو هاست، به یه آدرس ایمیل دیگه ارجاع بشه.
دومیش domain forwarder هستش و این قابلیت زمانی کاربرد داره که ما آدرس دامنه وب سایتمون عوض شده، بنابراین آدرس ایمیل های اختصاصی سایتمون هم تغییر کرده، اما یه سری از کاربران آدرس ایمیل های قدیمی ما رو دارن و برای اون آدرس ها ایمیل هاشون رو ارسال می کنن، با این قابلیت قادر هستیم آدرس دامنه جدیدمون رو به سی پنل معرفی کنیم تا هرکس به آدرس های قدیمی ما ایمیل ارسال میکنه به صورت خودکار برای آدرس های جدید ما ارسال بشه.
نکته بسیار مهمی که قبل از تنظیم انتقال دهنده های ایمیل باید بهش توجه کنیم اینه که، توسط قابلیت هایی مثل وب میل یا میل کلاینت ها که داخل آموزش های قبلی اکانت های ایمیل هاست وب سایتمون رو بهشون متصل کردیم، قادر بودیم با آدرس ایمیل رسمی وب سایتمون ایمیل هم ارسال کنیم، اما توسط قابلیت ارجاع دهنده یا انتقال دهنده ایمیل ها فقط قادر هستیم یه نسخه از ایمیل های دریافتیمون رو تو اینباکس جیمیل و یاهو مشاهده کنیم و اگر به ایمیل های دریافتی که از طریق فورواردر به آدرس ایمیل ما ارجاع میشن پاسخ بدیم، مسلما ایمیل توسط آدرس اکانت شخصی جیمیل و یاهو ما برای کاربرانمون ارسال میشه، پس اگه میخواین حتما با آدرس ایمیل رسمیتون مثلا [email protected] به ایمیل کاربران وب سایتتون پاسخ بدین حتما باید وارد وب میل هاست وب سایتتون بشین یا از میل کلاینت های مختلف استفاده کنید.
جهت ایجاد یک انتقال دهنده اتوماتیک ایمیل، در ابتدا از طریق آموزش نحوه ورود به سی پنل ، وارد هاست سی پنل وب سایتمون میشیم، سپس یه مقداری اسکرول رو میاریم پایین تا برسیم به قسمت email و از اینجا بر روی آیکون forwarders کلیک می کنیم تا وارد این صفحه بشیم.ارجاع آدرس ایمیل ها در سی پنل
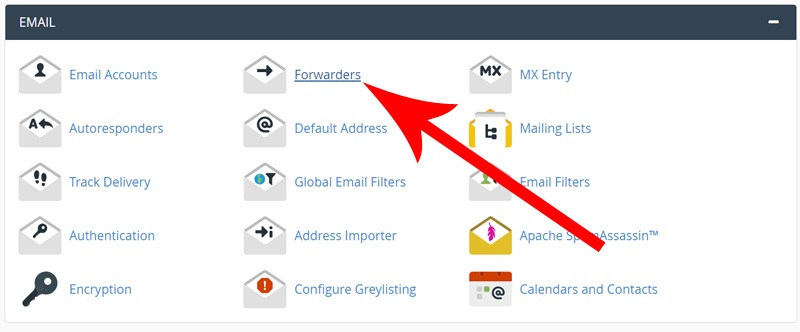
راستی قبل از شروع مراحل، اگه هنوز اکانت ایمیل تو سی پنل ایجاد نکردین، اول از طریق آموزش نحوه ساخت آدرس ایمیل در سی پنل، یه اکانت ایمیل برای وب سایتتون ایجاد کنید، سپس ادامه این متن رو مشاهده کنید، تو این صفحه از قسمت Create an Email Account Forwarder برای ساخت یه ارجاع دهنده ایمیل بر روی دکمه سمت چپی یعنی add forwarder کلیک می کنیم.

ارجاع آدرس ایمیل ها در سی پنل تا وارد صفحه Add a New Forwarder بشیم، تو این صفحه باید تموم این فیلد ها رو تنظیم کنیم که کاربرد همشون رو یکی یکی براتون توضیح میدیم :
Address to Forward تو این فیلد ما باید پیشوند اون آدرس ایمیلی که تو هاست ساختیمش و حالا میخوایم به یه آدرس ایمیل دیگه هدایتش کنیم رو وارد کنیم، پس ما هم مینویسیم info.
Domain داخل این قسمت باید آدرس دامنه وب سایتمون رو انتخاب کنیم و اگه داخل هاستمون، پارک دامین، ساب دامین و ادان دامین داشته باشیم این منو کشویی برای ما فعاله، ما از اینجا ir رو انتخاب میکنیم و چون تو فیلد قبل مقدار info رو وارد کردیم، پس آدرس ایمیلی که میخوایم ارجاعش بدیم به یه آدرس دیگه شد [email protected].
Forward to Email Address این یکی از مهم ترین فیلد ها محسوب میشه ، ما حالا تو این فیلد باید اون آدرس ایمیلی رو وارد کنیم که میخوایم ایمیل های اکانت [email protected] که تنظیمش کردیم بهش منتقل بشه، پس ما هم شروع میکنیم به تایپ کردن آدرس جیمیلمون ، چون میخوایم از این به بعد ایمیل های این اکانت از هاست وب سایتمون رو تو جیمیل مشاهده کنیم.
Discard and send an error to the sender اگه این گزینه رو تیک دار کنیم دیگه هرکس که به آدرس ایمیل [email protected] ایمیل ارسال میکنه بلافاصله یه ایمیل با محتوای ایمیل شما با خطا موجه شد و ایمیل شما دریافت نشد براش ارسال میشه و داخل فیلد Failure Message هم میتونیم پیغام خطا رو به صورت اختصاصی وارد کنیم، مثلا میشه نوشت این آدرس ایمیل دیگه فعال نیست، ما در هر صورت تیک این گزینه رو فعال نمی کنیم.
حالا بر روی گزینه advanced option کلیک می کنیم تا سایر تنظیمات هم برامون باز بشن و یکی یکی این آیتم ها رو براتون توضیح میدیم:
Forward to a system account کاری که این قسمت انجام میده اینه که یه نسخه از ایمیل رو برای مدیر نام کاربری که توی این فیلد وارد شده ارسال میکنه، الان این نام کاربری اصلی هاست وب سایت ما هستش و میتونیم نام کاربری سایر یوزر های ftp و web disk اضافه شده به هاستمون رو وارد کنیم، ما تنظیمات این فیلد رو تغییر نمیدیم.
Pipe to a Program این یه امکان بسیار حرفه ای برای برنامه نویسان هستش که داخل این فیلد میشه آدرس یه اسکریپتی رو از داخل فایل منیجر هاست وارد کرد، تا اگه یکی یه ایمیل به آدرس [email protected] ارسال کرد بلافاصله اون اسکریپت وارد عمل بشه و طبق دستوری که برای اسکریپت تنظیم شده برای فرستنده ایمیل یه ایمیل به عنوان پاسخ ارسال کنه، این گزینه کاربر های بسیار حرفه ای داره مثلا میشه مسیر یه اسکریپت اختصاصی سازی شده رو تو این فیلد وارد کرد که اگه هر کس به آدرس [email protected] یه ایمیل ارسال کرد این اسکریپت یا برنامه تنظیم شده وارد عمل بشه و مثلا یه کد ثبت نام یا یه کد احراز هویت برای شخص ارسال کنه، که مثلا وقتی فرستنده ایمیل اون کد براش ارسال شد، بره و توسط اون کد داخل یه اپلیکیشن موبایلی ثبت نام کنه، البته این فقط یک مثال بود برای تفهیم کاربرد این قسمت.
Discard (Not Recommended) اگه تیک این گزینه رو فعال کنیم هر ایمیلی که به آدرس ایمیل [email protected] ارسال بشه، اون ایمیل بلافاصله حذف میشه و به طور کلی نادیده گرفته میشه که خود سی پنل هم استفاده از این قابلیت رو توصیه نکرده.
ما به این تنظیمات کاری نداریم و چون میخوایم یه ارجاع دهنده ساده تنظیم کنیم فقط گزینه Forward to Email Address رو تیک دار میکنیم. حالا برای نهایی سازی ساخت ارجاع دهنده از این پایین بر روی دکمه add forwarder کلیک می کنیم.
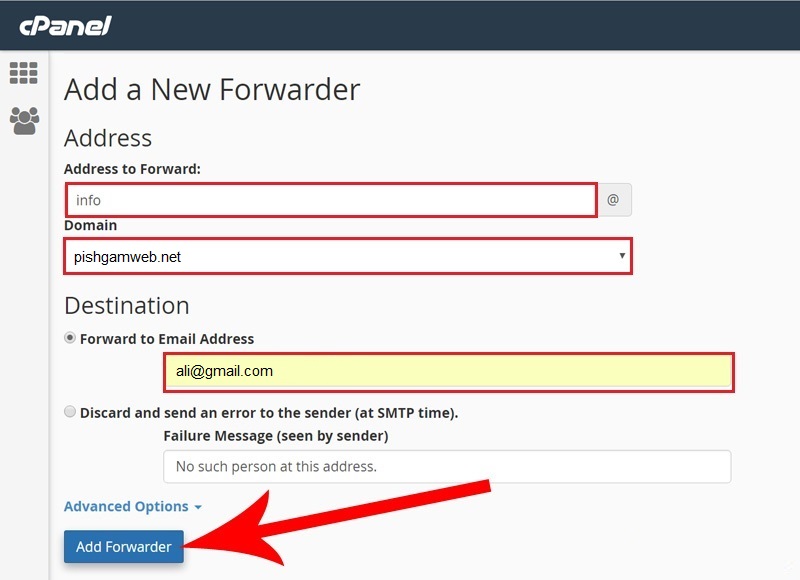
ارجاع آدرس ایمیل ها در سی پنل تا پیغام سبزرنگ All email sent to ”[email protected]” will now be copied to “[email protected]”. رو مشاهده کنیم و مشاهده این پیغام سبز رنگ به این معناست که دیگه هر ایمیلی برای این آدرس ارسال بشه، یه نسخه از اون برای این آدرس ایمیل ارسال میشه، بر روی دکمه go back کلیک می کنیم تا برگردیم به صفحه تنظیمات forwarder داخل هاست سی پنل.ارجاع آدرس ایمیل ها در سی پنل
یادتونه در ابتدای آموزش گفتیم سی پنل امکان فوروارد دامین ها رو هم به ما میده تا اگه یه موقع آدرس دامنه وب سایتمون عوض شد و کاربران ما برای آدرس های قدیمی دامنه ما ایمیل ارسال میکردن ایمیل ها به آدرس جدید دامنه ما ارسال بشه ؟ برای انجام این کار از داخل صفحه forwarder این مرتبه بر روی دکمه آبی رنگ add domain forwarder کلیک می کنیم تا وارد این صفحه بشیم.

ارجاع آدرس ایمیل ها در سی پنل تو صفحه Add a New Domain Forwarder از قسمت domain باید نام دامنه قبلیمون که تغییر کرده و دیگه باهاش کار نمی کنیم رو انتخاب کنیم، ما از اینجا دامنه pishgamweb.net رو انتخاب می کنیم، یعنی این دامنه قدیمی ما هستش و تو این فیلد باید آدرس دامنه جدیدمون رو وارد کنیم پس تایپ می کنیم pishgamweb.net و حالا برای نهایی سازی کار بر روی دکمه آبی رنگ add domain forwarder کلیک می کنیم.
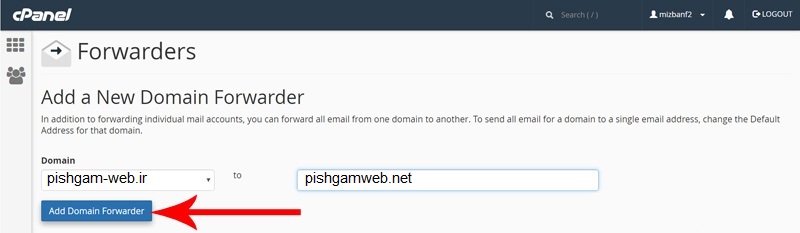
ارجاع آدرس ایمیل ها در سی پنل تا پیغام سبزرنگ All email sent to “pishgam-web.ir” will now be copied to “pishgamweb.net”. رو مشاهده کنیم، این پیغام داره میگه از این به بعد هر ایمیلی برای آدرس pishgam-web.ir ارسال بشه یه نسخه از اون برای آدرس ایمیل pishgamweb.net ارسال میشه و این هم امکان دامین فورواردر سی پنل بود که براتون توضیحش دادیم.ارجاع آدرس ایمیل ها در سی پنل