آموزش کار با Raw Access در cpanel

دوستان عزیز پیشگام وبی امیدوارم که حالتون خوب باشه ، امروز با آموزش کار با Raw Access در cpanel خدمتتون هستیم و امیدوارم توضیحاتی که در این مطلب و یا در انتها مطلب که بصورت فیلم قرارداده شده بتونه به شما کمک کنه و هر روز بیشتر پیشرفت کنید.
خوب اصلا این قسمت به چه دردی میخوره کجا بهش نیاز داریم و در کل کاربردش چی هست؟
این قسمت برای تغییر پسورد در سی پنل میباشد که با عنوان Raw Access در قسمت Metrics موجود میباشد.
ابتدا وارد هاستمون داخل سایت پیشگام وب میشیم.
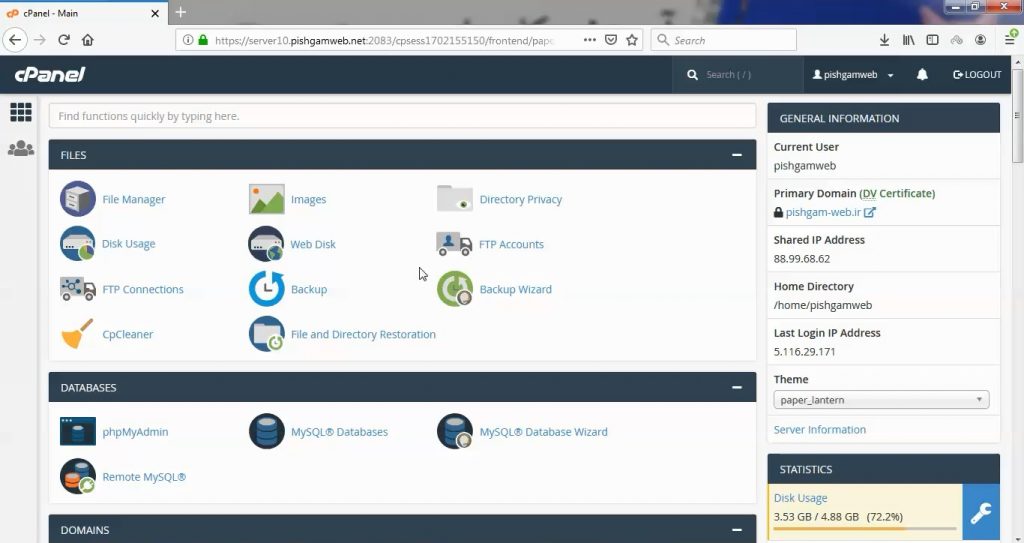
از قسمت Metrics روی گزینه Raw Access کلیک کنید.
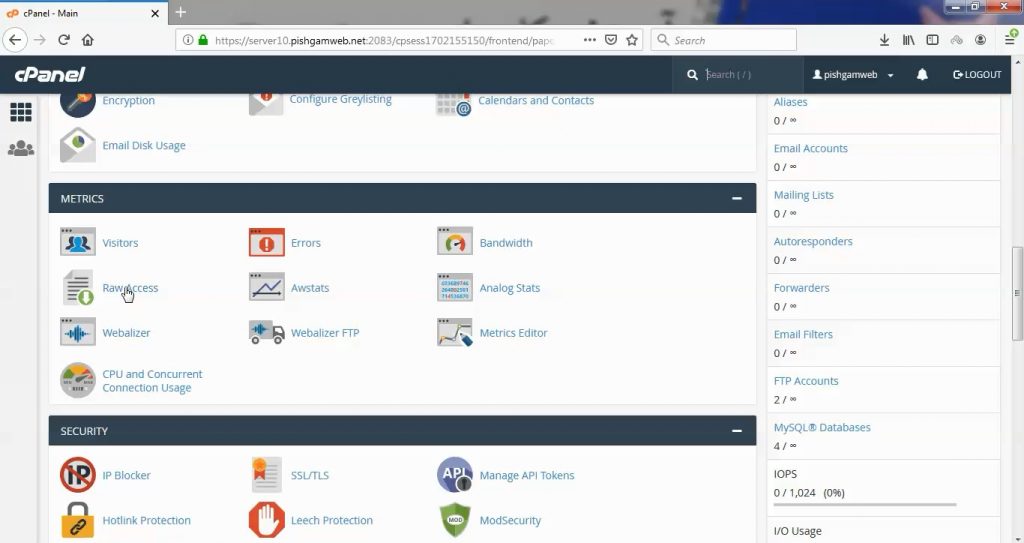
در قسمت کانفیک اگر تیک گزینه اول را بزنید یعنی هر 24 ساعت از لاگ ها یک پشتیبان تهیه کرده و در هوم سایت شما قرار میدهد.
Archive log files to your home directory after the system processes statistics. The system currently processes logs every 24 hours.
اگر تیک دوم را بزنید بعد از یک ماه لاگ ها از هوم سی پنل حذف میشود.
Remove the previous month’s archived logs from your home directory at the end of each month.
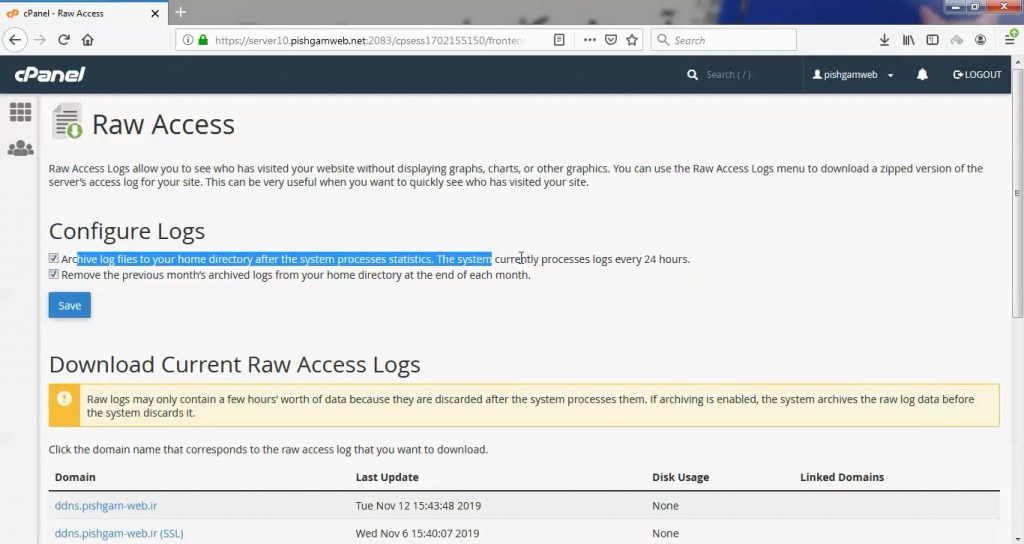
در قسمت domain میتوانید لاگ هارو بر اساس دامنه دانلود کنید که آخرین اپدیت هم در مقابل آن سمت راست نوشته شده است.
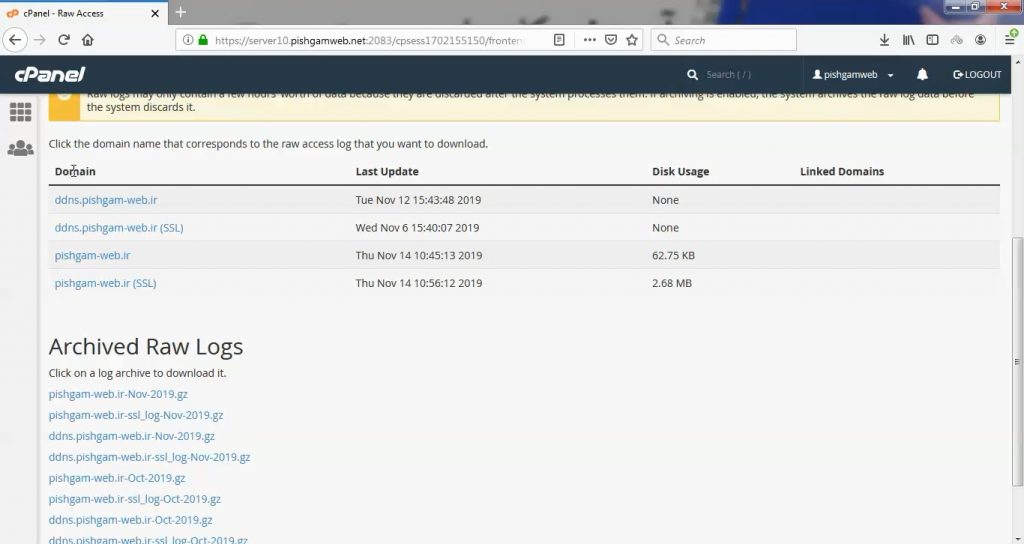
در قسمت Archived Raw Logs هم ارشیو بر اساس دامنه در ماه های گذشته موجود میباشد.
مشاهده فیلم از وب سایت آپارات
برای دانلود فیلم آموزش از قسمت تنظیمات روی گزینه دانلود کلیک کرده و کیفیت مد نظر خود را انتخاب کنید تا فیلم آموزش دانلود گردد.
نکته : هر چقدر که عدد این قسمت بیشتر باشد ، کیفیت فیلم دانلودی بالاتر خواهد بود.
آموزش های متوسطه :
دوستان عزیز آموزش که خدمتتون ارائه کردیم از سری آموزش های ابتدایی پیشگام وب هست و این آموزش جزو آموزش های متوسطه هست که باعث میشه شما بتونید سایتتون رو بهتر از قبل مدیریت کنید.
این آموزش ها به شما کمک میکنه تا به مرور زمان به یک طراح سایت تبدیل بشید و اون رو به عنوان شغل خودتون انتخاب کنید و اگر هم قصد ندارید به عنوان شغل بهش نگاه کنید میتوانید پشتیبانی سایت خودتان را در دست بگیرید
learn from cpanel
Overview
Raw access logs are text files that contain information about your website’s visitors. The logs also contain information about the content your visitors access. This feature allows you to download a .zip file that contains your access log.
Configure Logs
This section allows you to configure cPanel to automatically archive logs. You can also configure when to automatically delete them.
-
Select the Archive log files in your home directory after the system processes statistics. checkbox to move log files to the
/homedirectory after the system processes your website’s statistics. By default, the system processes website statistics every 24 hours.Note:Your system administrator may change the process frequency or manually request a statistics run.
-
Select the Remove the previous month’s archived logs from your home directory at the end of the month. checkbox to remove the previous month’s logs at the end of each month.
-
Click Save to store your changes.
Download Current Raw Access Logs
This section lists the domains on your account, as well as the log information.
- Domain — A list of the domains on your account. To access a domain’s raw access log, perform the following steps:
- Click the desired link to download that domain’s raw access log.
- Open the .zip file to view it.
- Last Update — The date of the most recent update to the log file.
- Disk Usage — The amount of disk space that the log files uses.
- Linked Domains — The list of domains parked on top of the domain.
Archived Raw Logs
This section lists the archived logs that your /home directory contains. Click the filename to download an archived log file. You can also view the log file through the command line in your /home/username directory. Use your preferred text editor to open the access-logs file.
-
The system only updates the archive at the end of each month. For more information, read our cPanel Log Rotation Configuration documentation.
-
If no archive log files exist, this directory will remain empty.


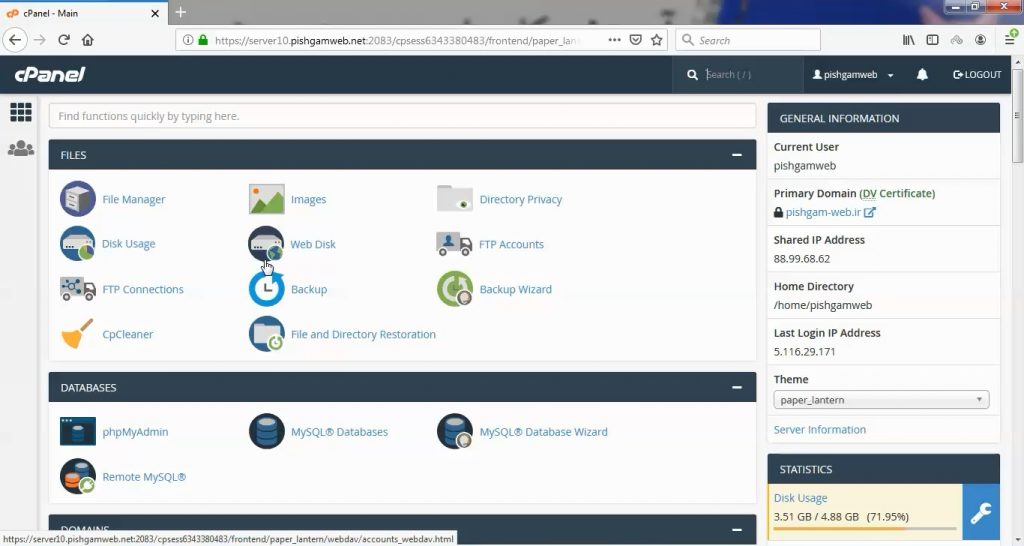
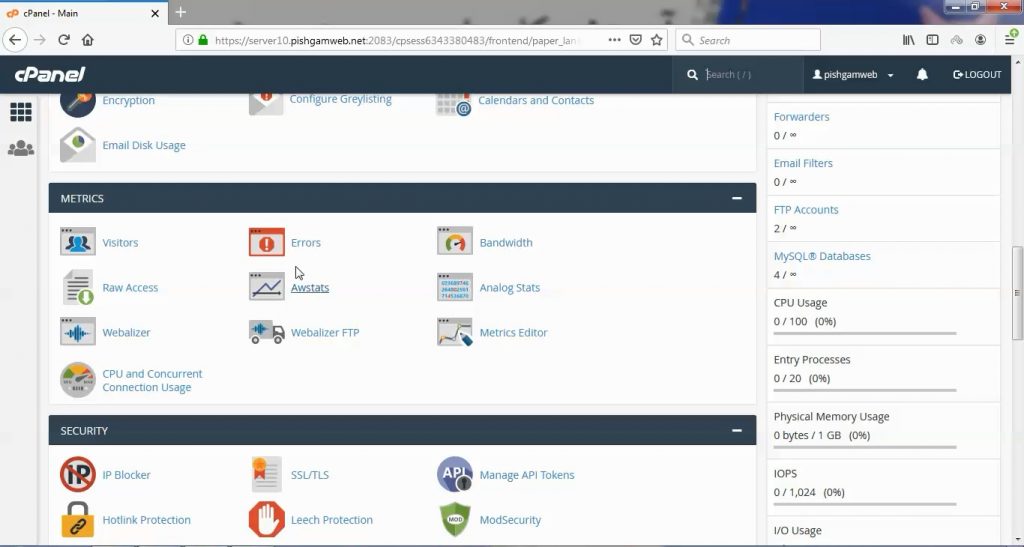
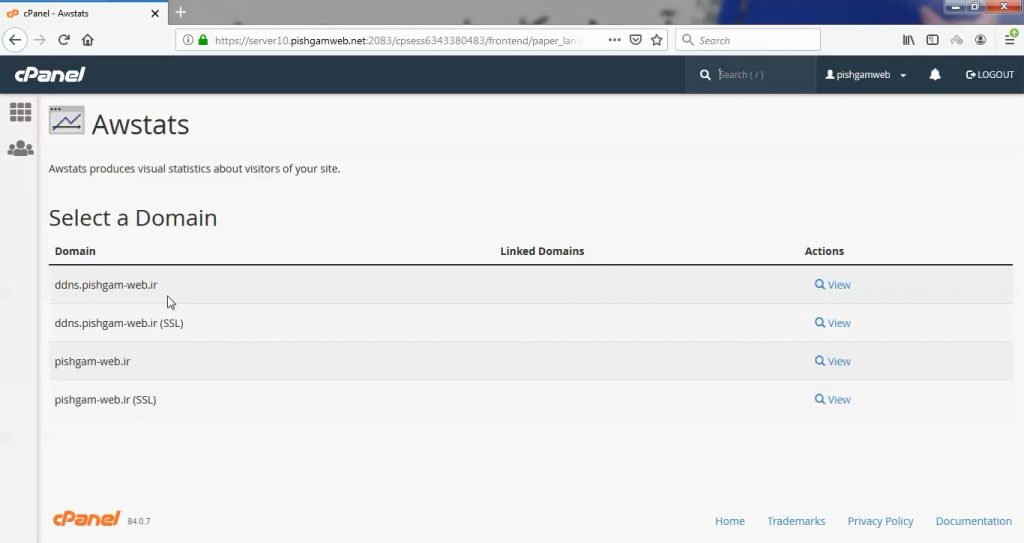
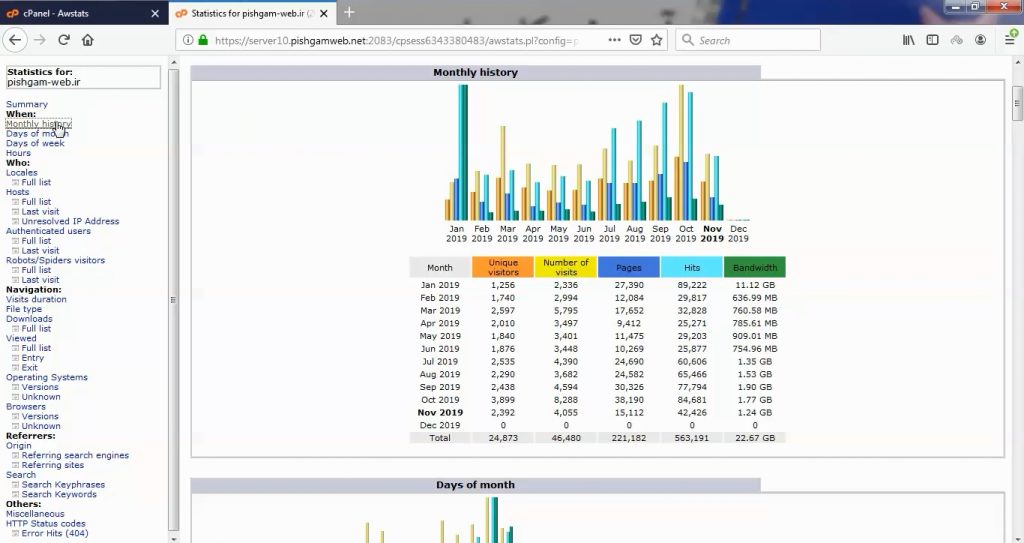
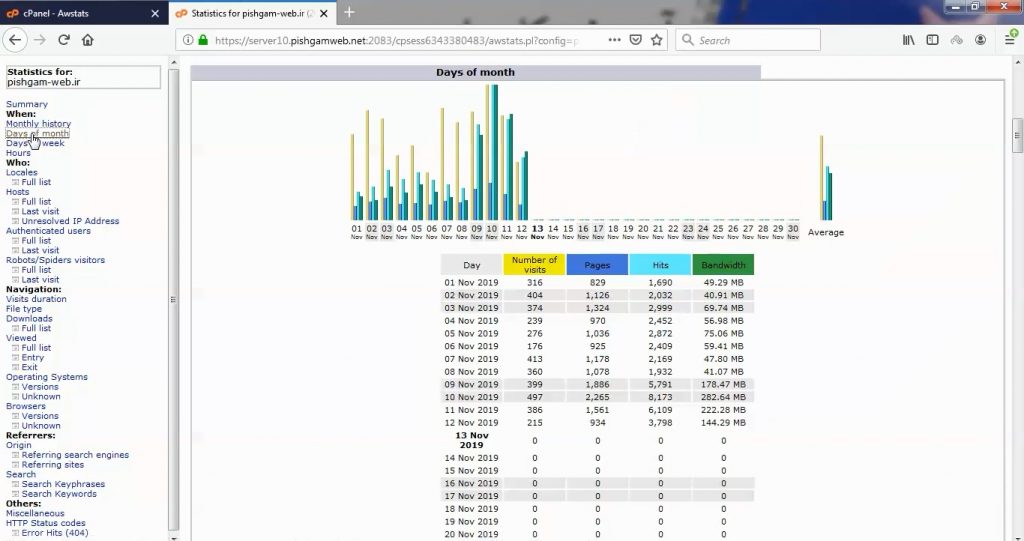
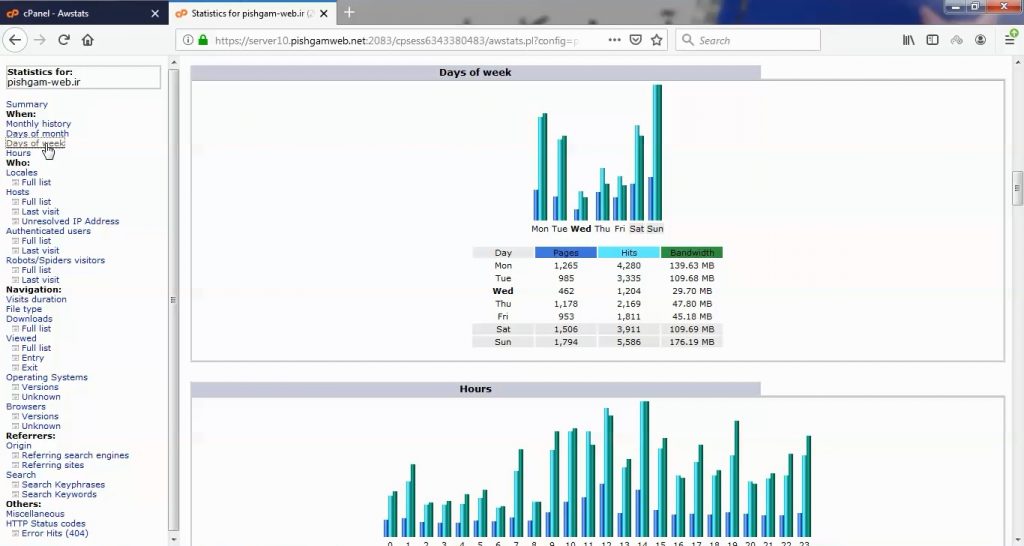
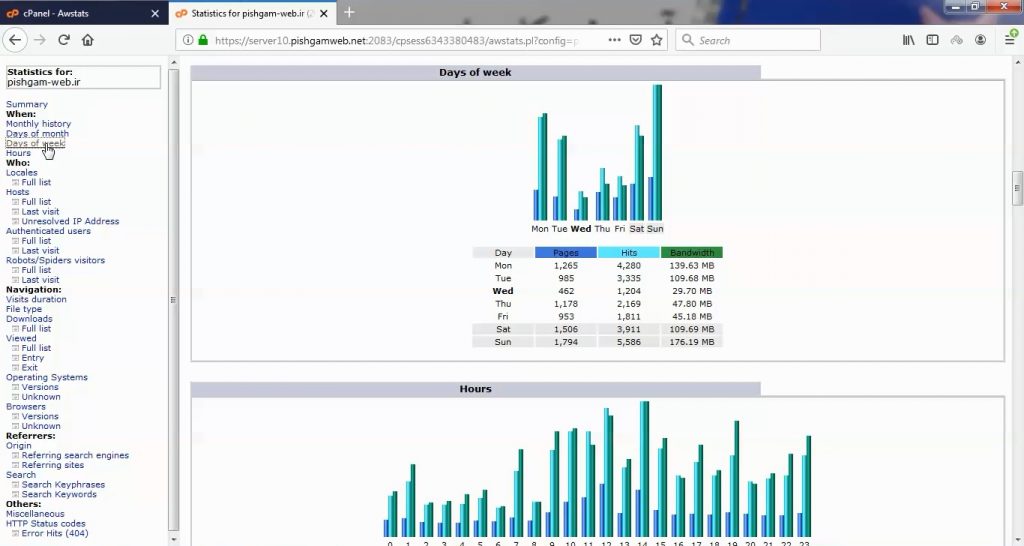
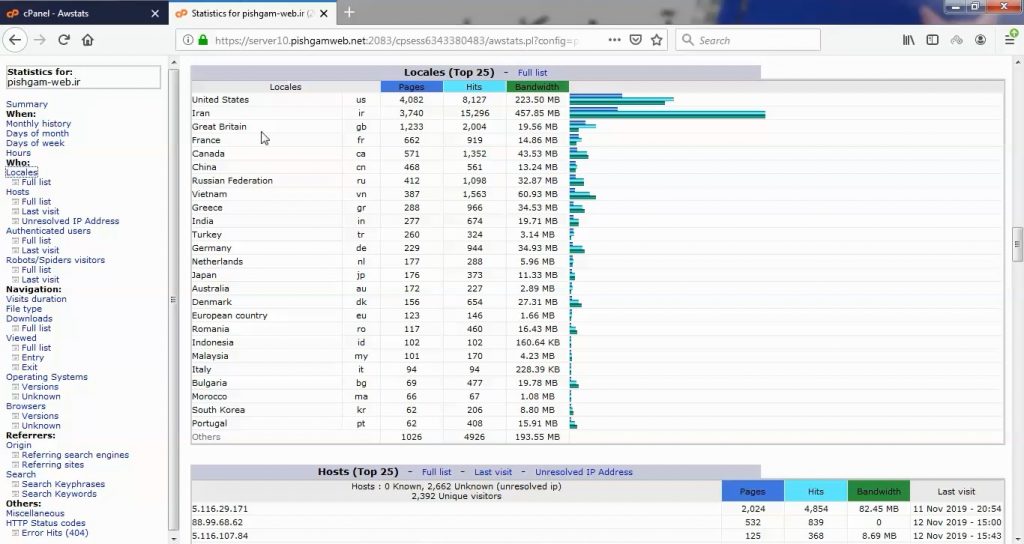
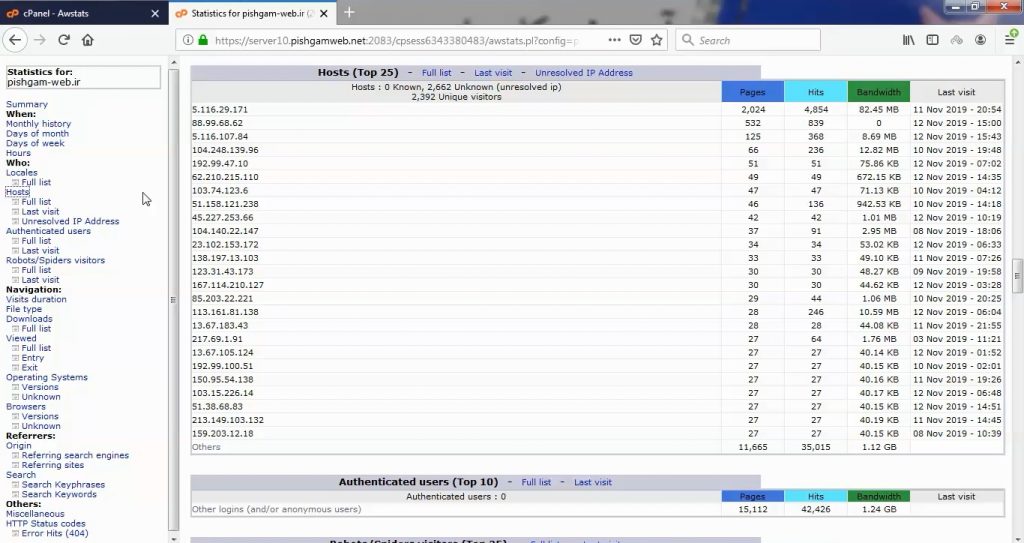
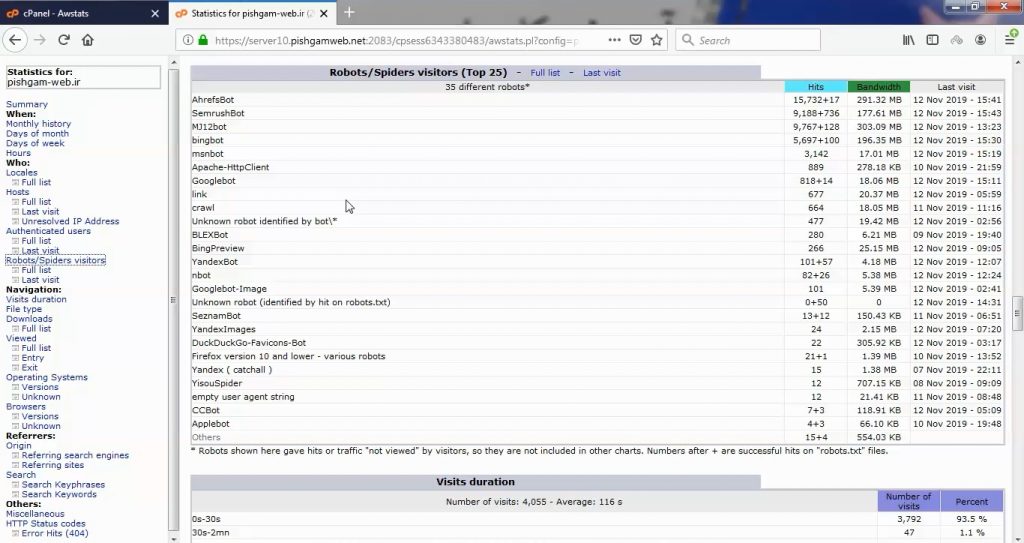
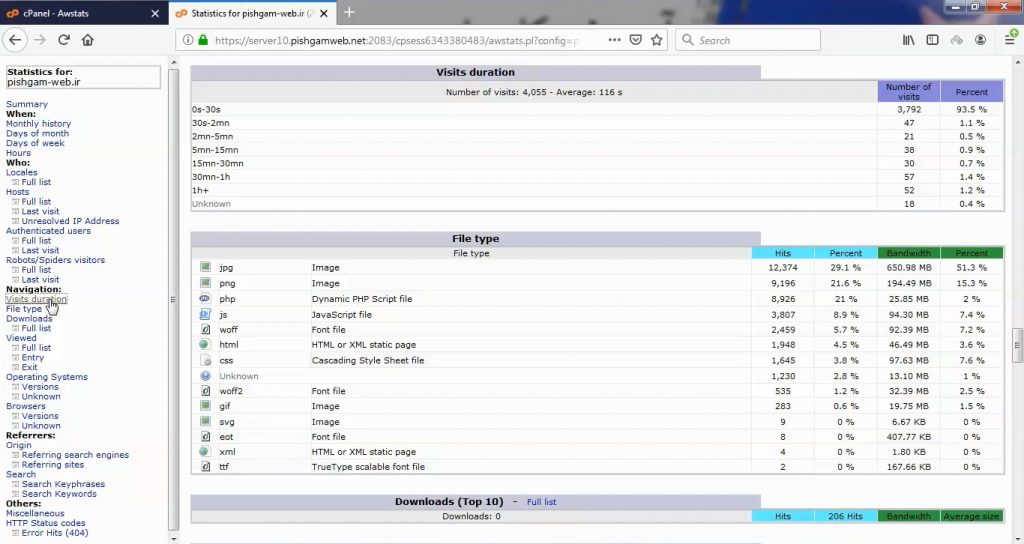
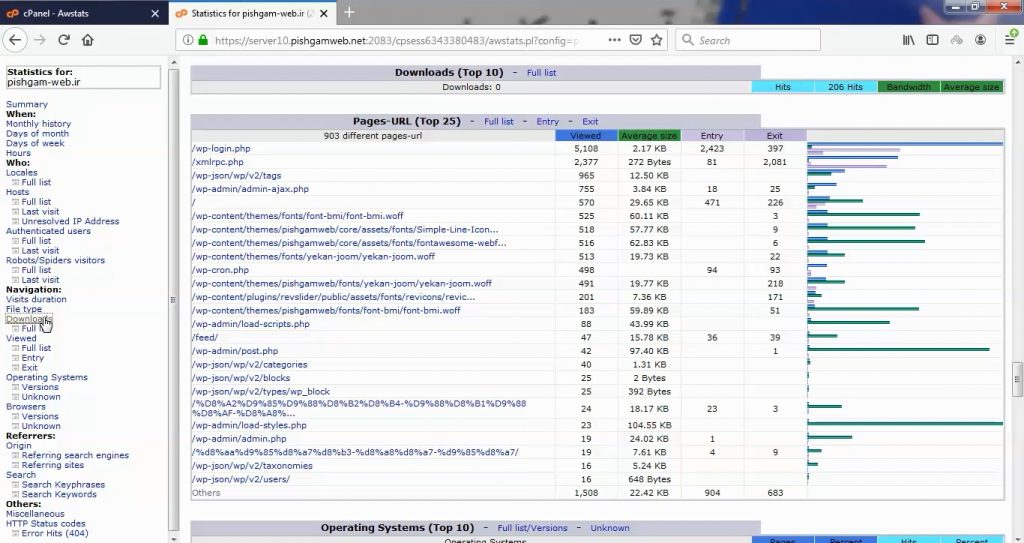
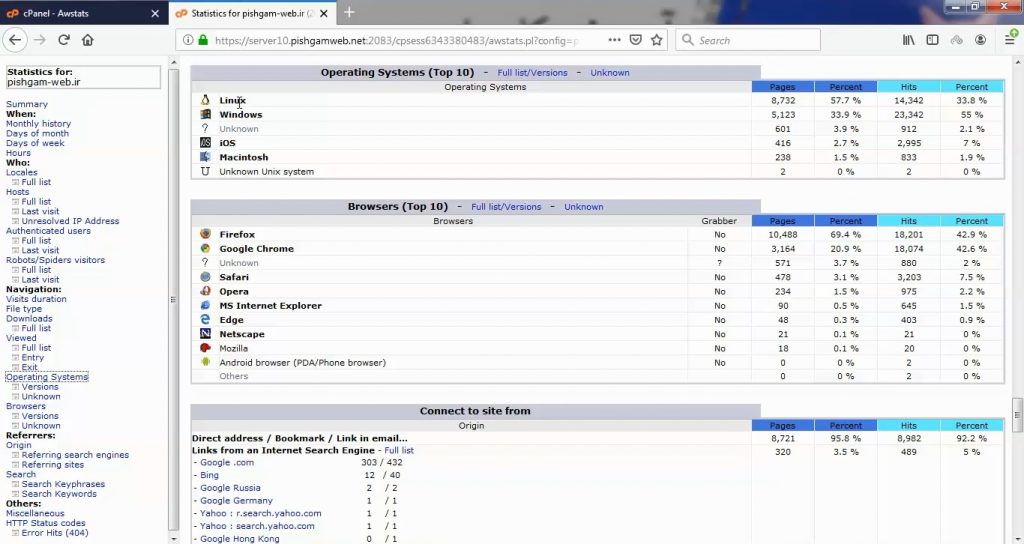

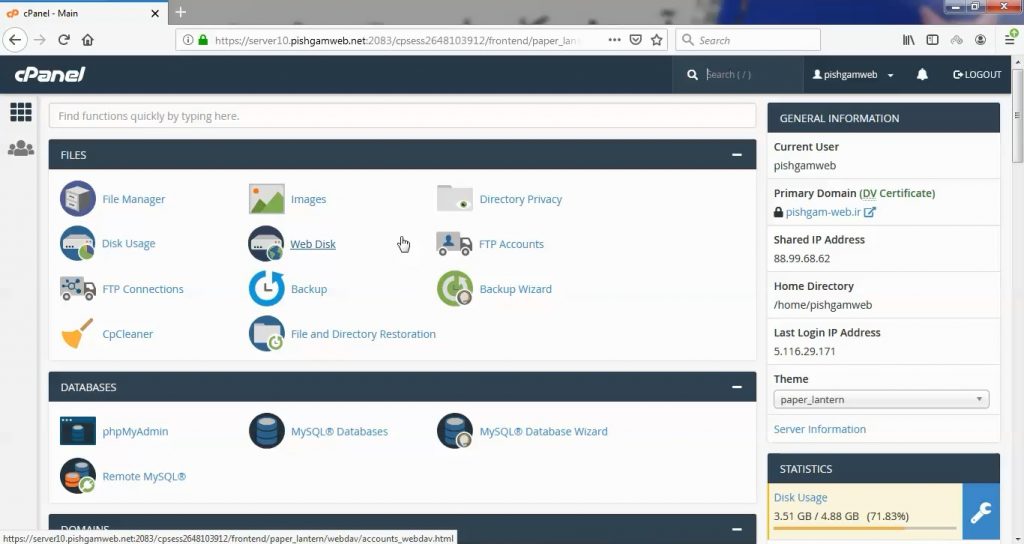
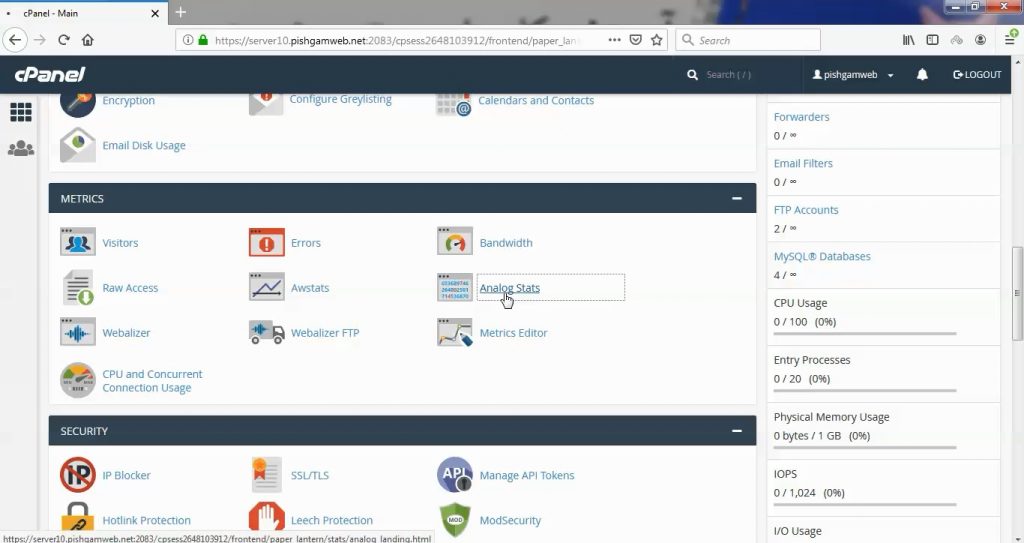
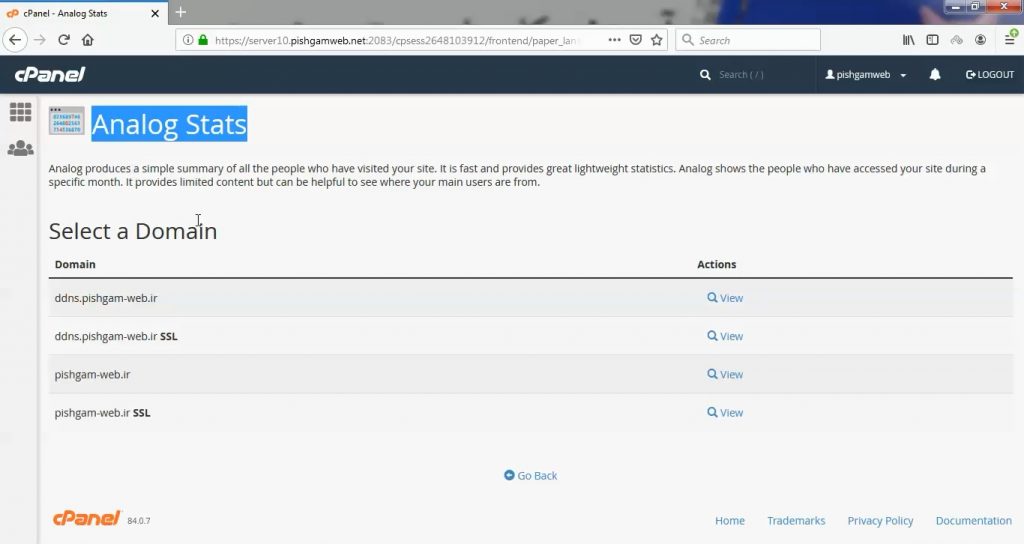
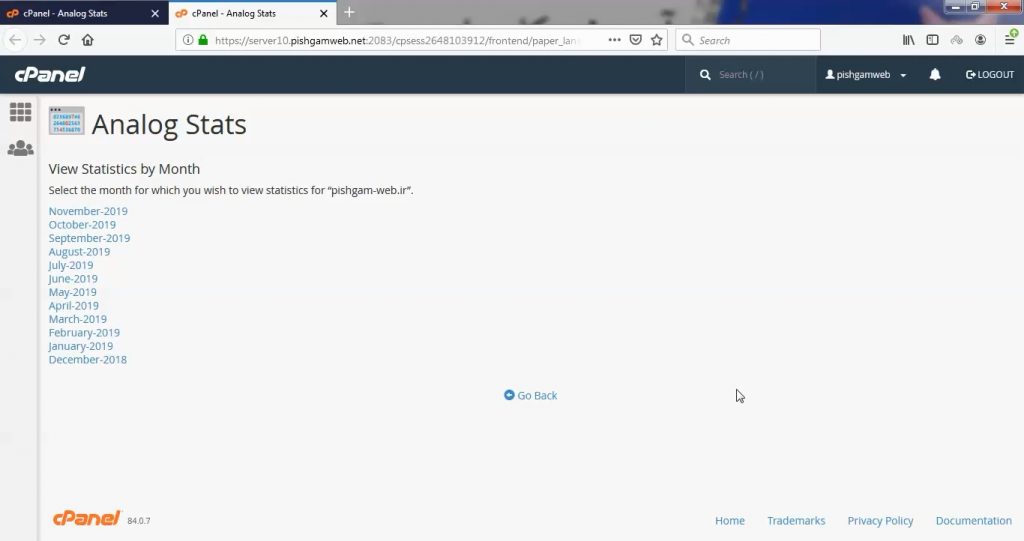
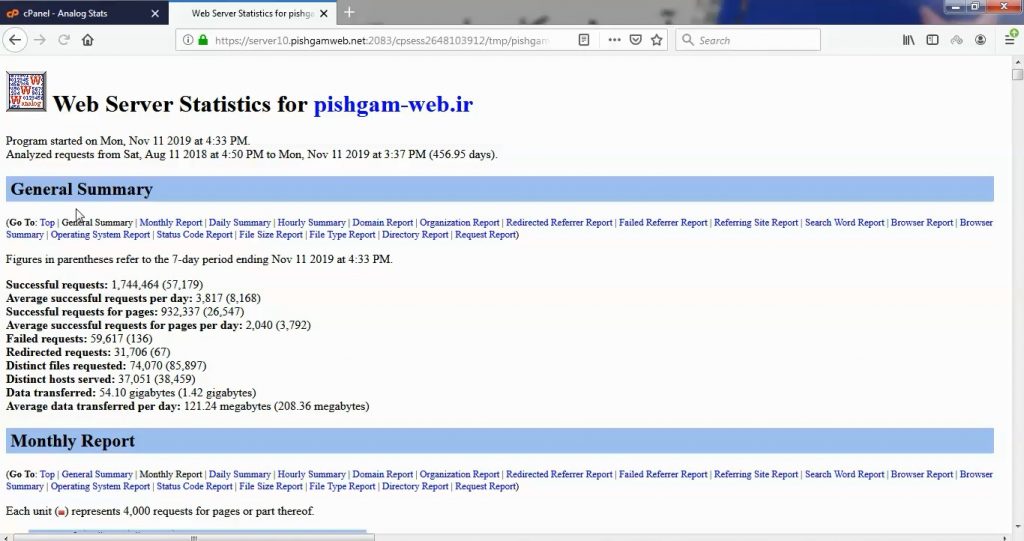

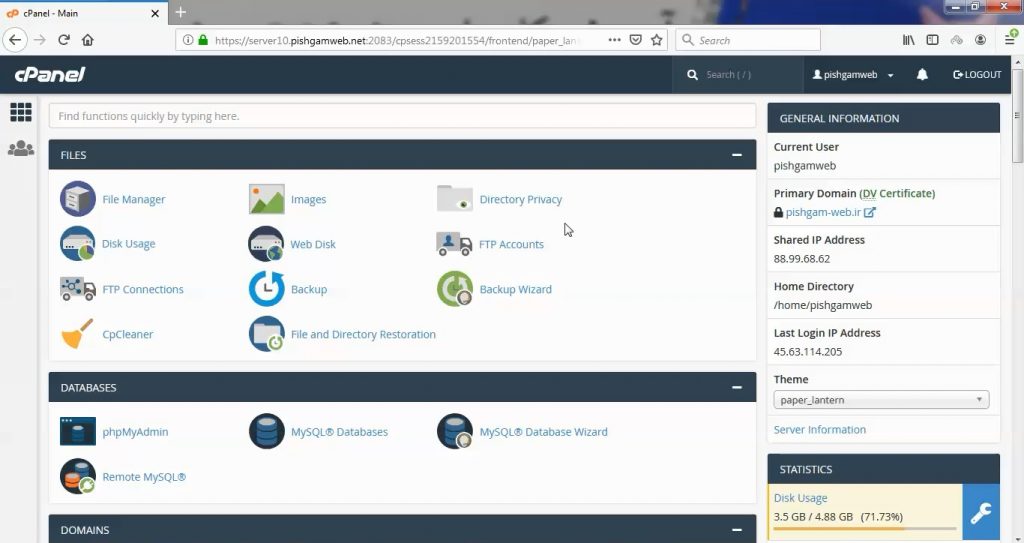
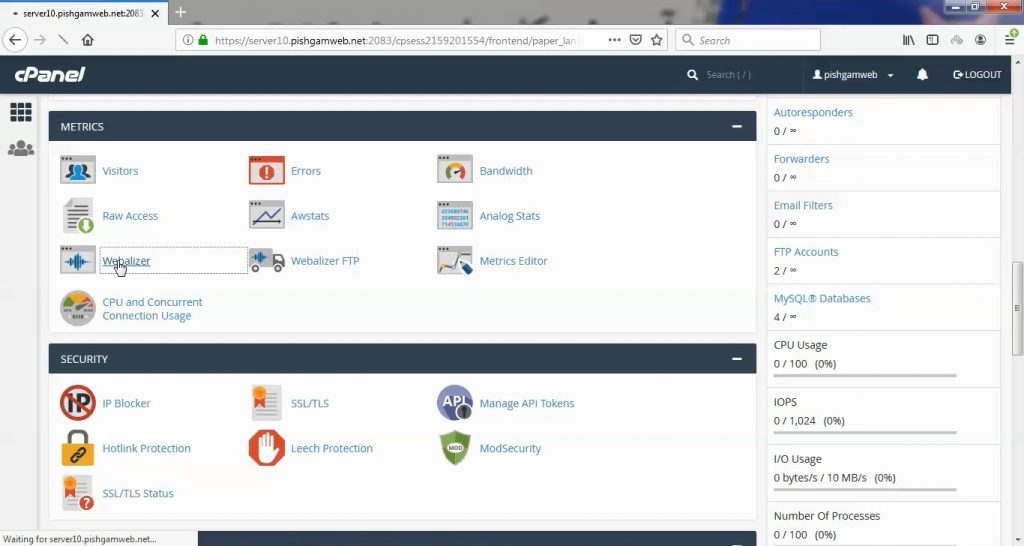
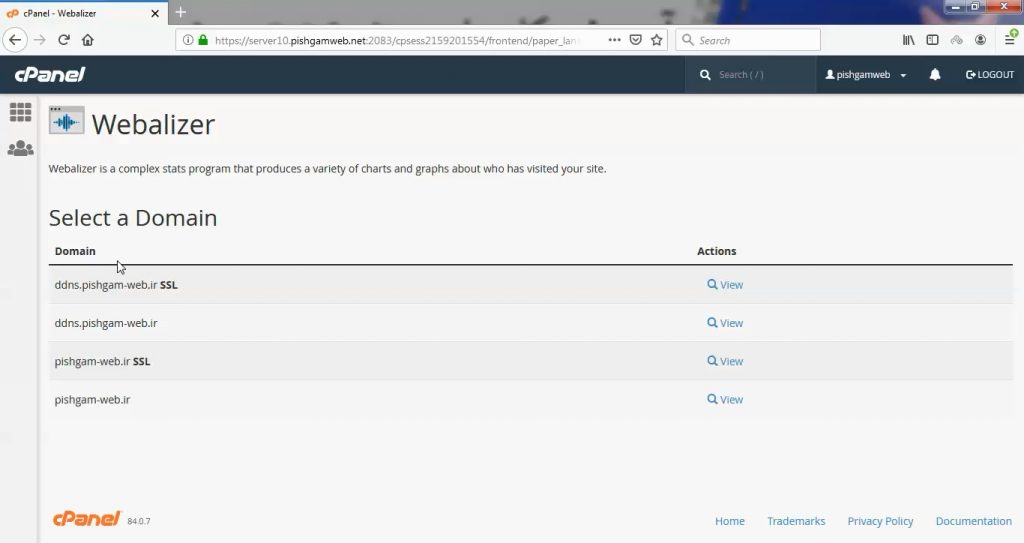
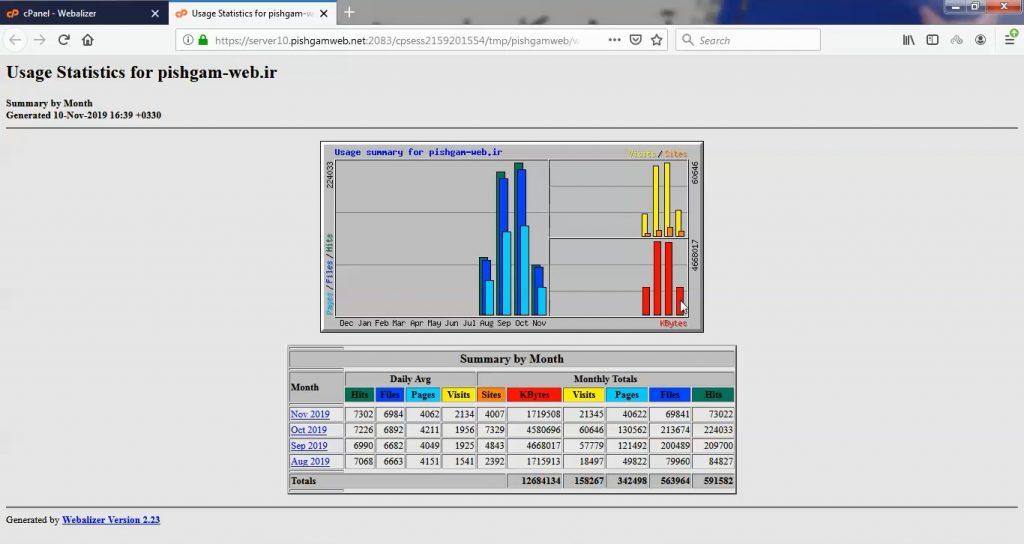
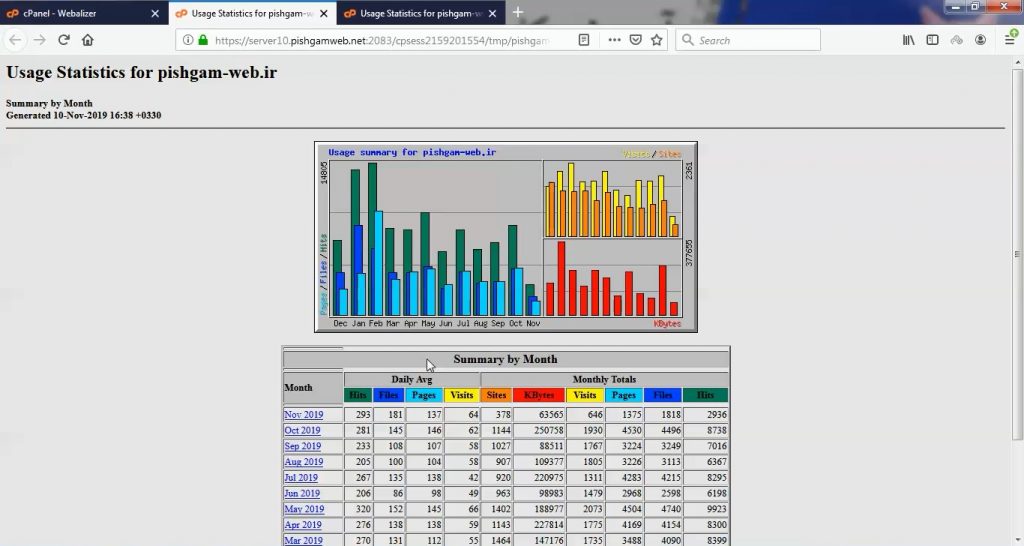

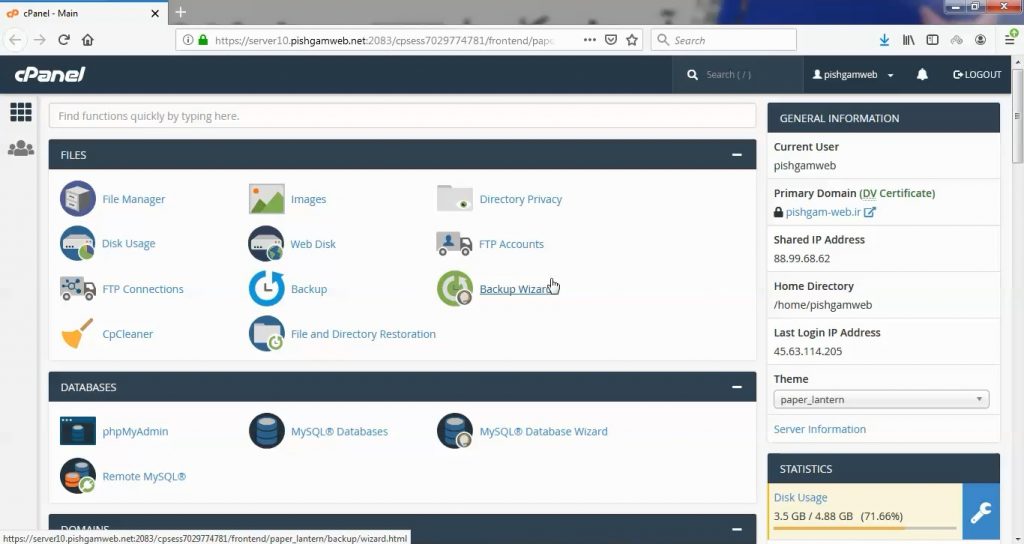
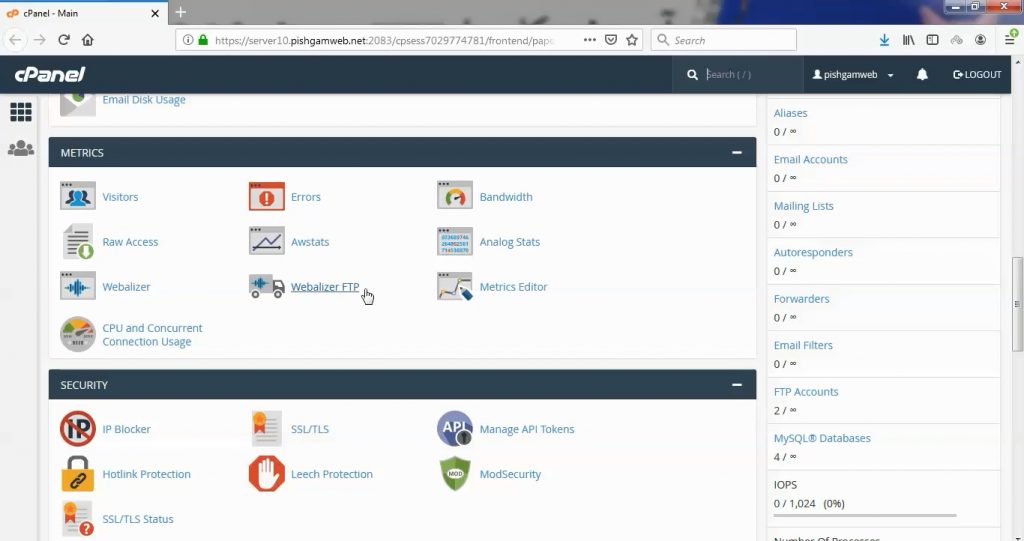
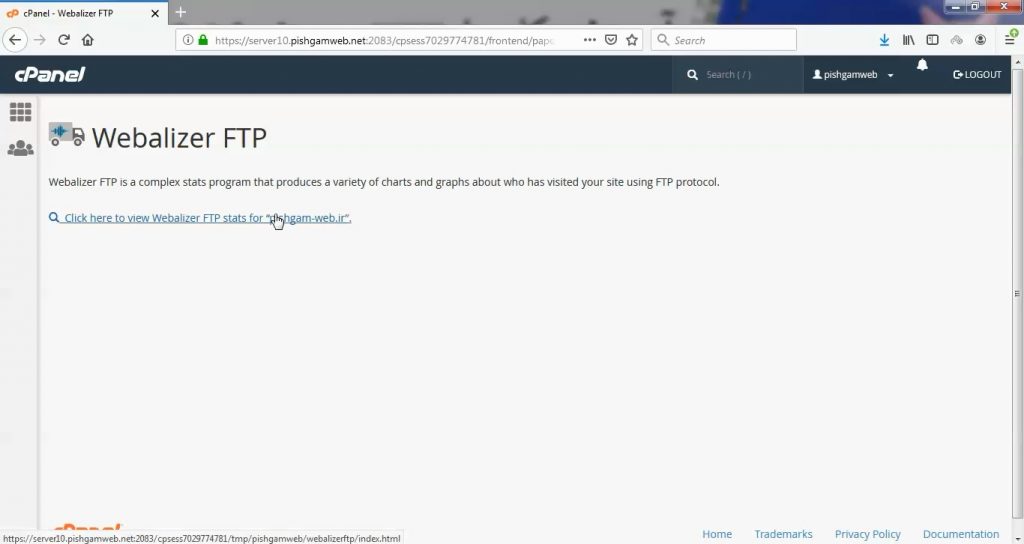
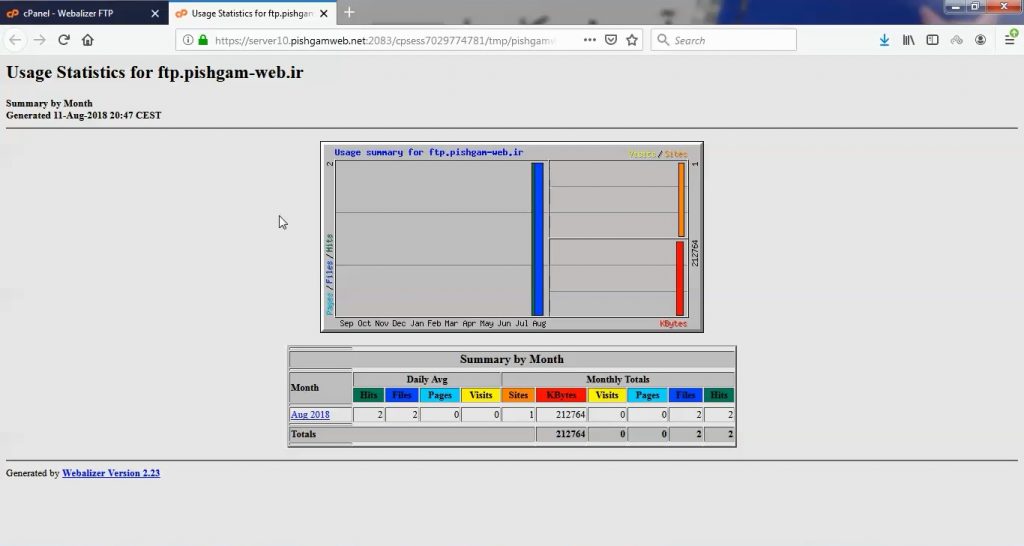

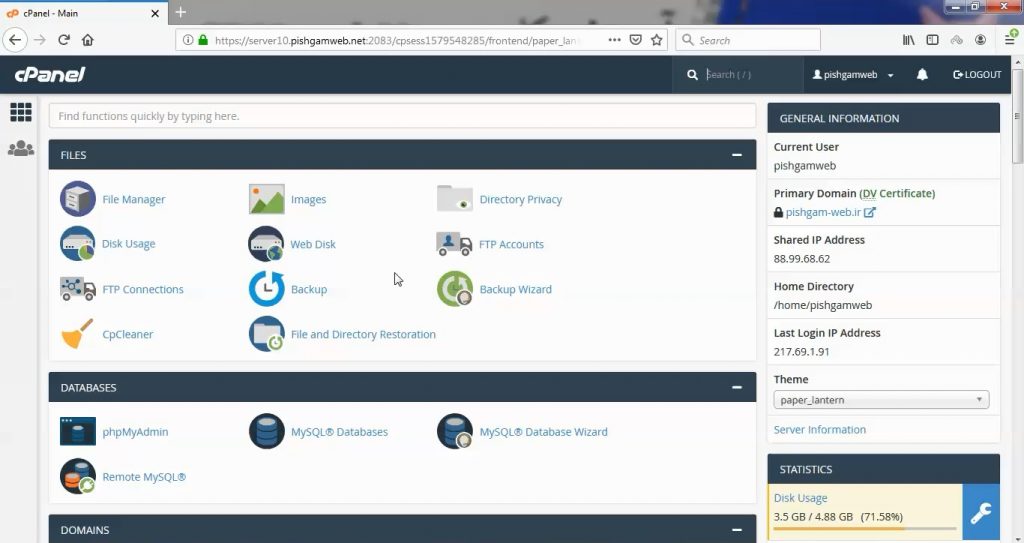
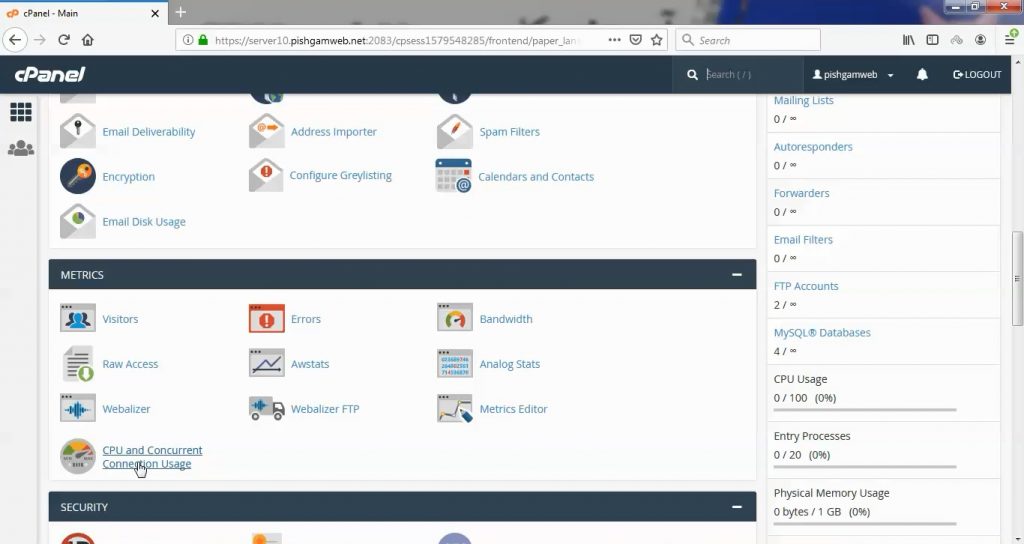
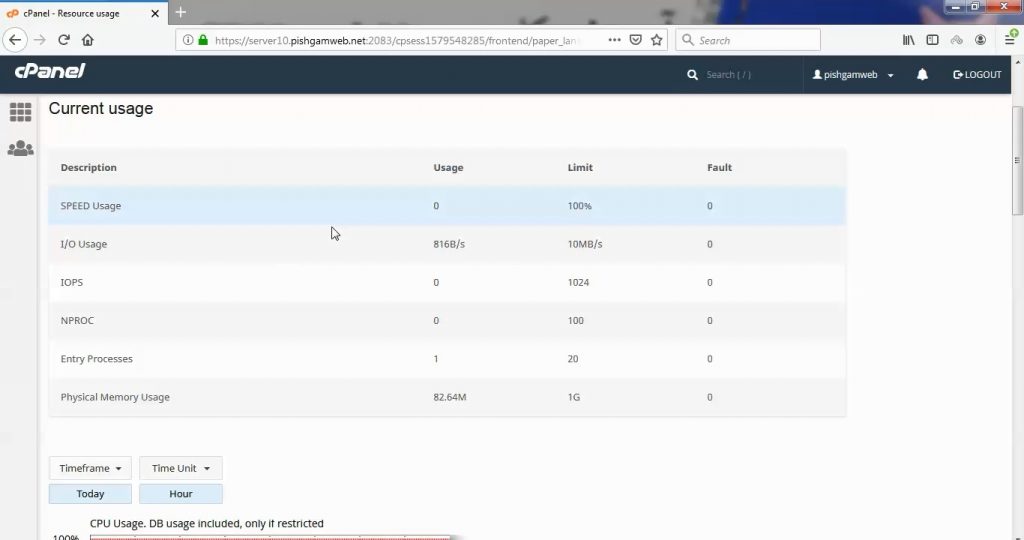
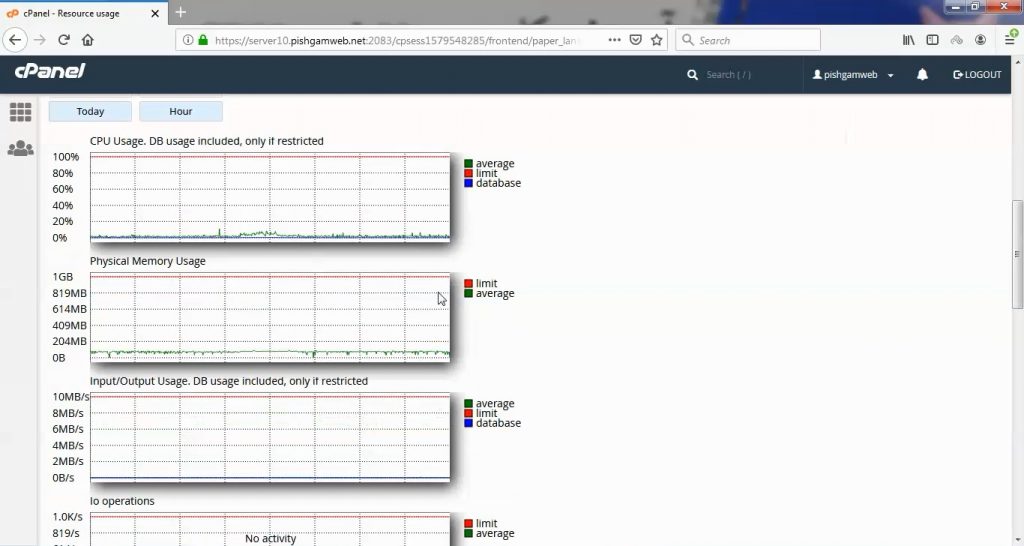
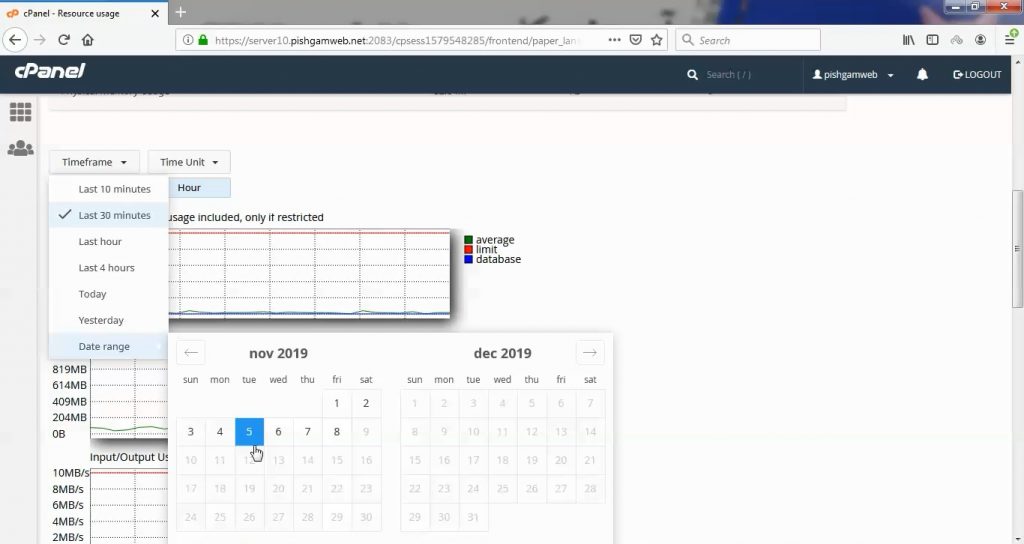

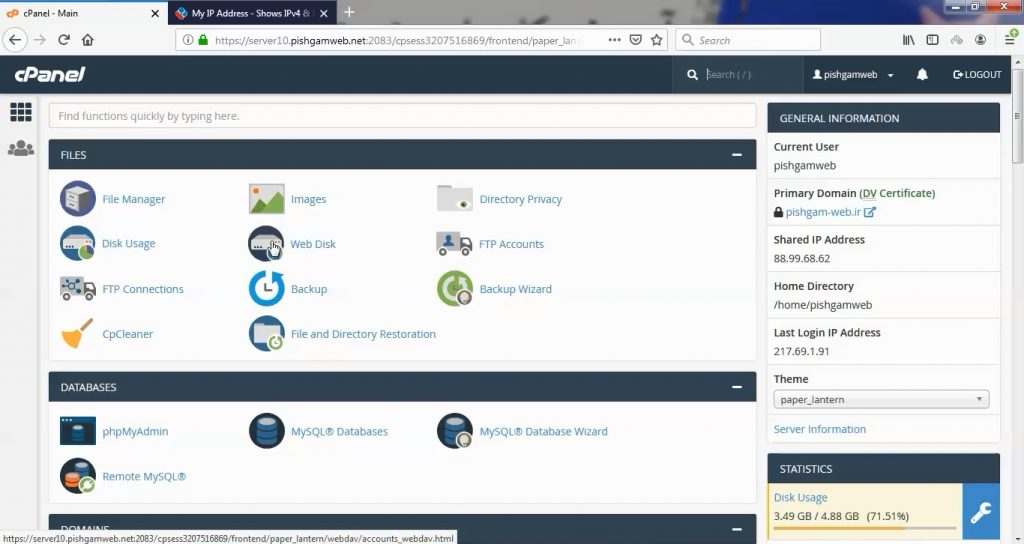
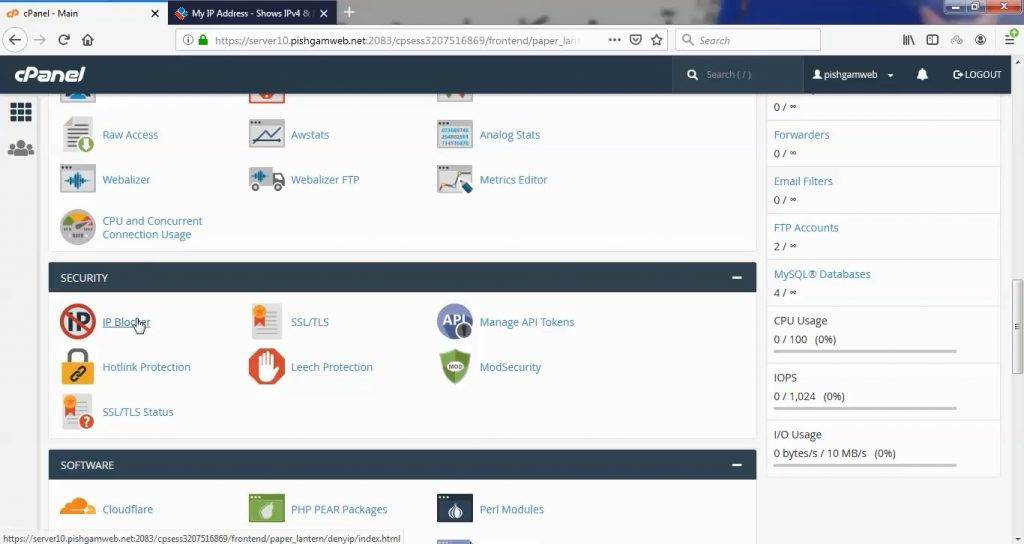
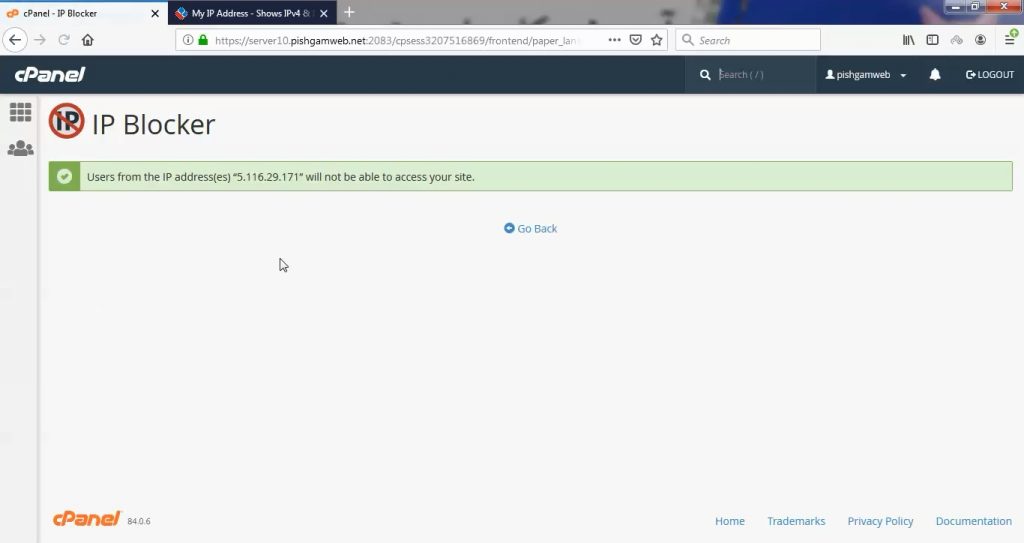
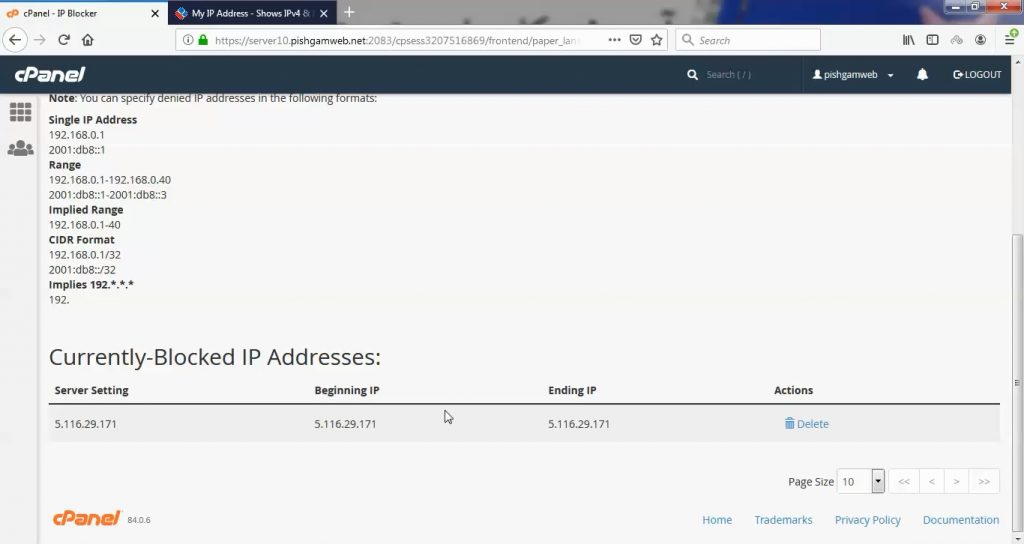


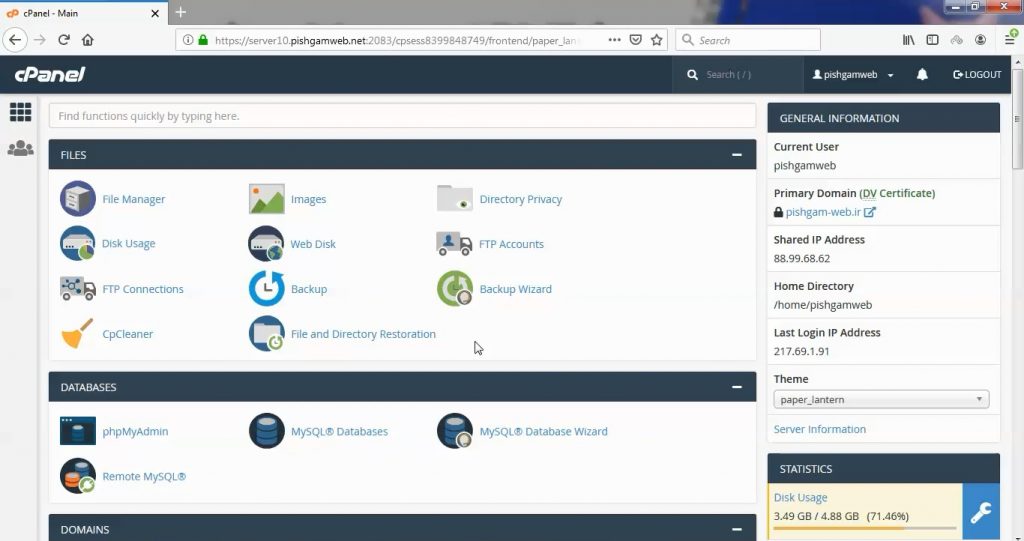
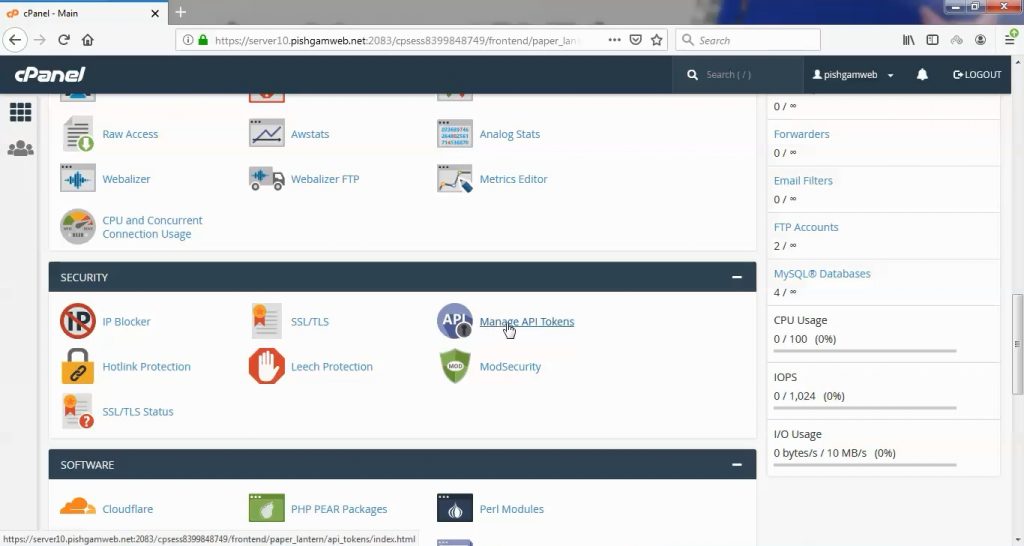
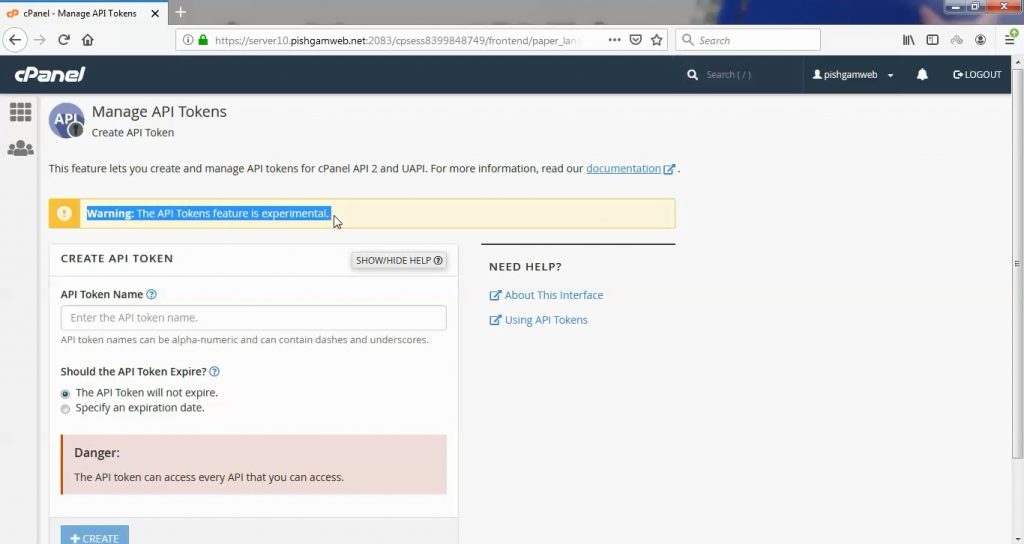
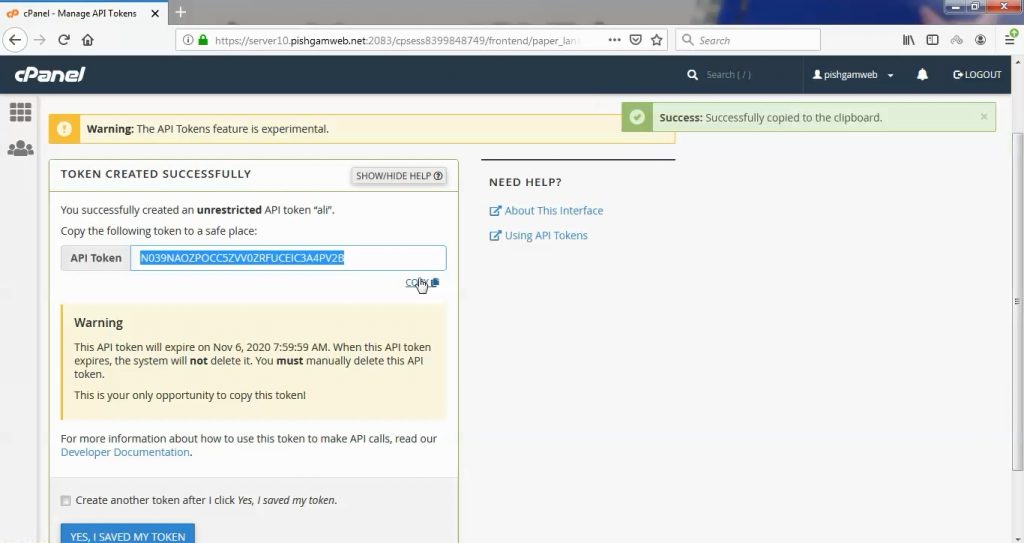
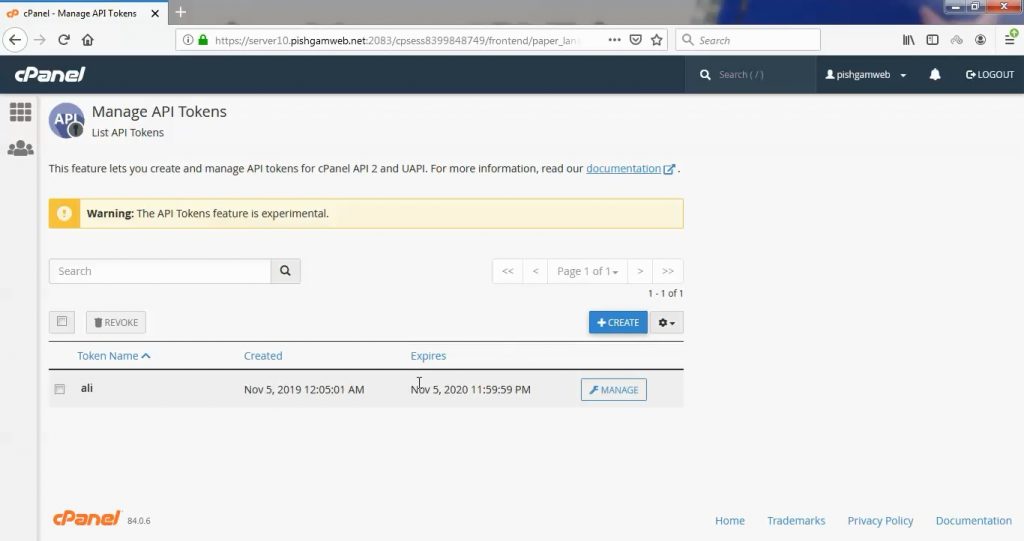

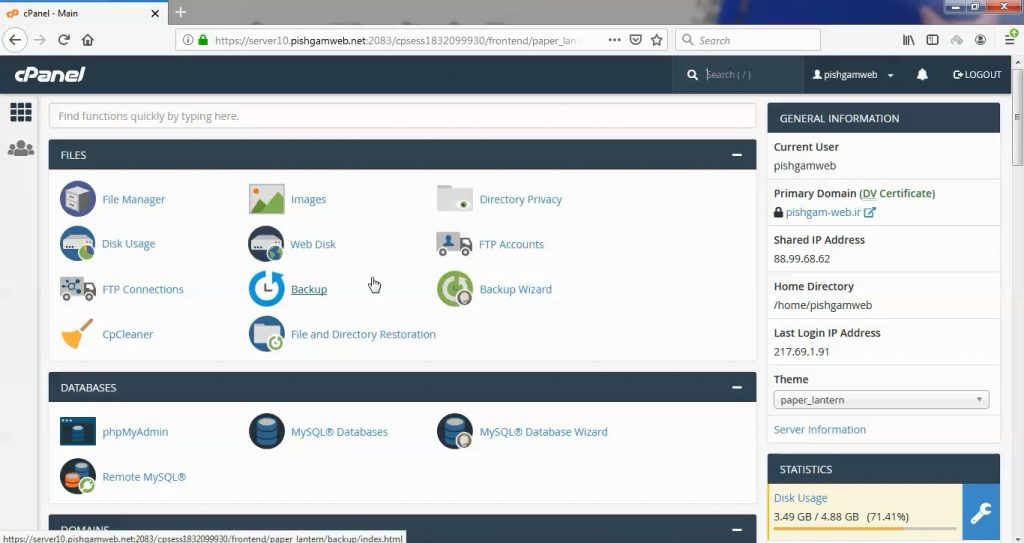
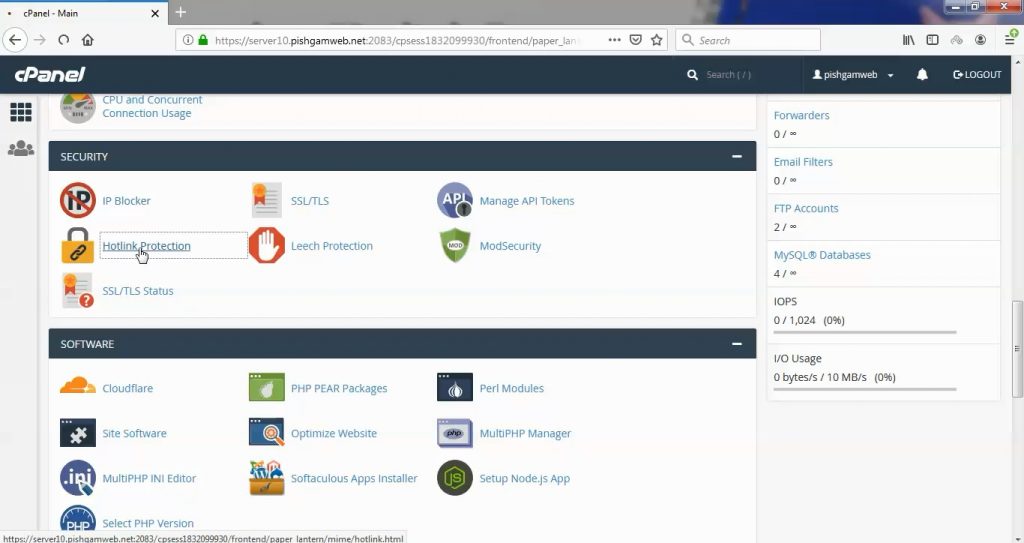
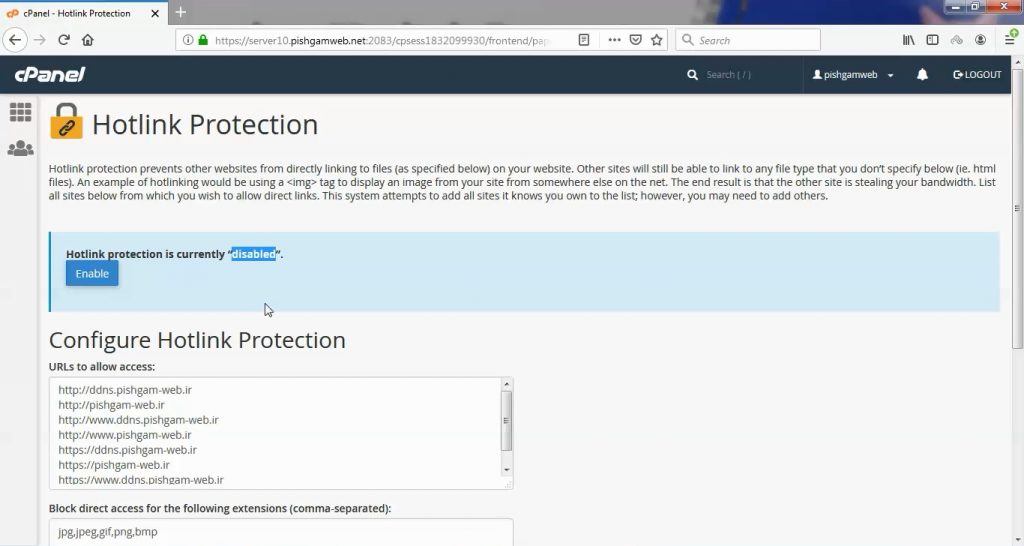

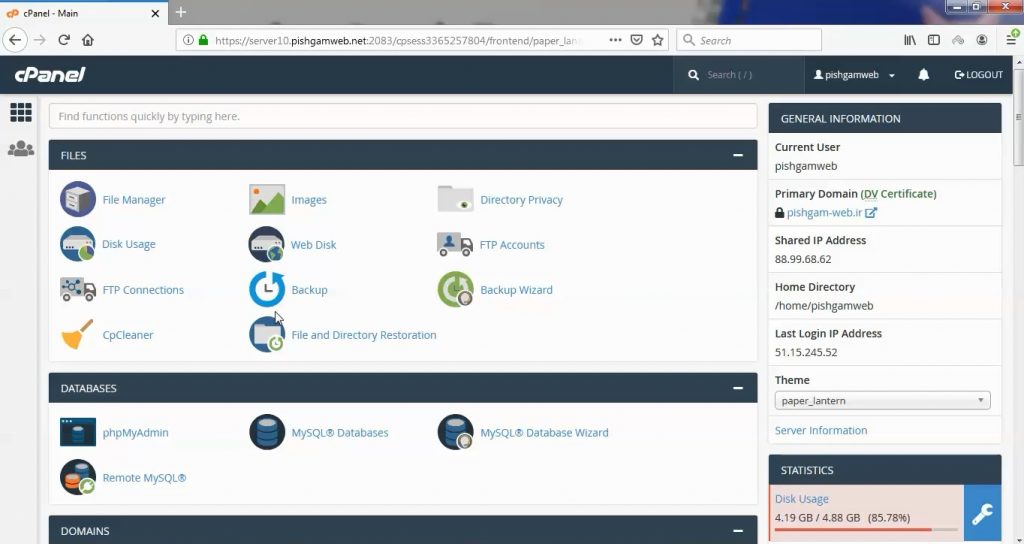
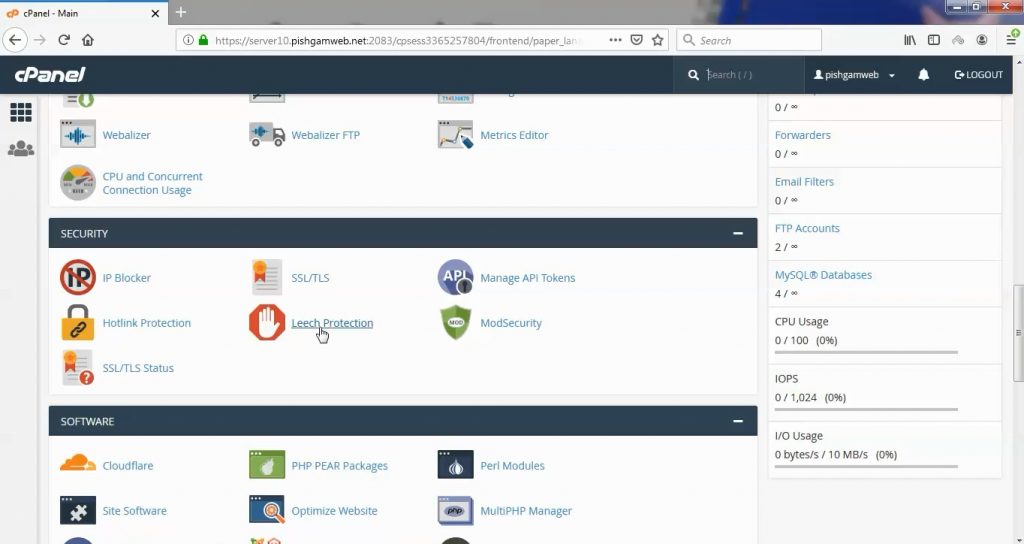
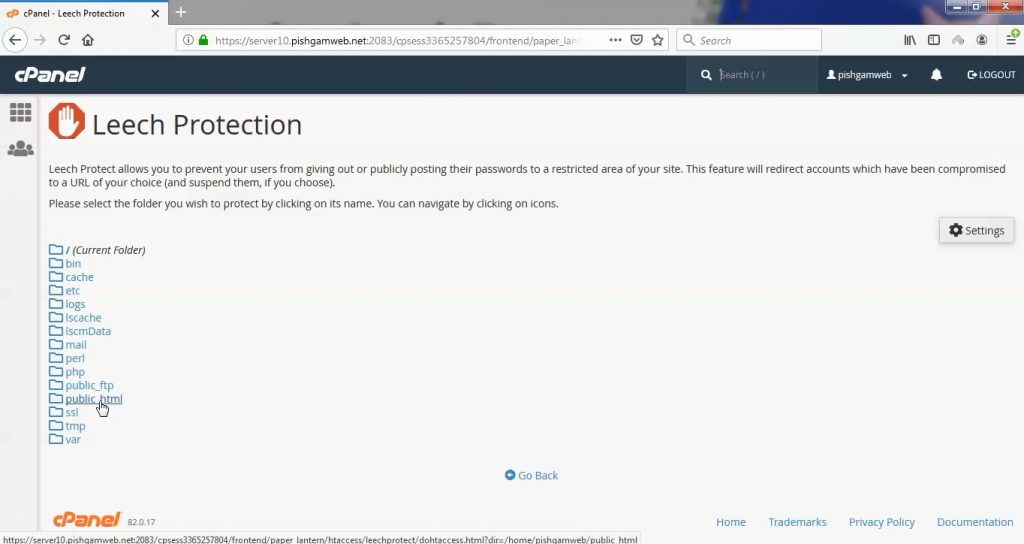
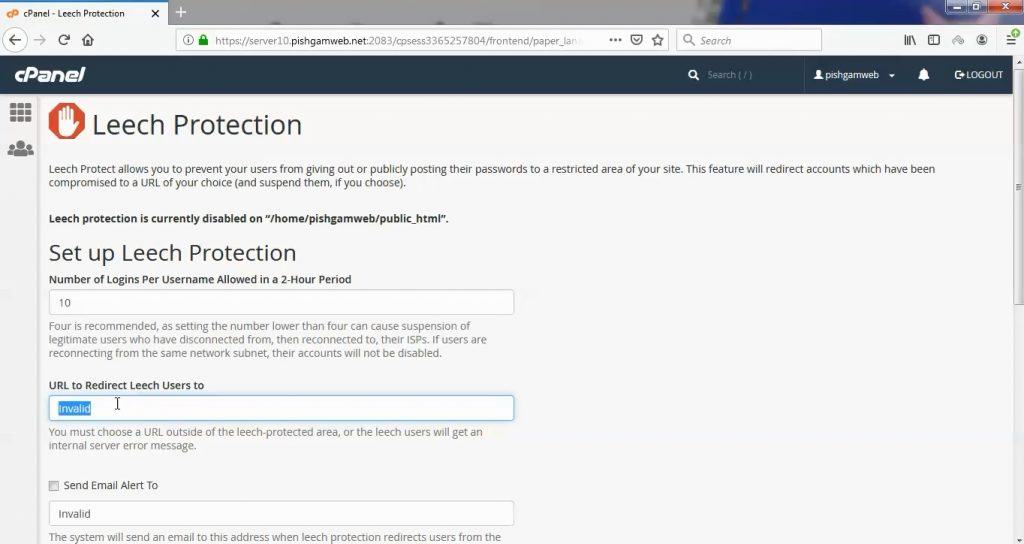
 ) to navigate to a different folder.
) to navigate to a different folder.