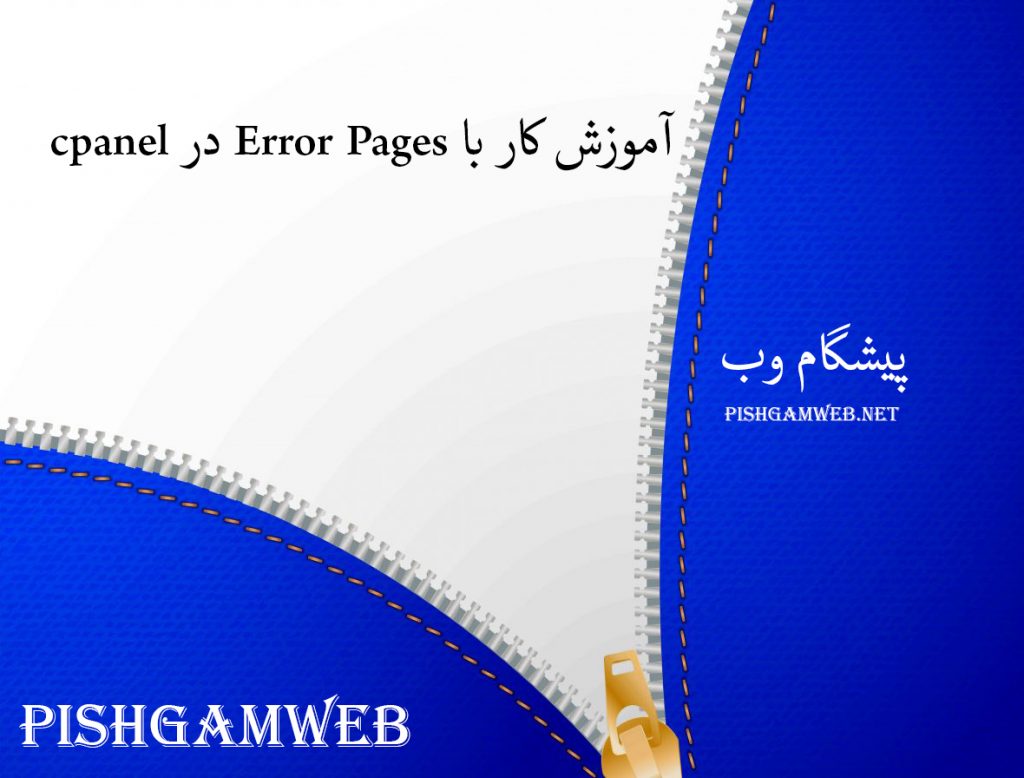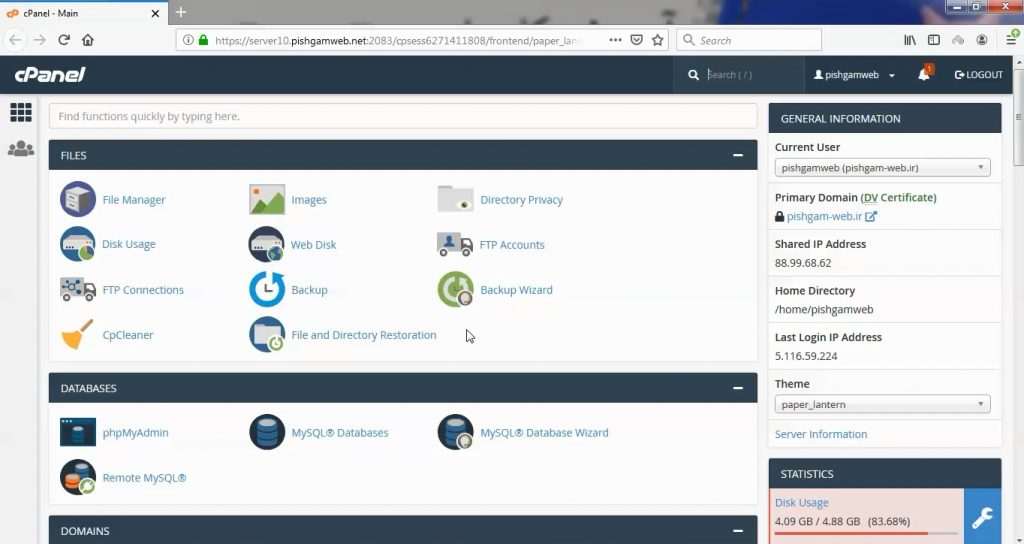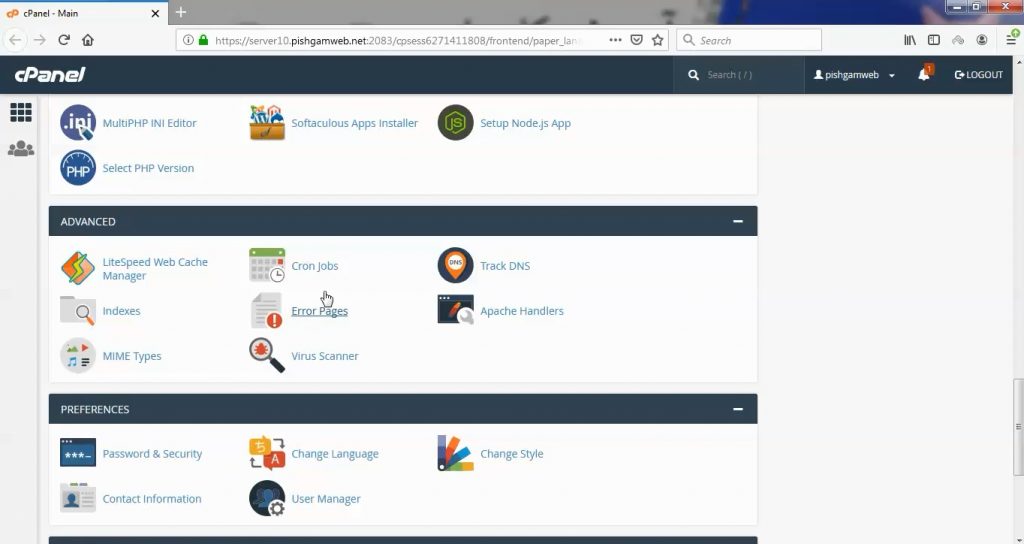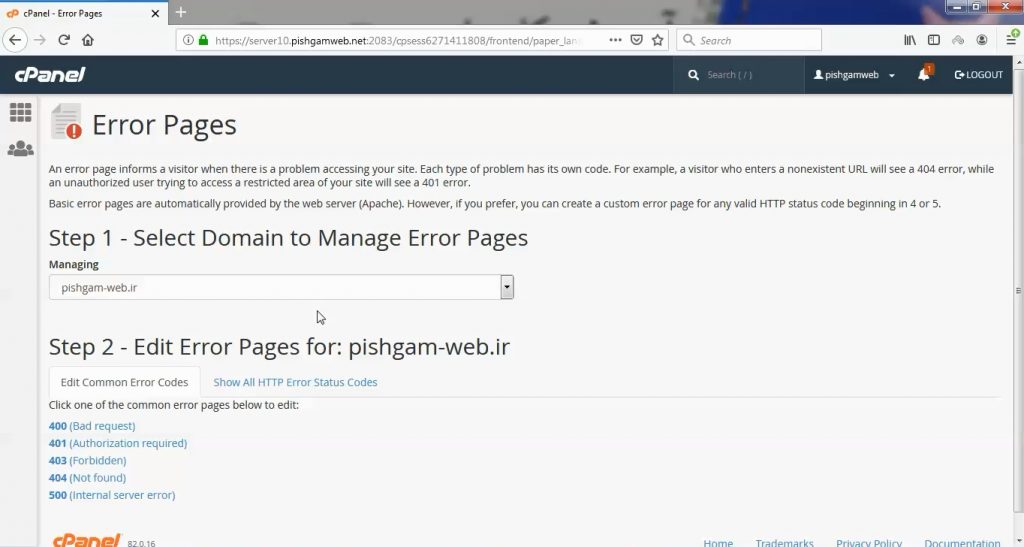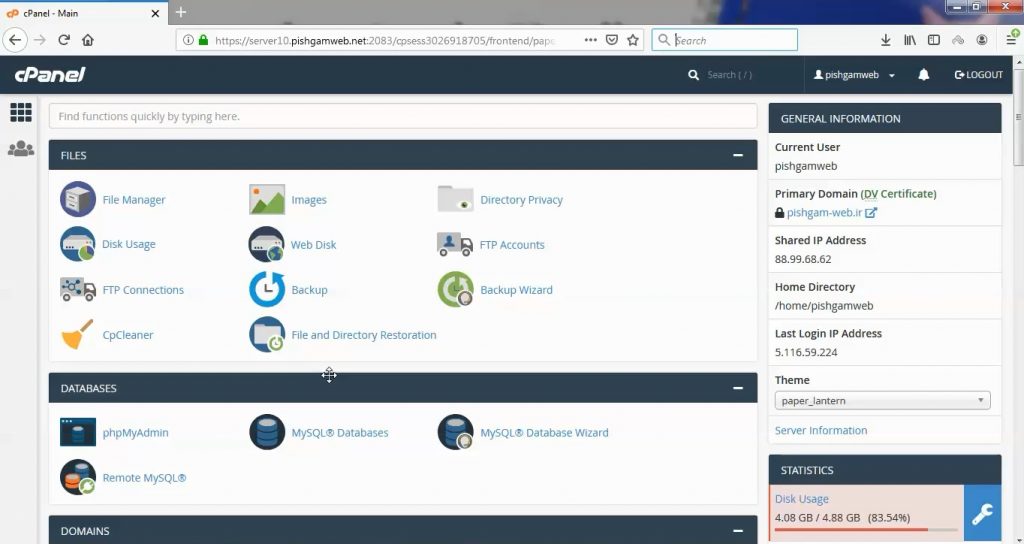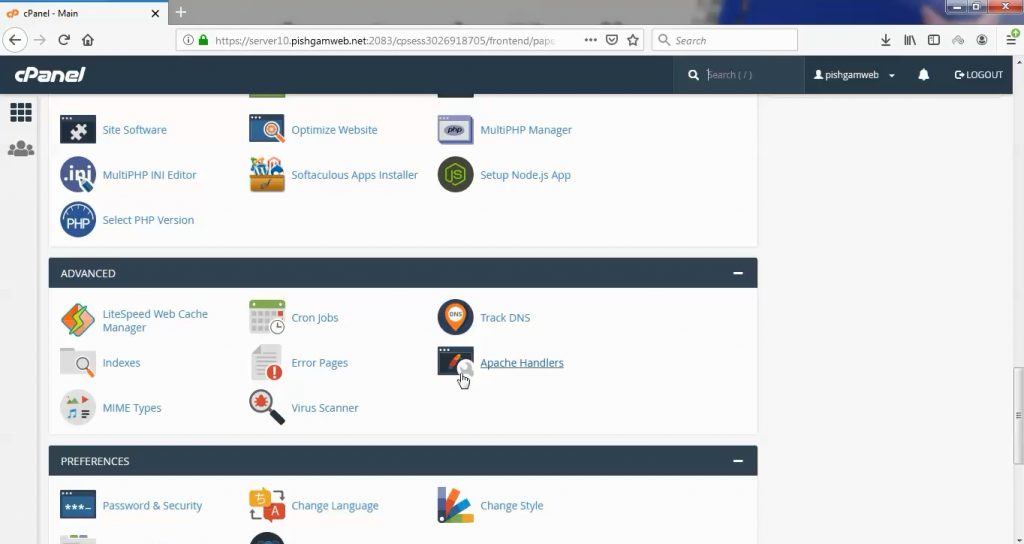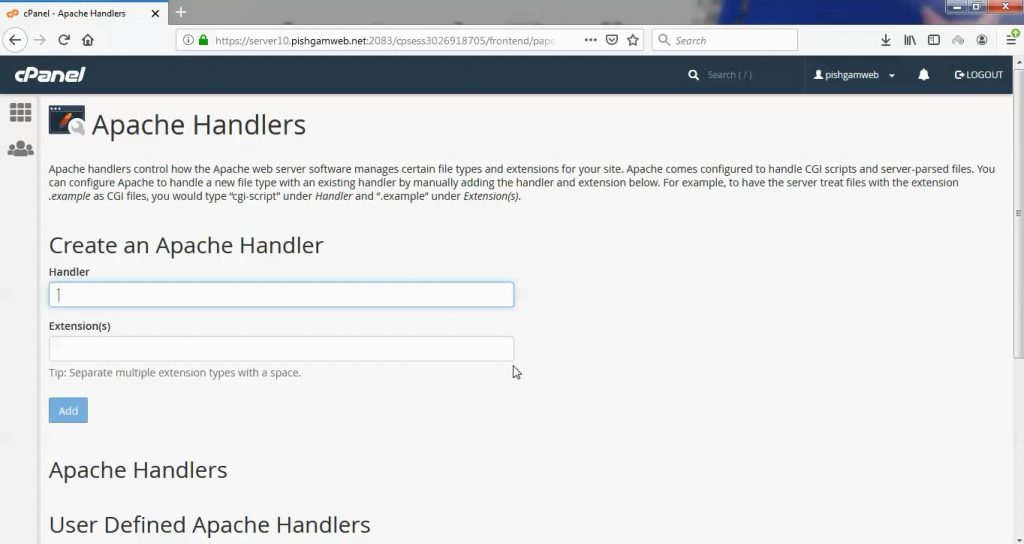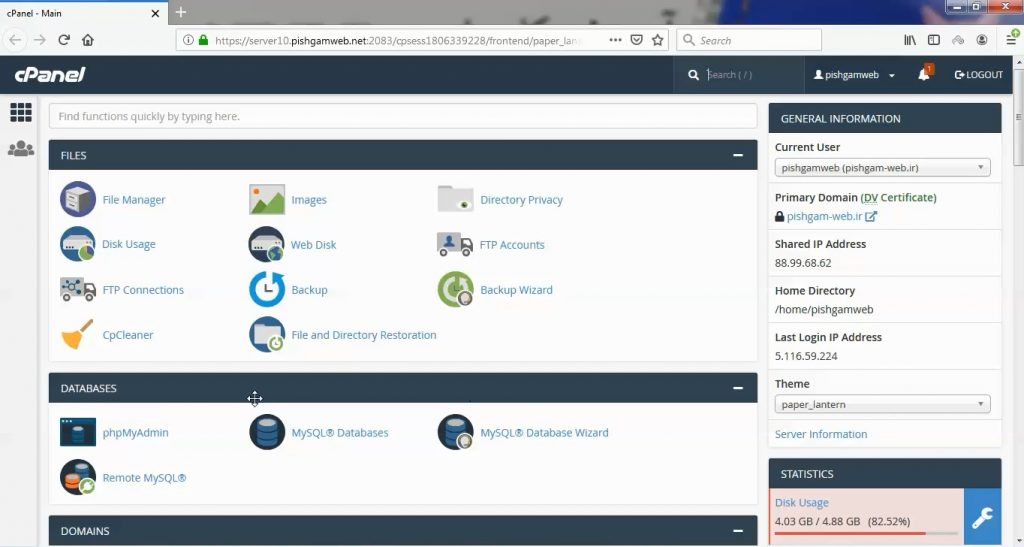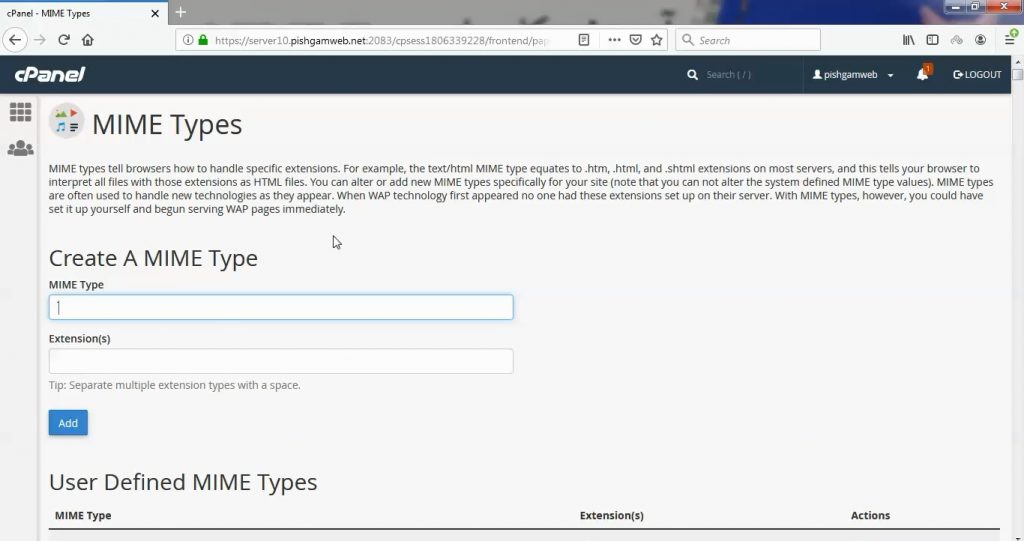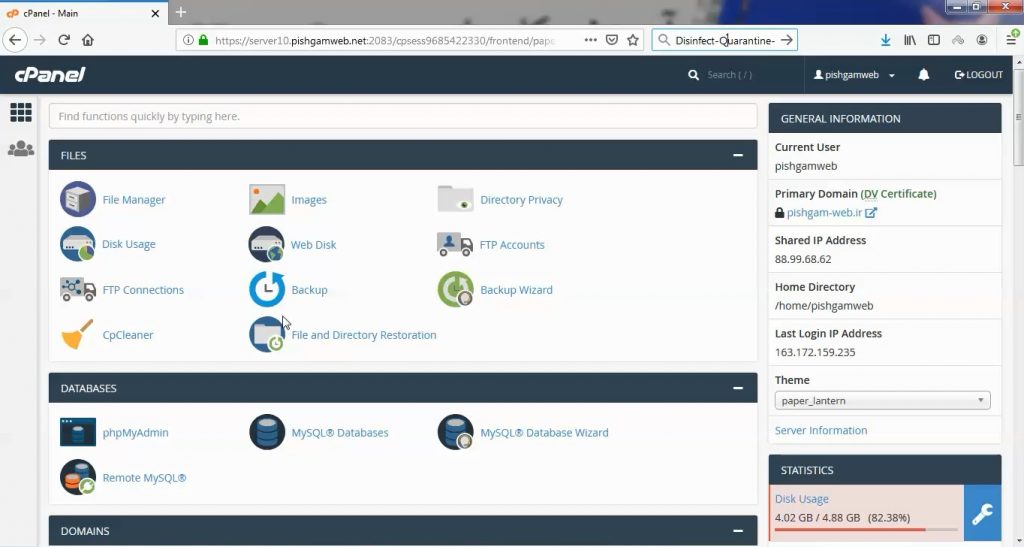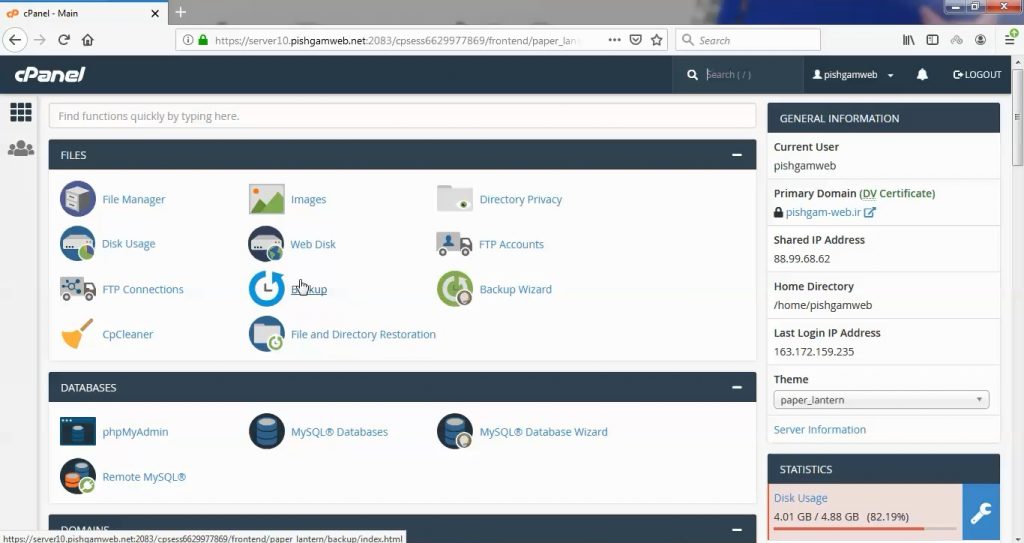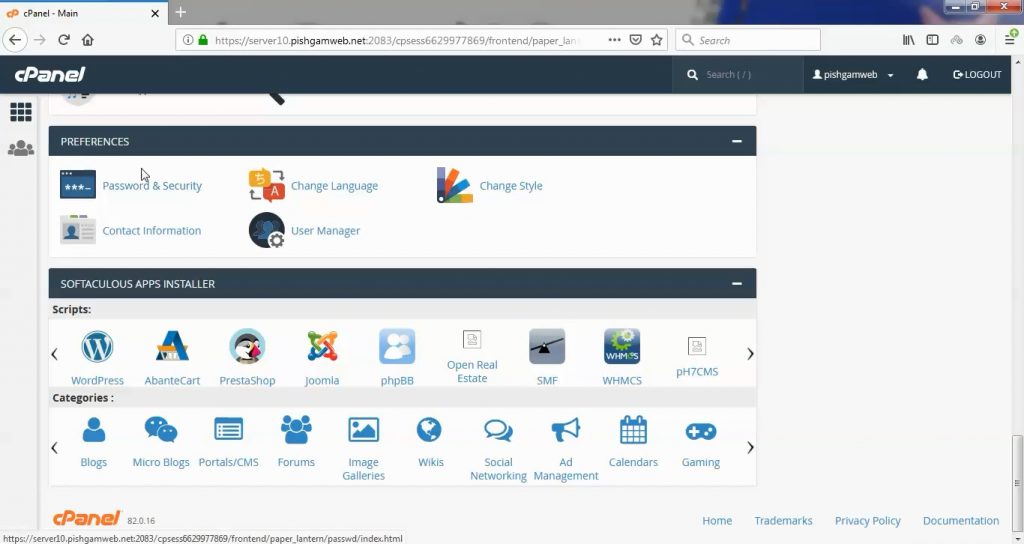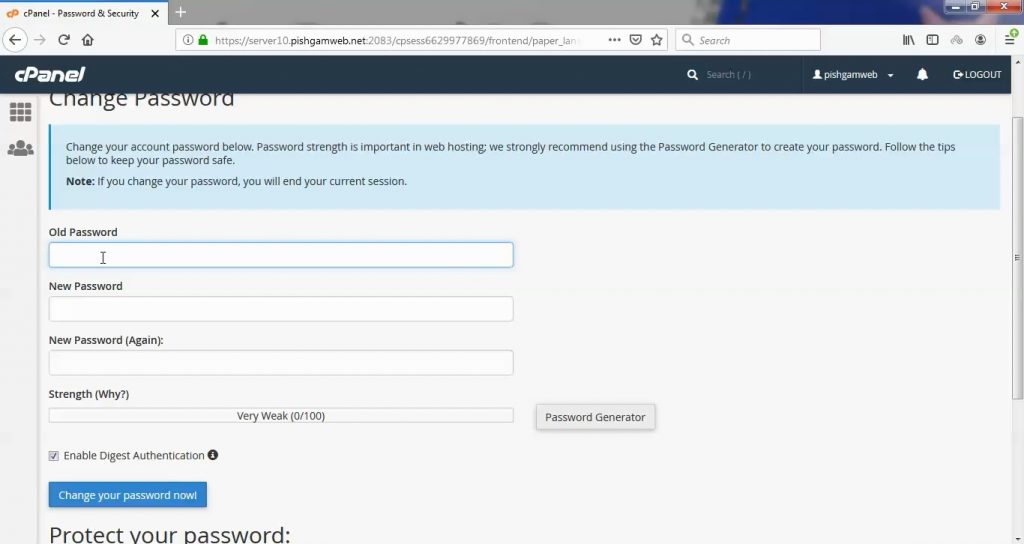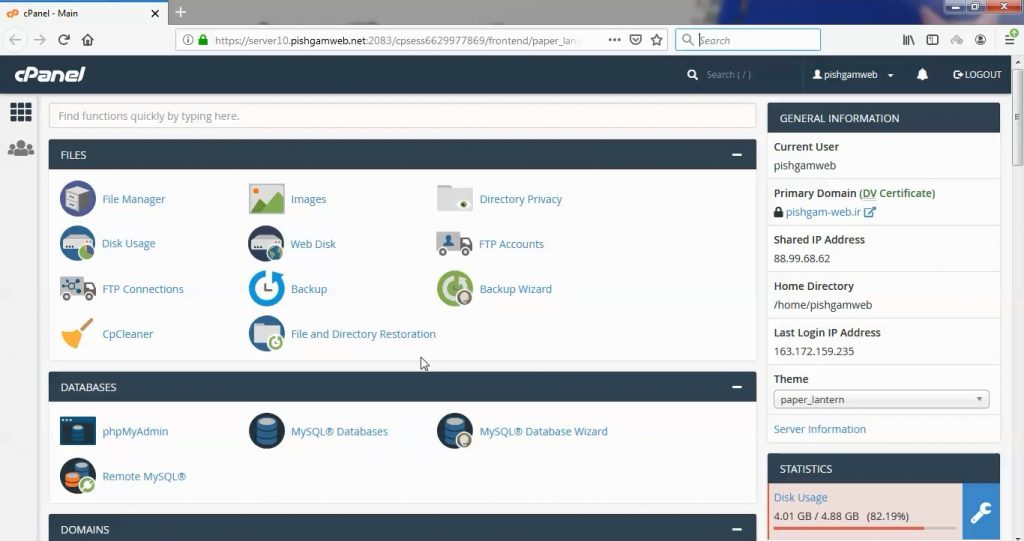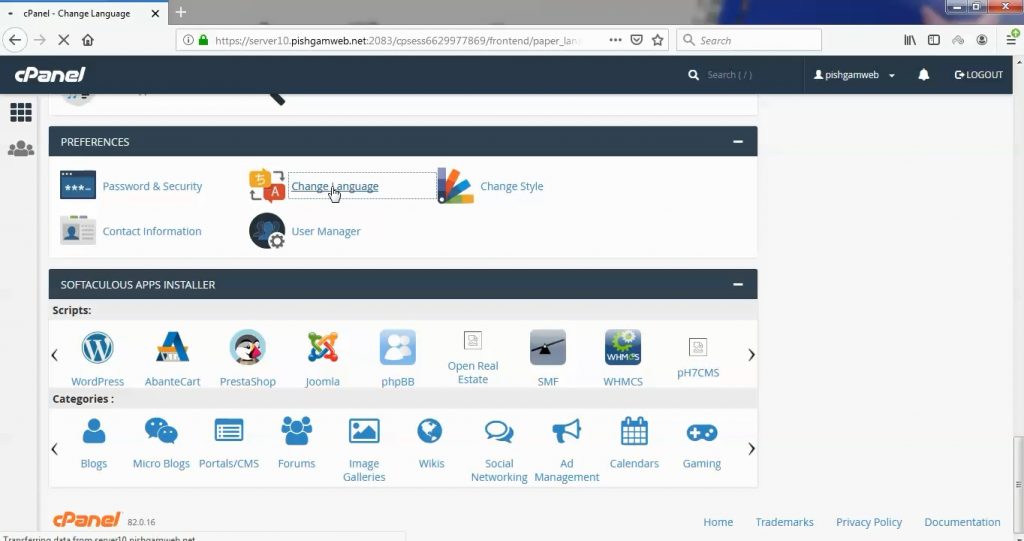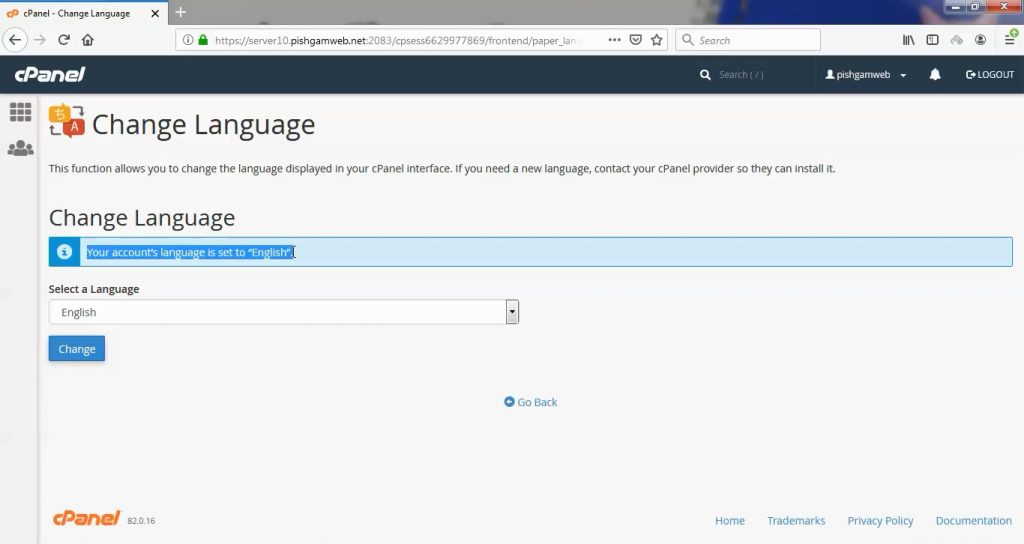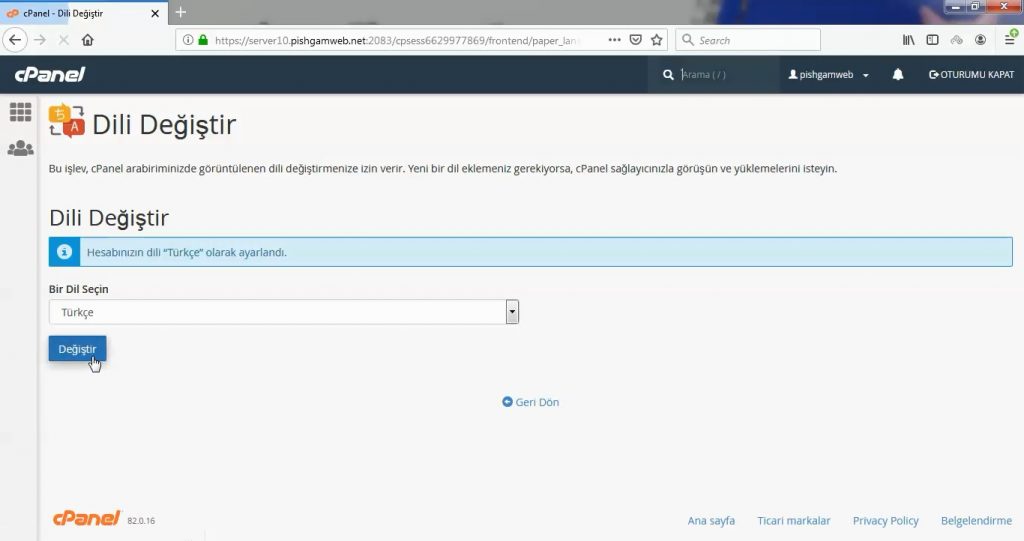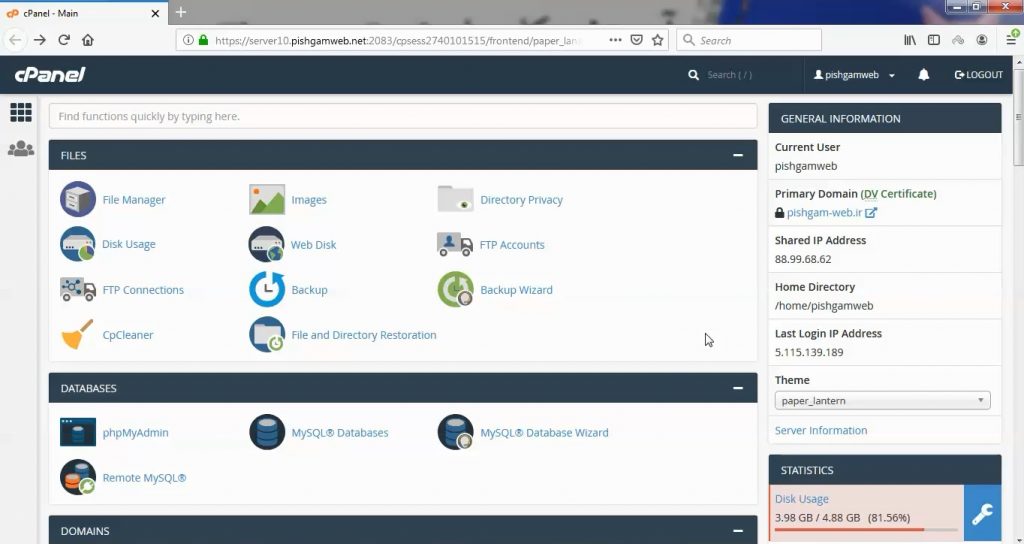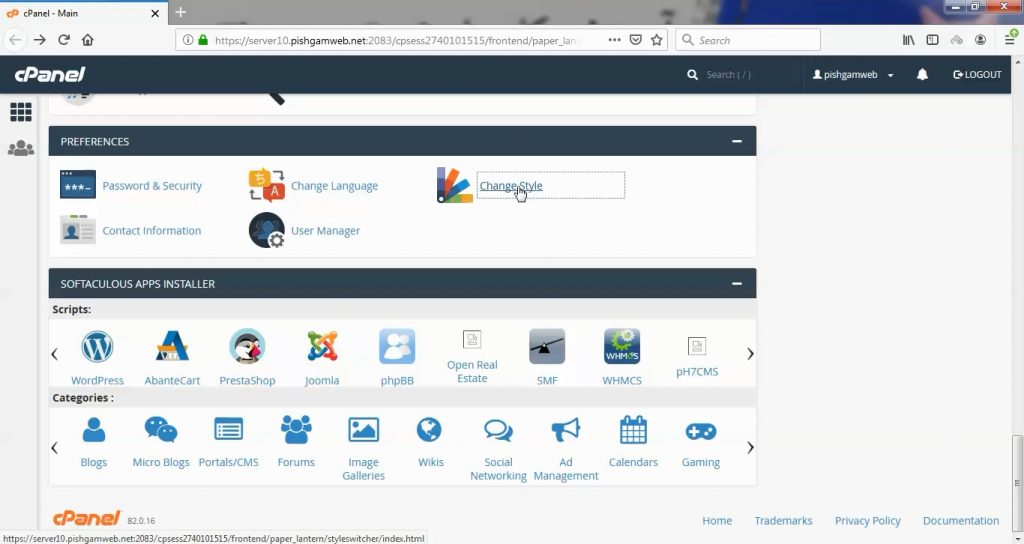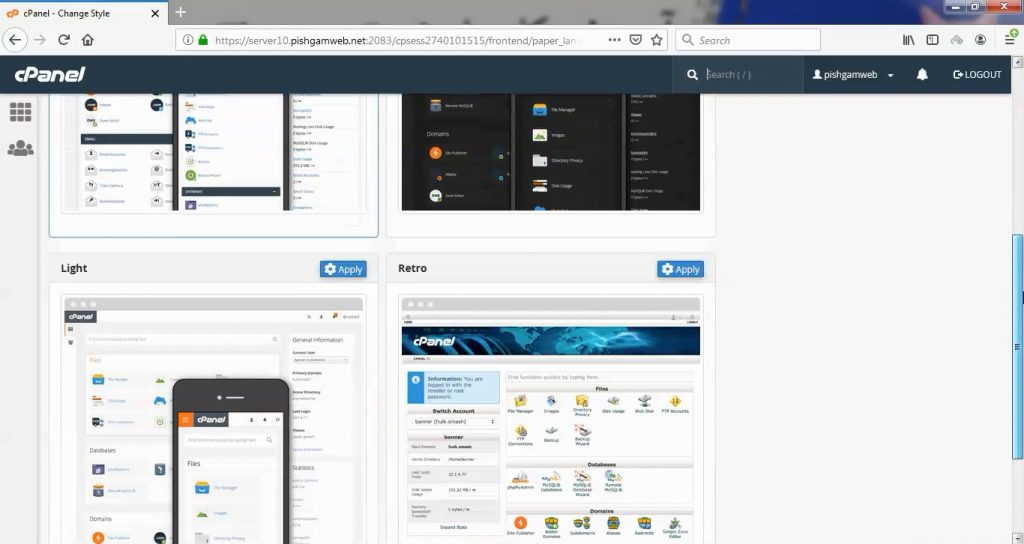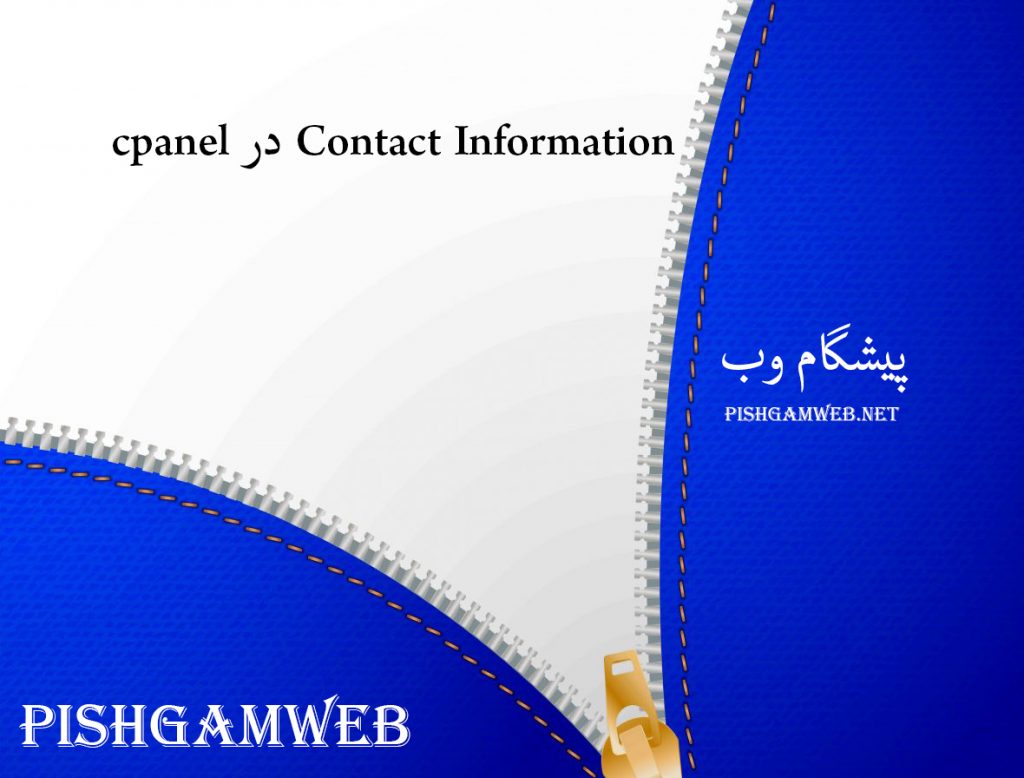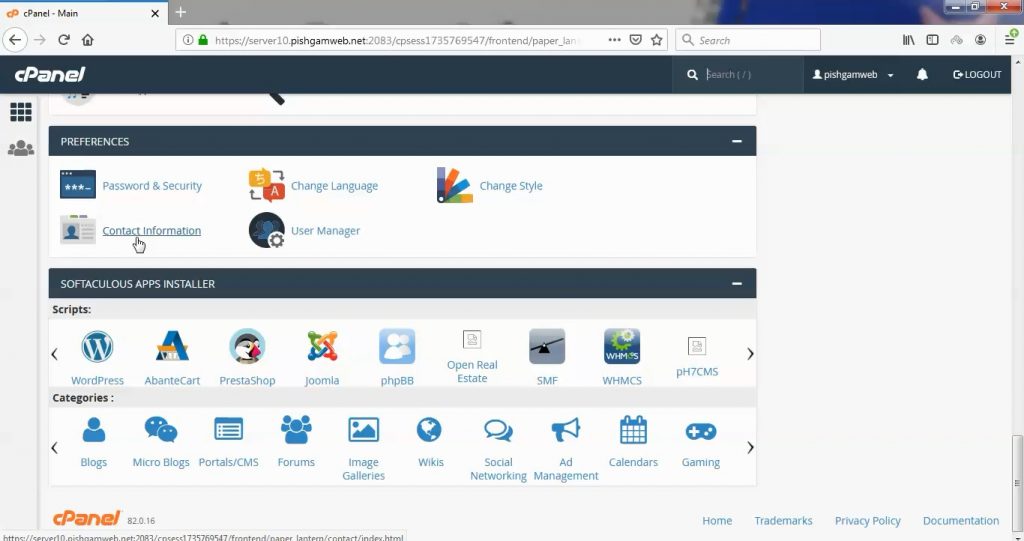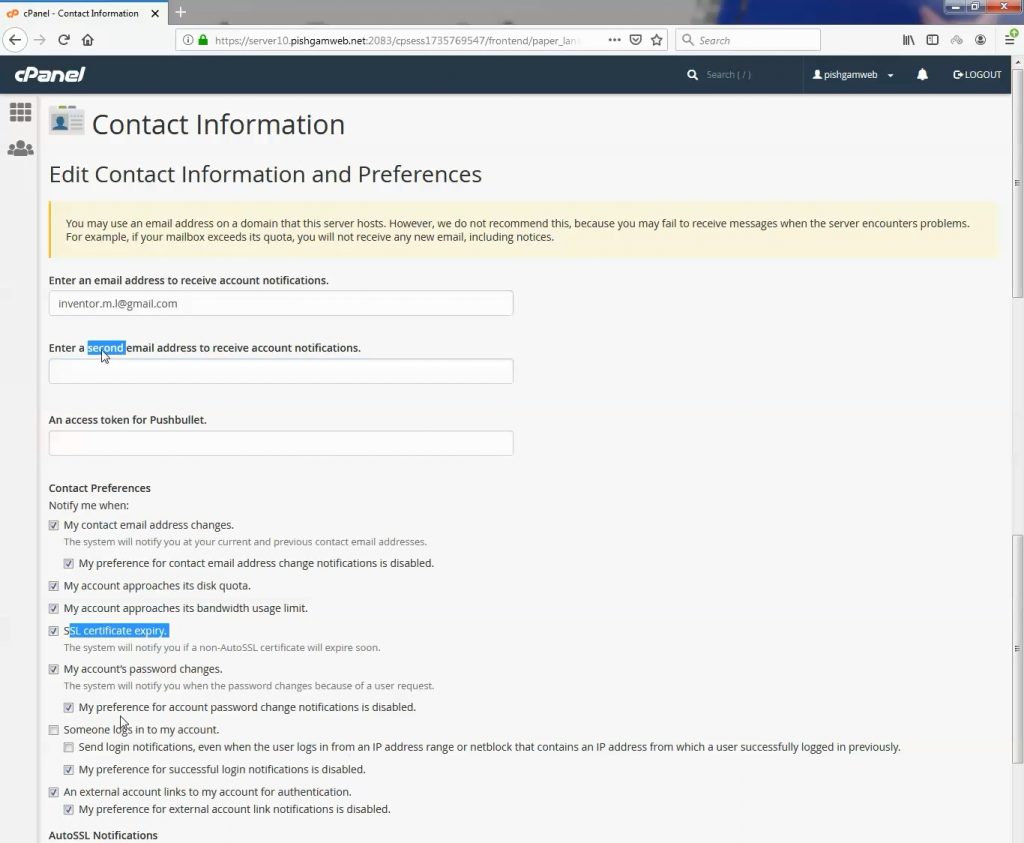آموزش کار با Track DNS در cpanel

دوستان عزیز پیشگام وبی امیدوارم که حالتون خوب باشه ، امروز با آموزش کار با Track DNS در cpanel خدمتتون هستیم و امیدوارم توضیحاتی که در این مطلب و یا در انتها مطلب که بصورت فیلم قرارداده شده بتونه به شما کمک کنه و هر روز بیشتر پیشرفت کنید.
خوب اصلا این قسمت به چه دردی میخوره کجا بهش نیاز داریم و در کل کاربردش چی هست؟
این قسمت برای تغییر پسورد در سی پنل میباشد که با عنوان Track DNS در قسمت Advanced موجود میباشد.
ابتدا وارد هاستمون داخل سایت پیشگام وب میشیم.
میتوانیم از سرویس های من ورود به سی پنل رو میزنید تا بصورت اتوماتیک وارد هاستمون بشیم.
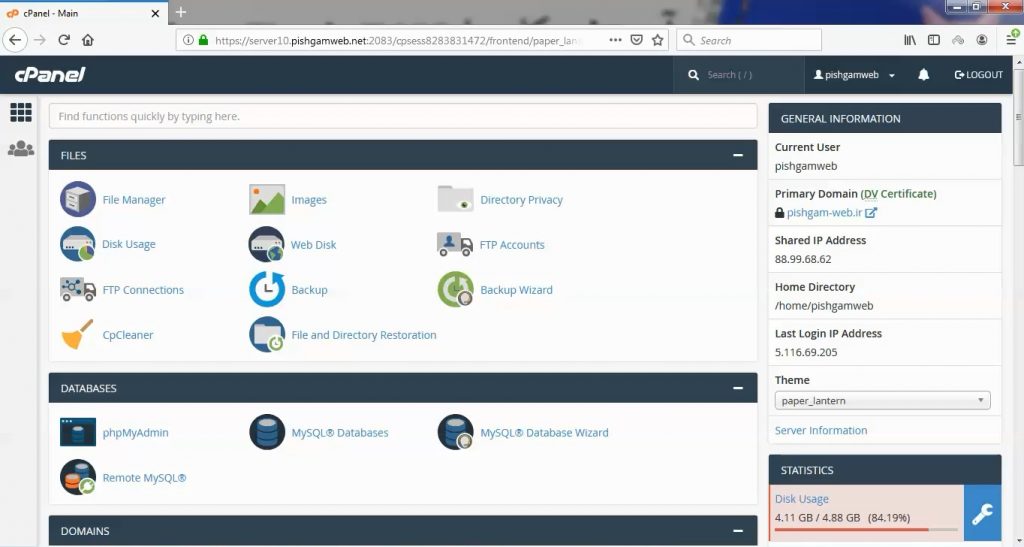
از قسمت Advanced روی گزینه Track DNS کلیک کنید.
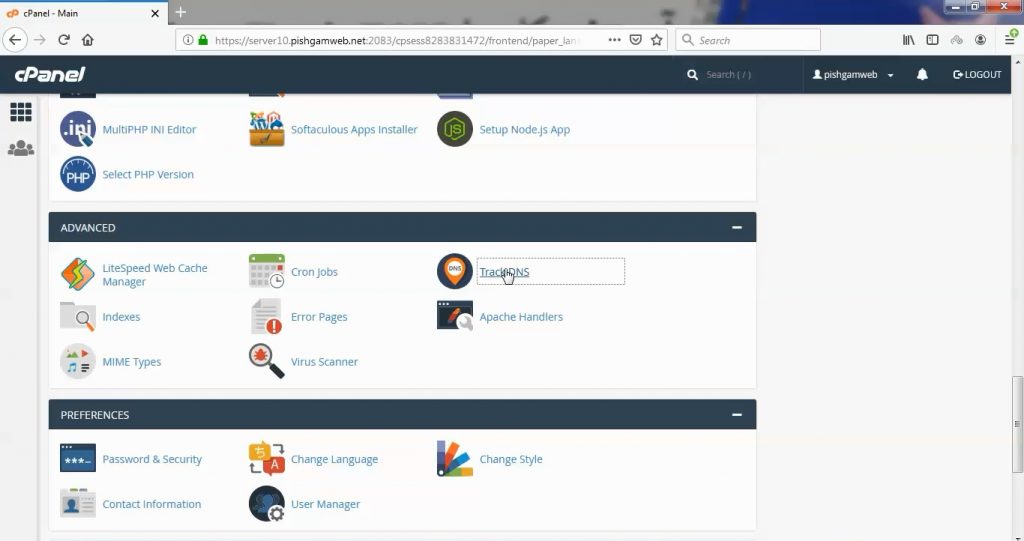
در قسمت Domain Lookup میتوانید هویز دامنه که شامل دی ان اس ها و ای پی و یا ای پی های سرور را مشاهده کنید.
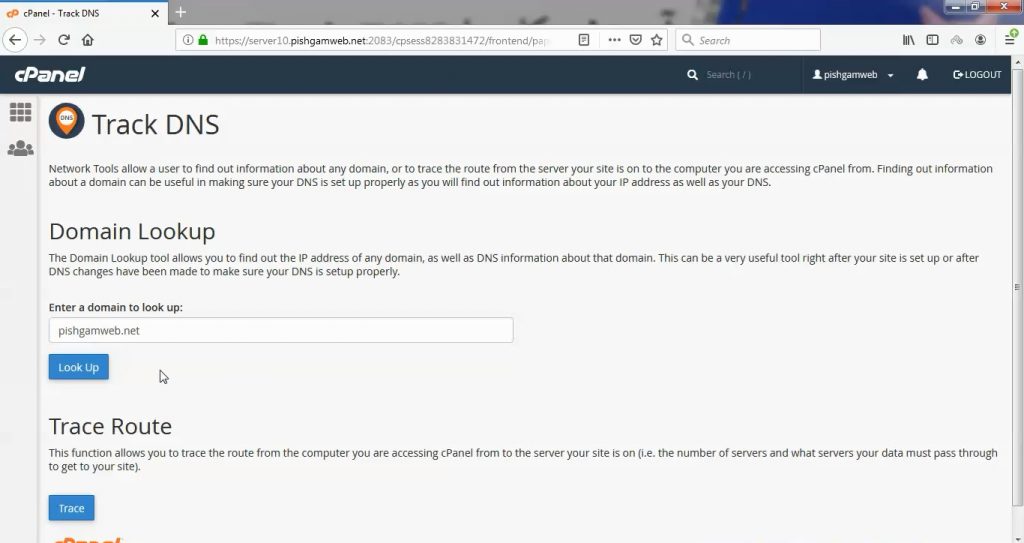
در این قسمت پاسخ سی پنل به درخواست Domain Lookup را مشاهده میکنید.
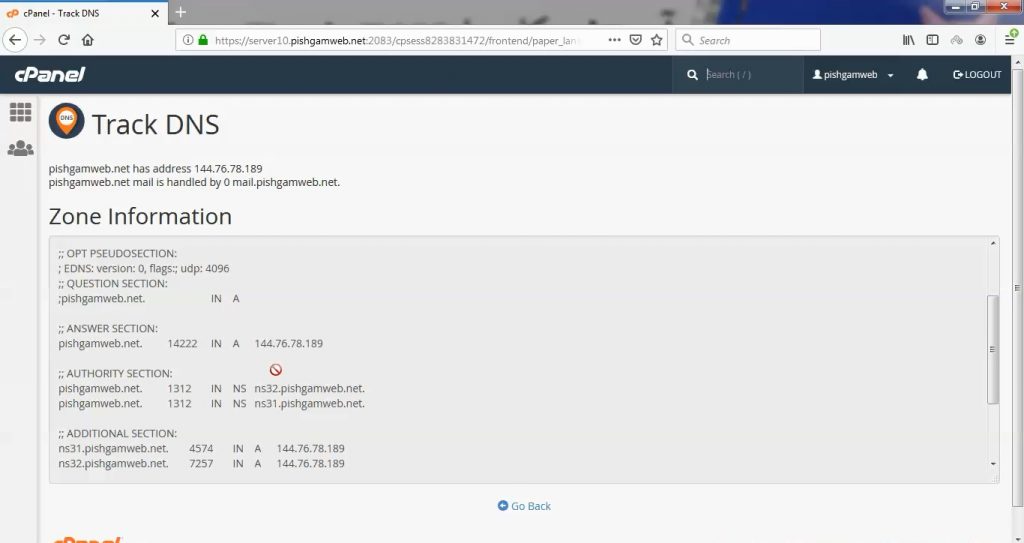
در قسمت Trace Route میتوانید تریس روت از سایت مورد نظر دریافت کنید.
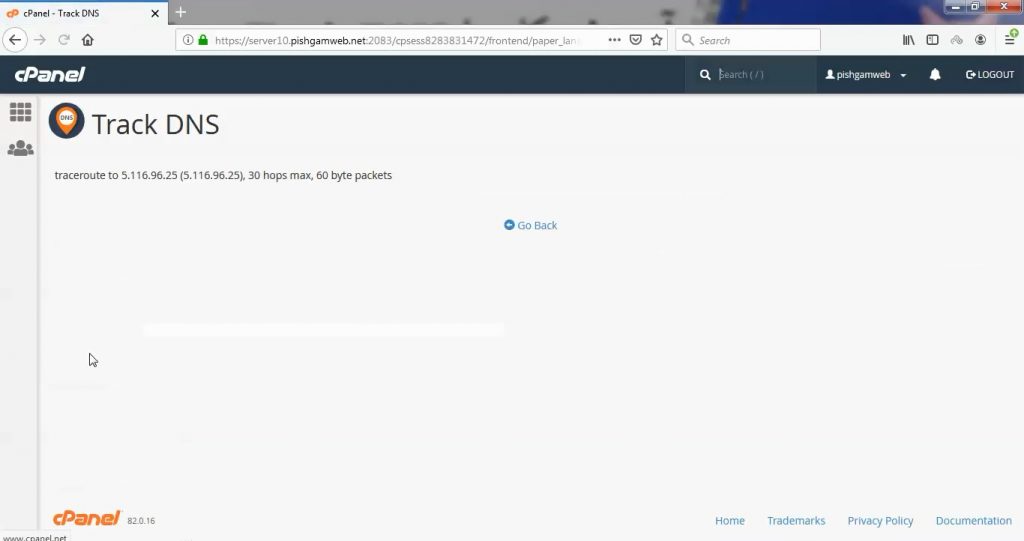
در این قسمت پاسخ سی پنل به درخواست Trace Route را مشاهده میکنید.
مشاهده فیلم از سایت آپارات
برای دانلود فیلم آموزش از قسمت تنظیمات روی گزینه دانلود کلیک کرده و کیفیت مد نظر خود را انتخاب کنید تا فیلم آموزش دانلود گردد.
نکته : هر چقدر که عدد این قسمت بیشتر باشد ، کیفیت فیلم دانلودی بالاتر خواهد بود.
آموزش های متوسطه :
دوستان عزیز آموزش که خدمتتون ارائه کردیم از سری آموزش های ابتدایی پیشگام وب هست و این آموزش جزو آموزش های متوسطه هست که باعث میشه شما بتونید سایتتون رو بهتر از قبل مدیریت کنید.
این آموزش ها به شما کمک میکنه تا به مرور زمان به یک طراح سایت تبدیل بشید و اون رو به عنوان شغل خودتون انتخاب کنید و اگر هم قصد ندارید به عنوان شغل بهش نگاه کنید میتوانید پشتیبانی سایت خودتان را در دست بگیرید.
learn in cpanel
Overview
This interface contains tools to help you retrieve network information. For example, you can look up an IP address or trace the route from your computer to the computer that hosts your website.
Domain Lookup
The Domain Lookup tool executes the host domain command, where domain represents a specific domain. This command resolves an IP address from a specified domain name, and returns general DNS information about the server.
To look up a domain, perform the following steps:
- Enter the domain to look up in the Enter a domain to look up text box.
- Click Look Up.
The domain’s mail servers and IP address will display. You can also view the domain’s DNS information under the Zone Information heading.
Trace Route
The Trace Route function traces the route that your computer takes to access your website. This function displays how many servers through which your data passes before it reaches your website. This information also includes the amount of time that your computer requires to reach the server.
To trace the route to your server, click Trace. The interface will display the pathways that your computer follows to reach your server.
You may not possess access to this function. Contact your system administrator for more information about how to use the Trace Route function.


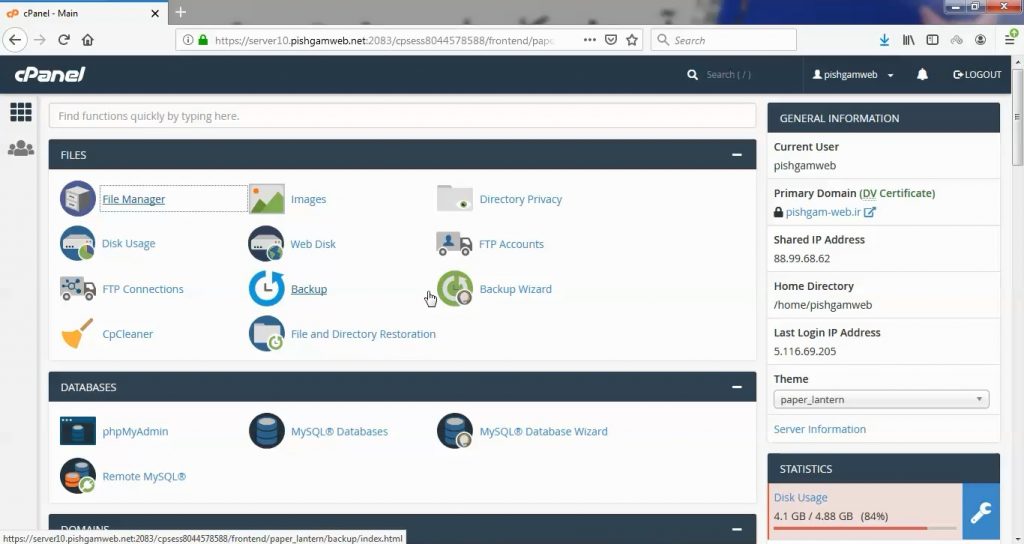
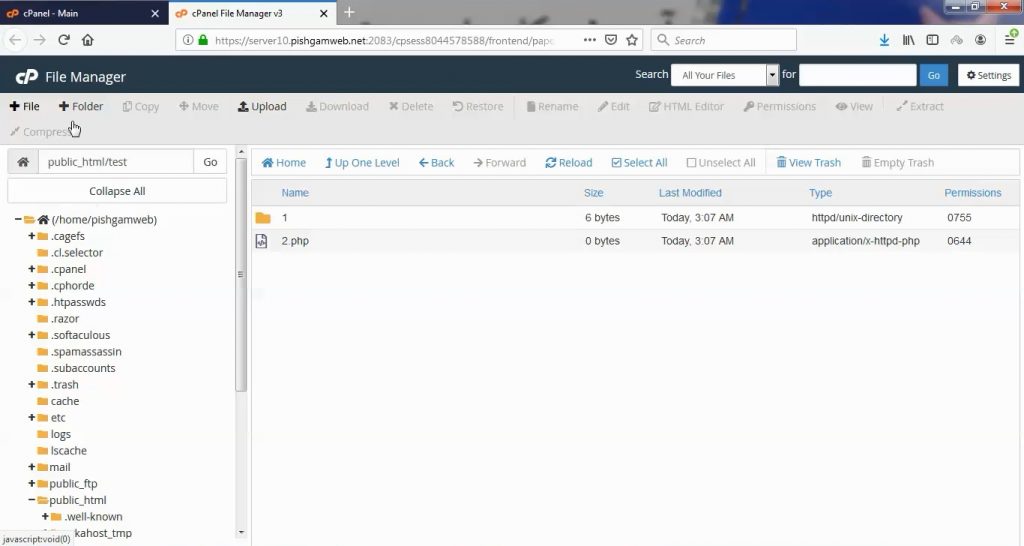
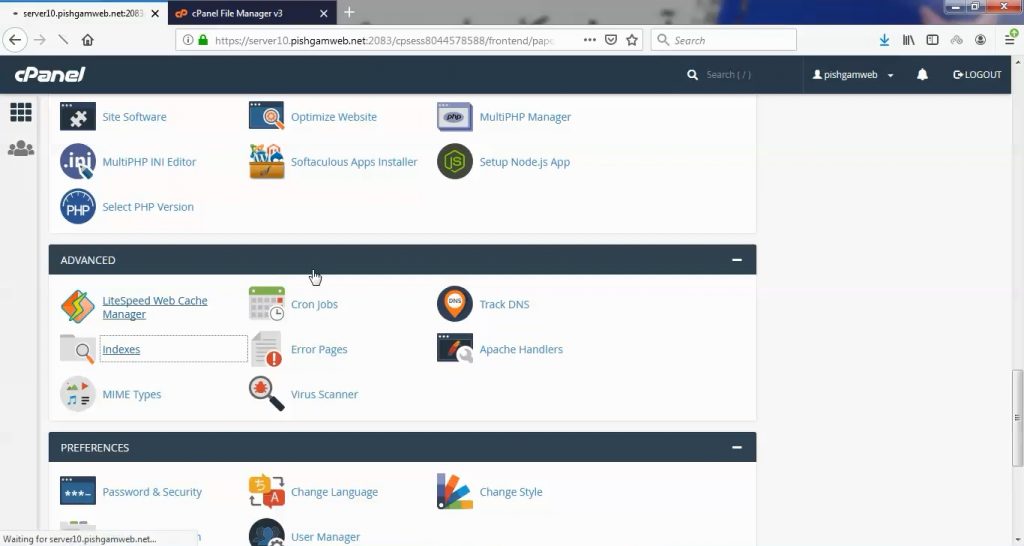
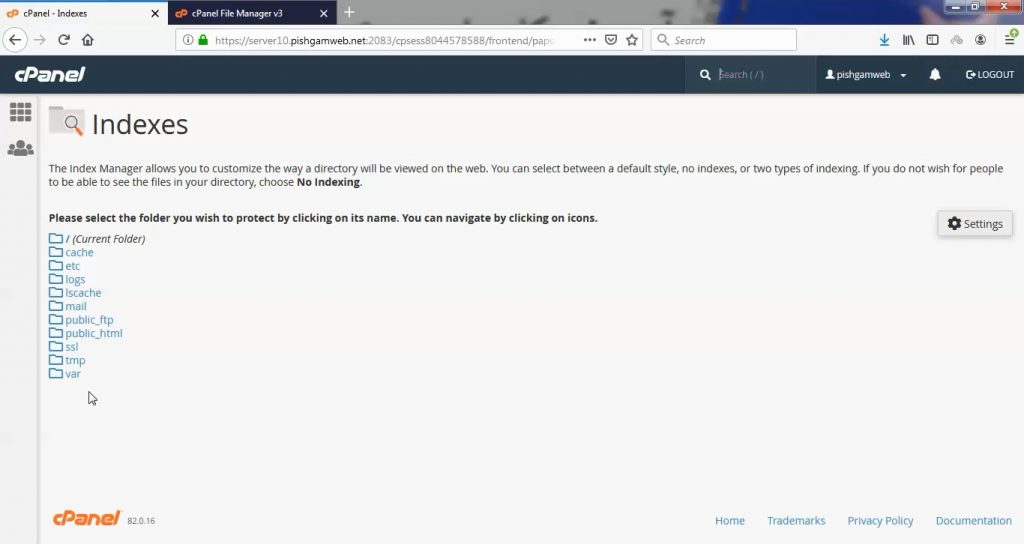
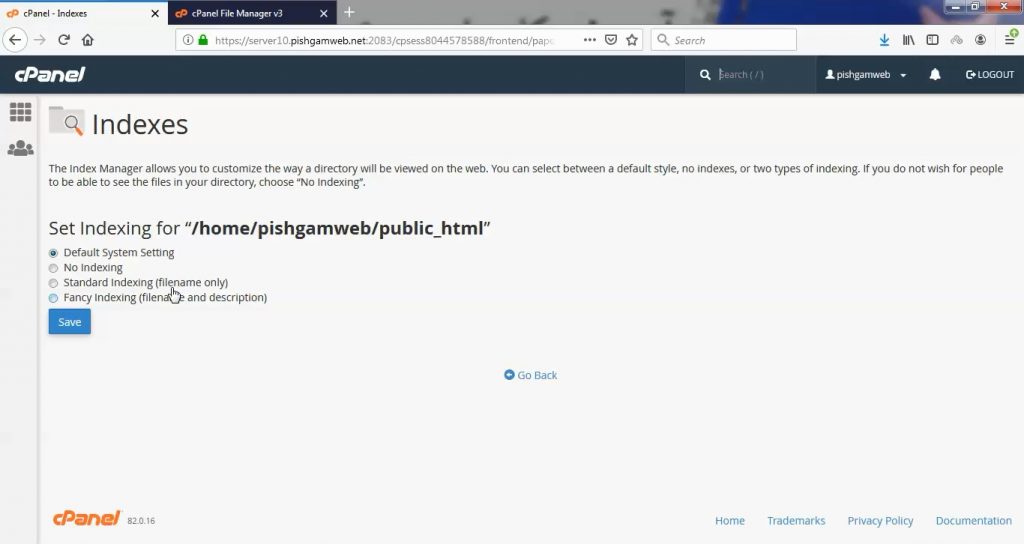
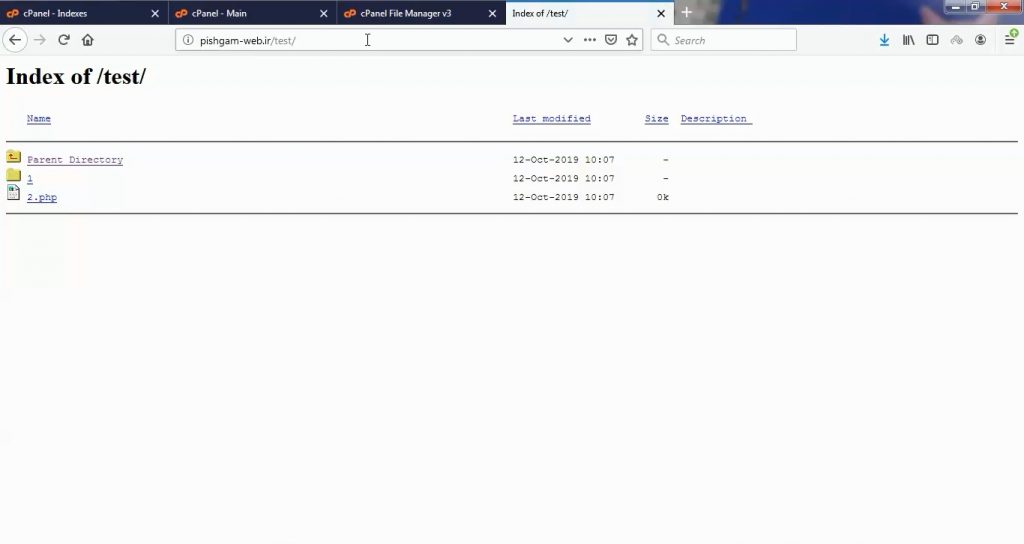
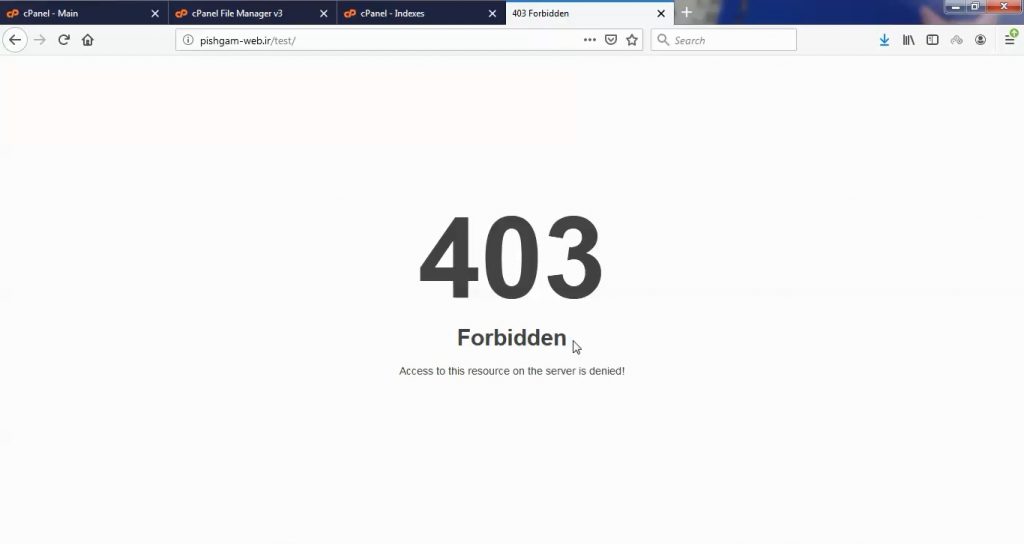
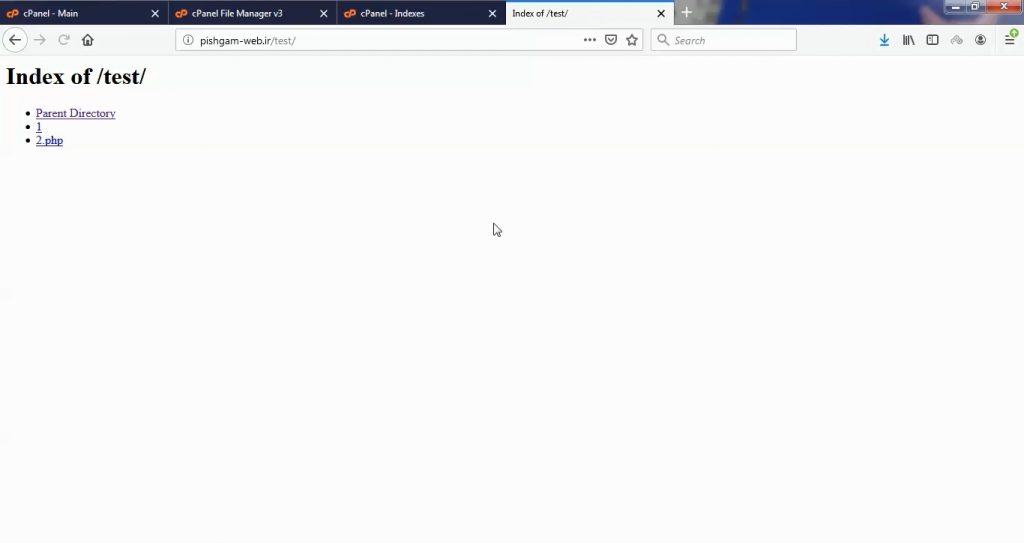
 ).
).