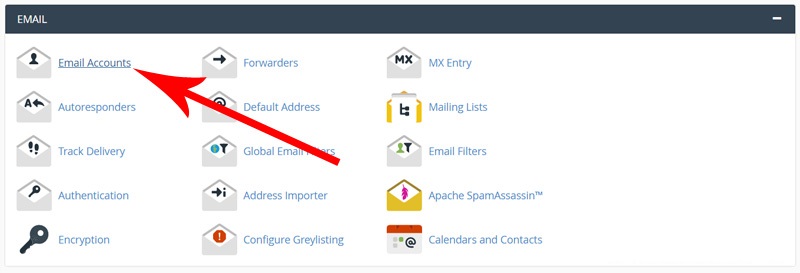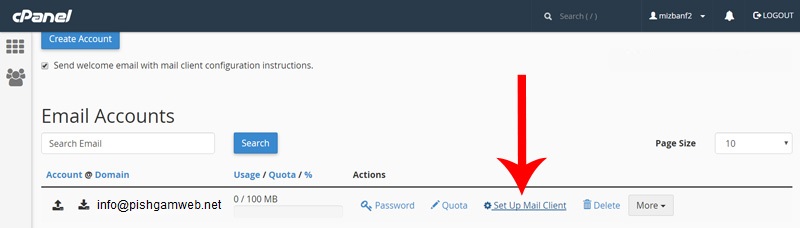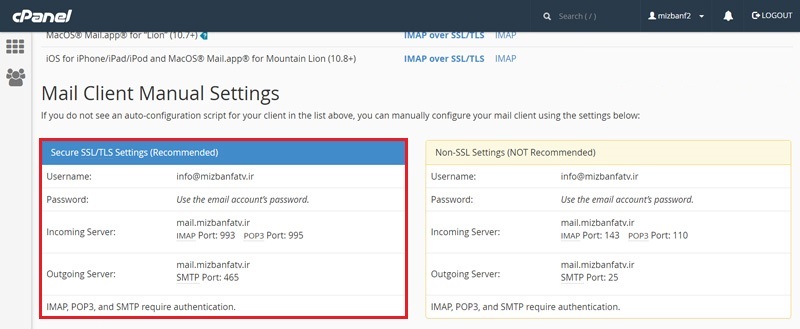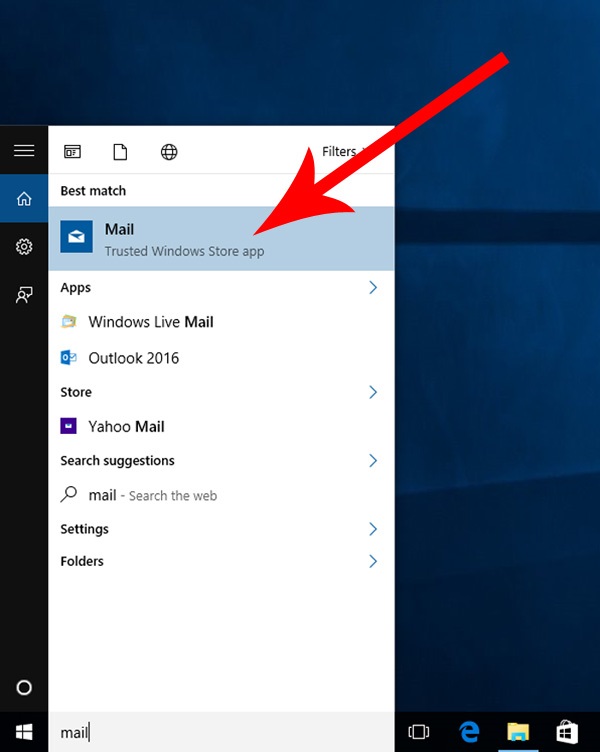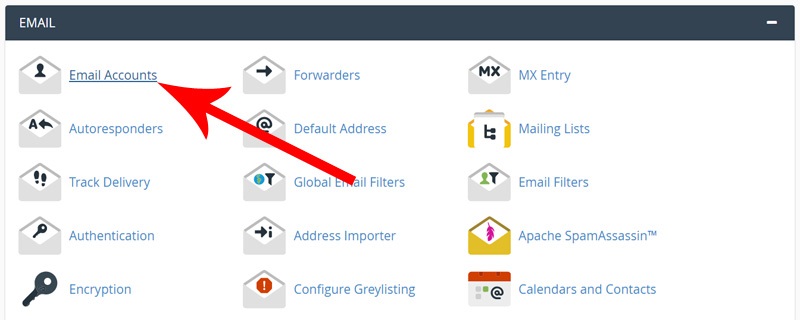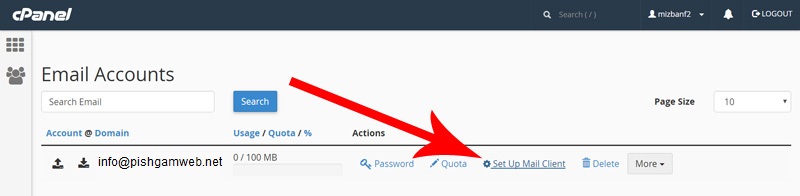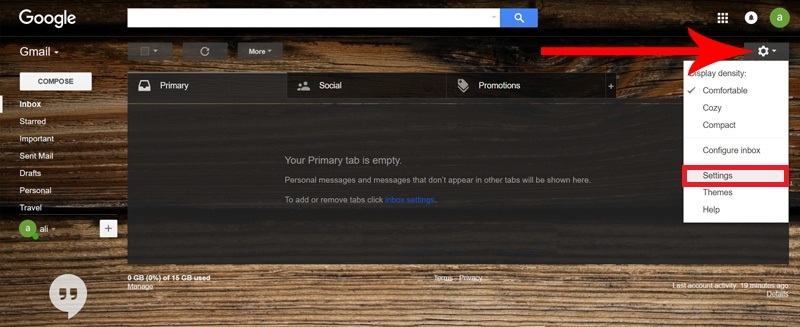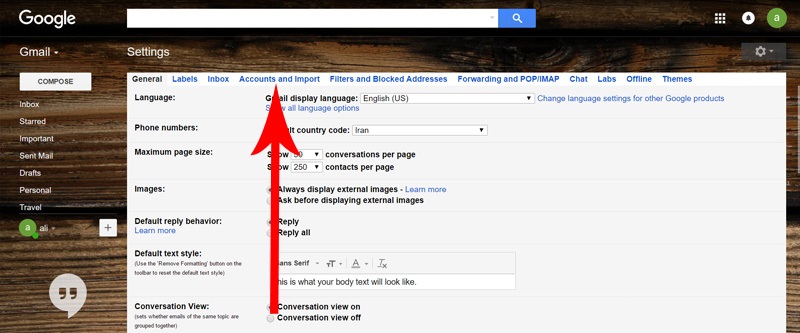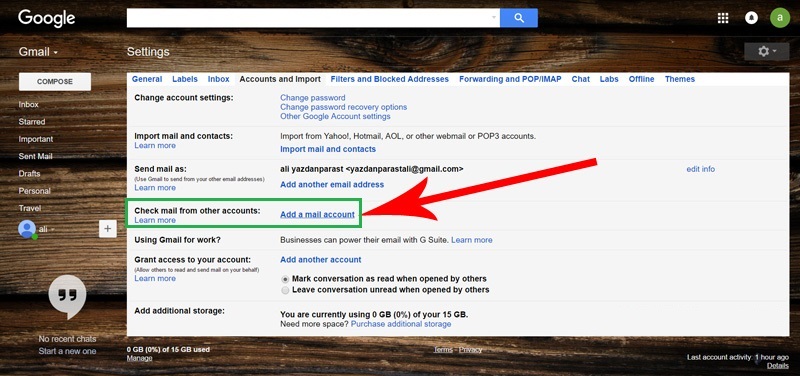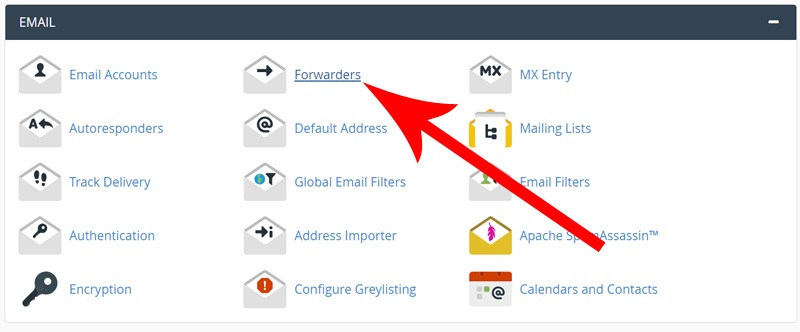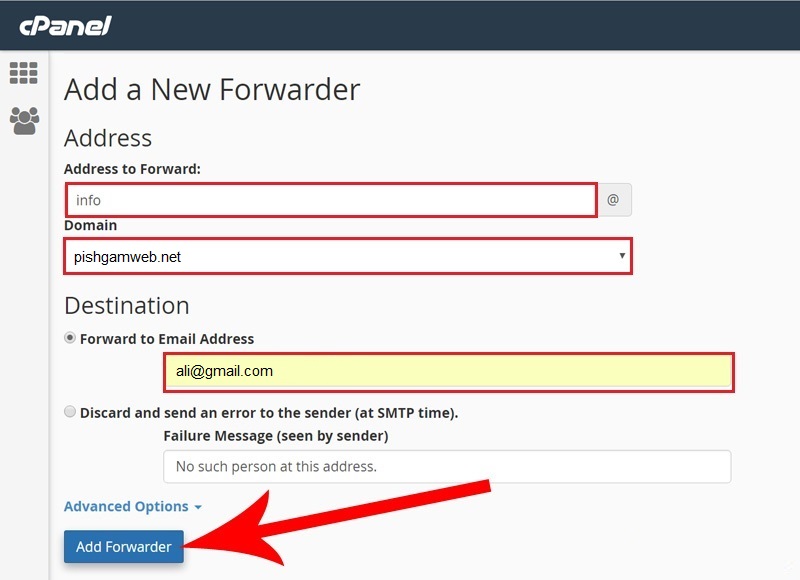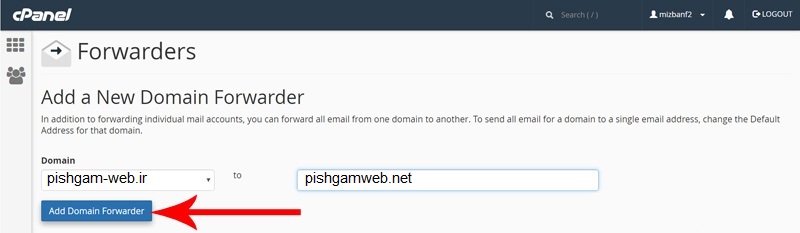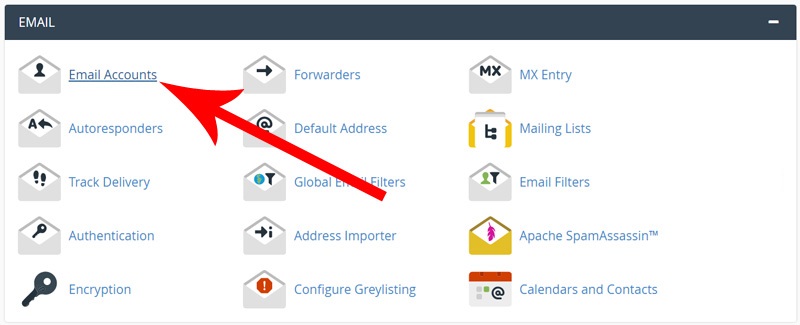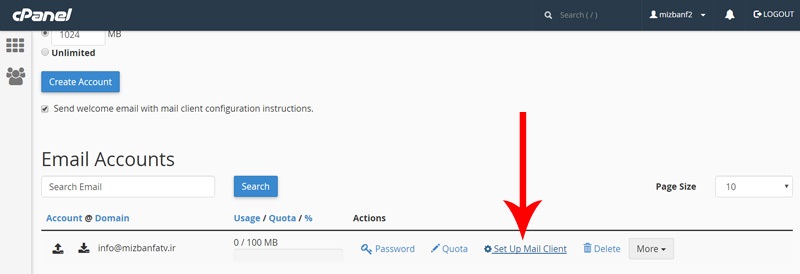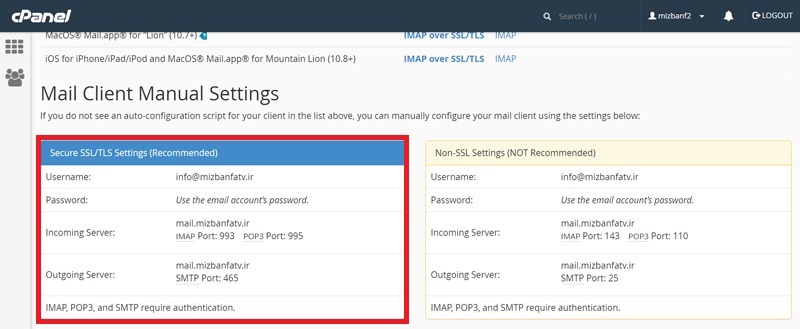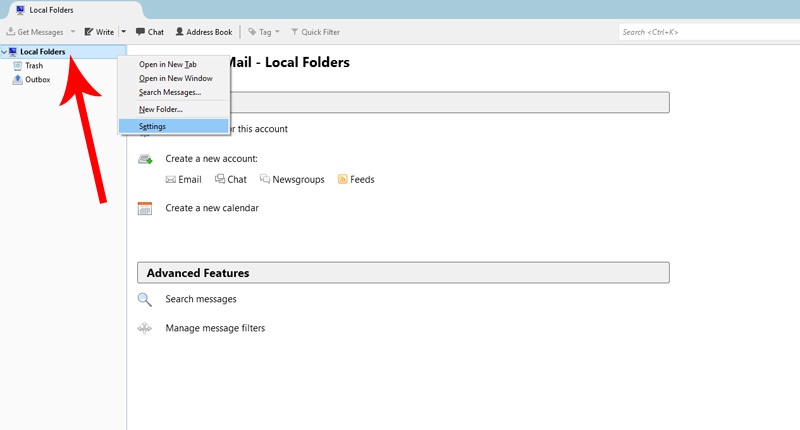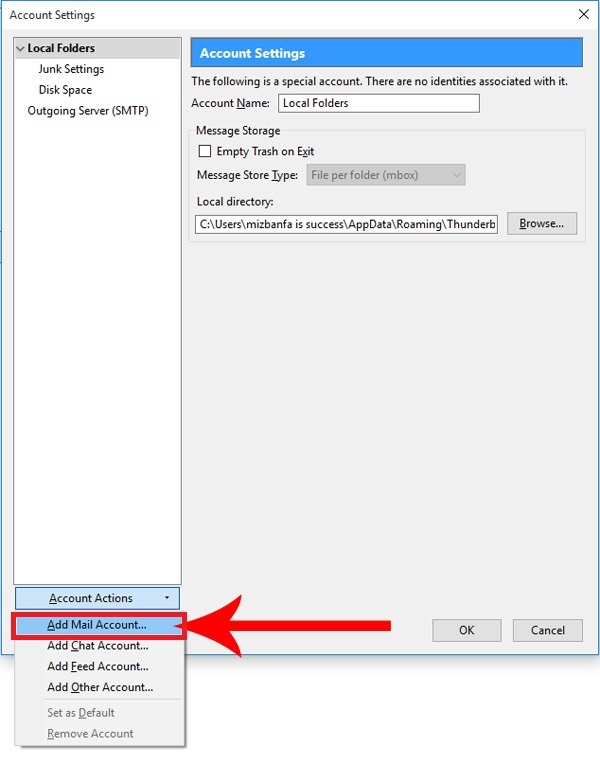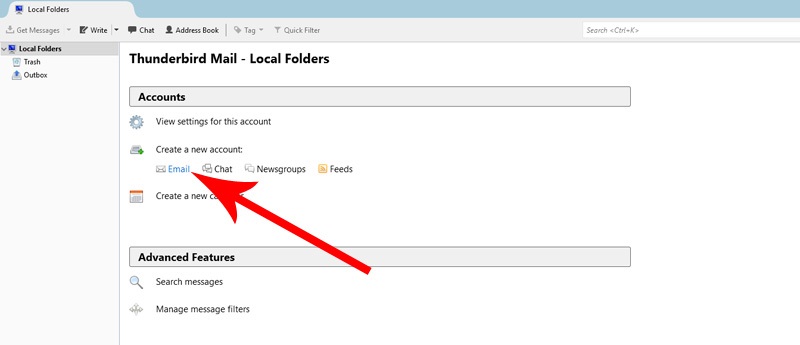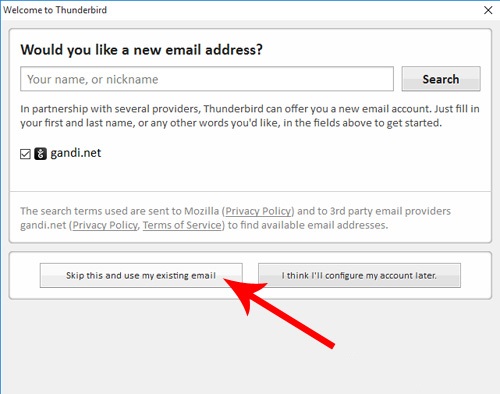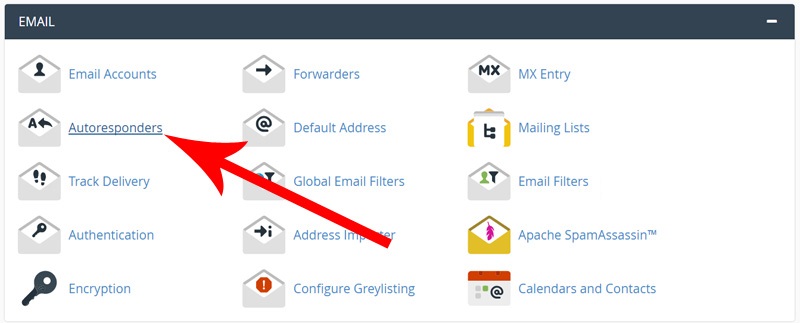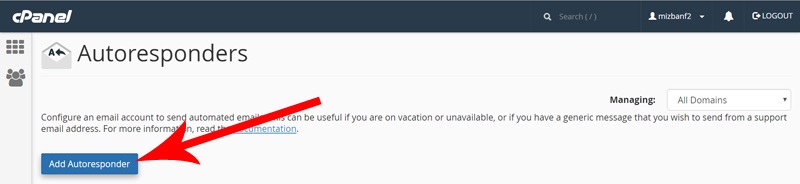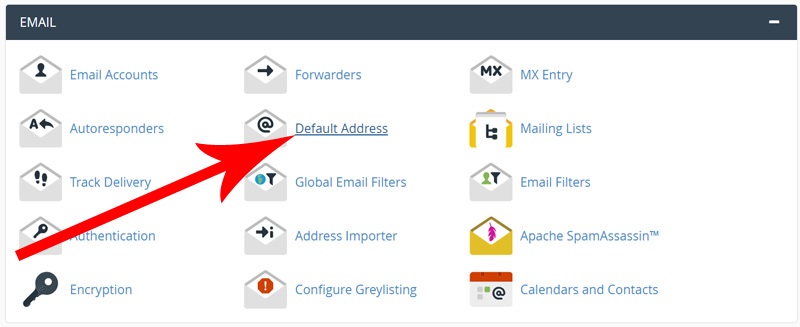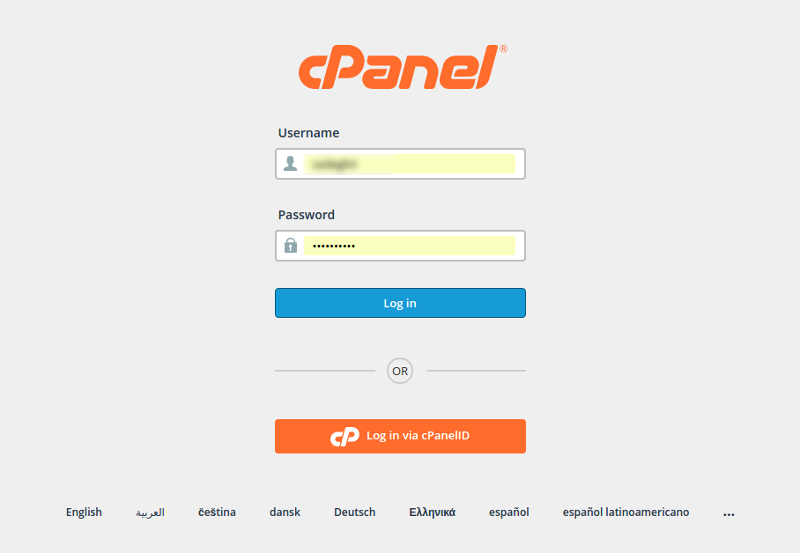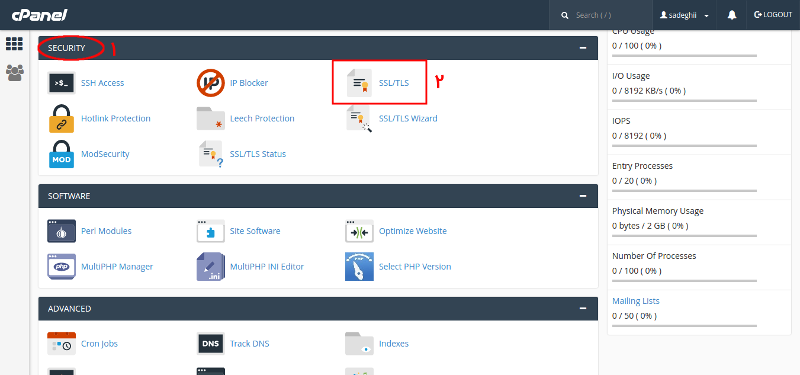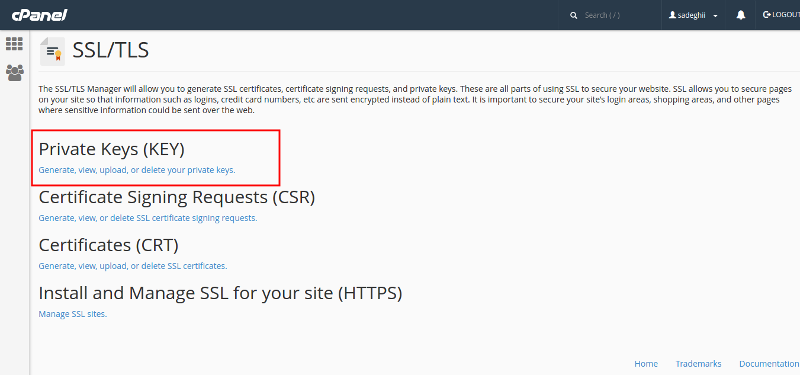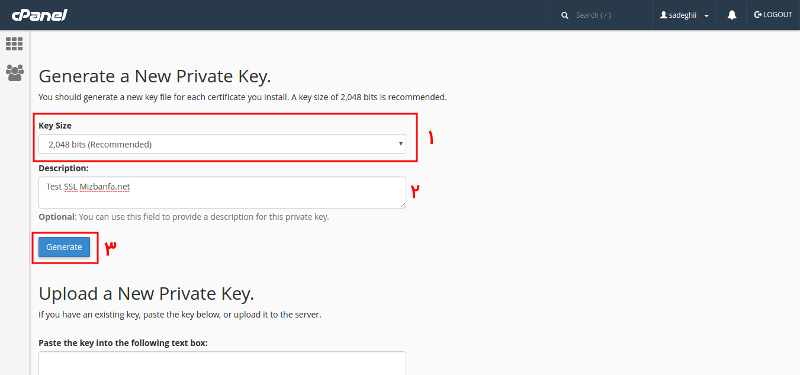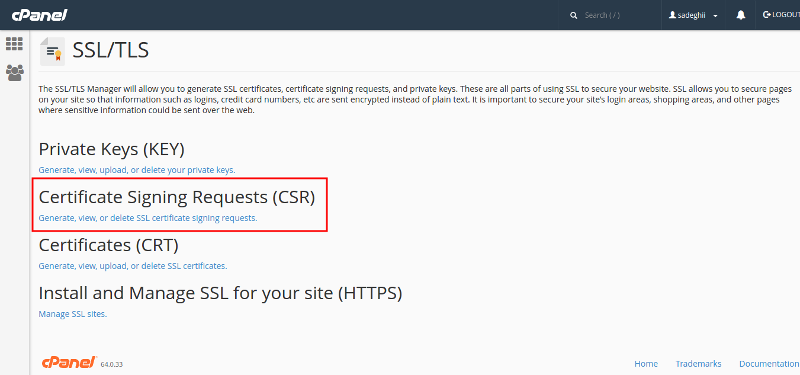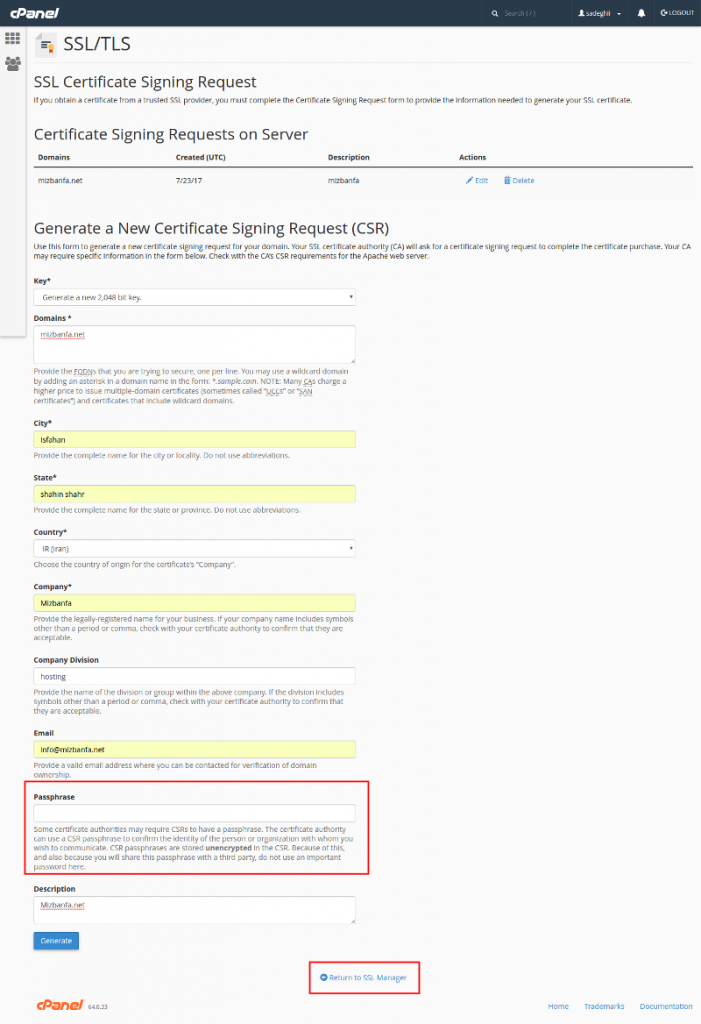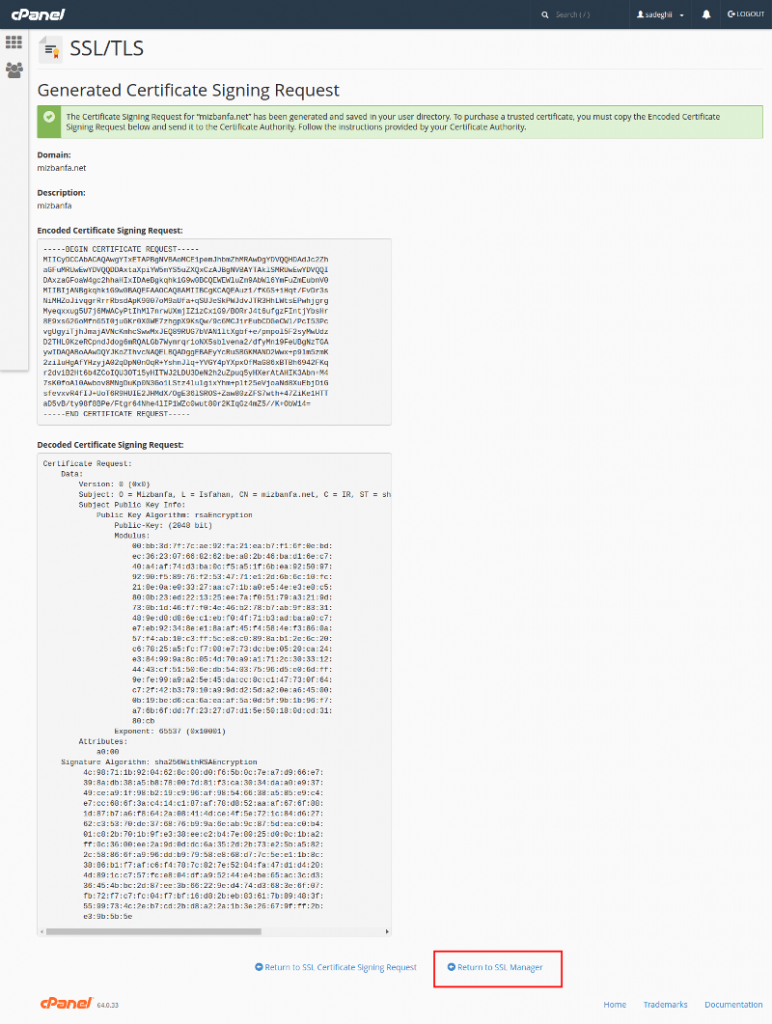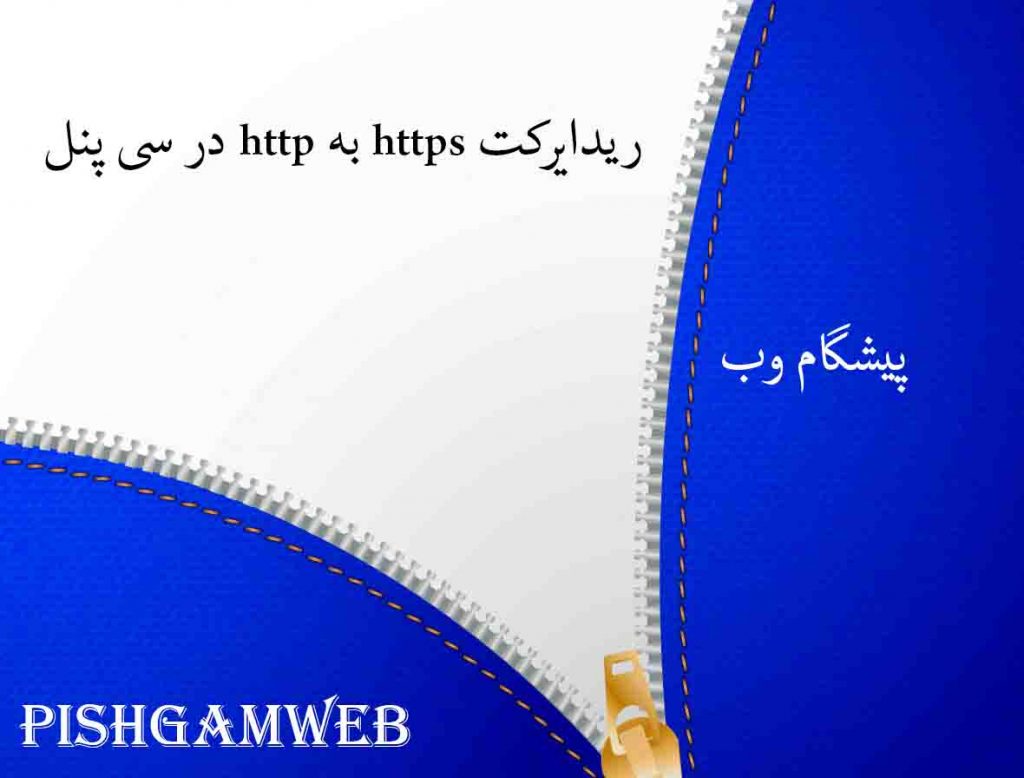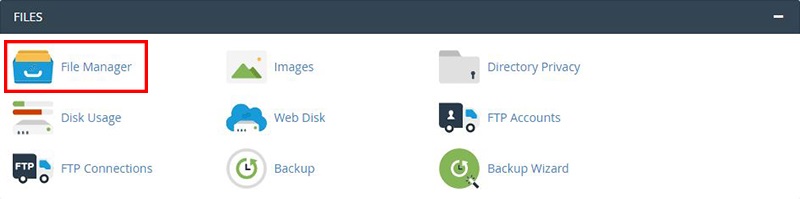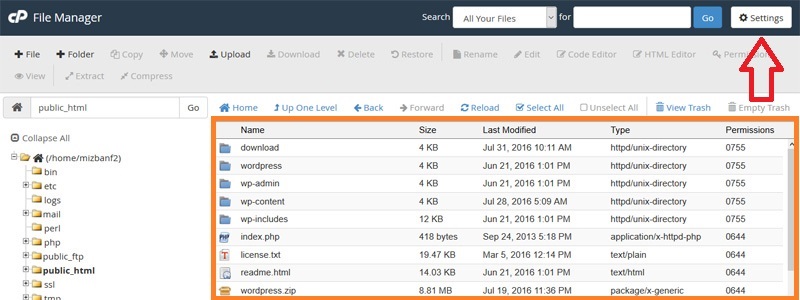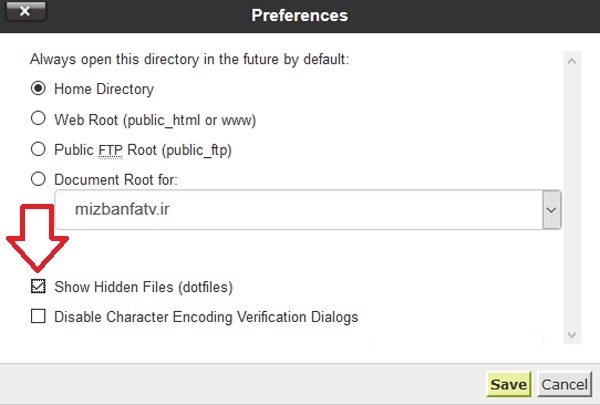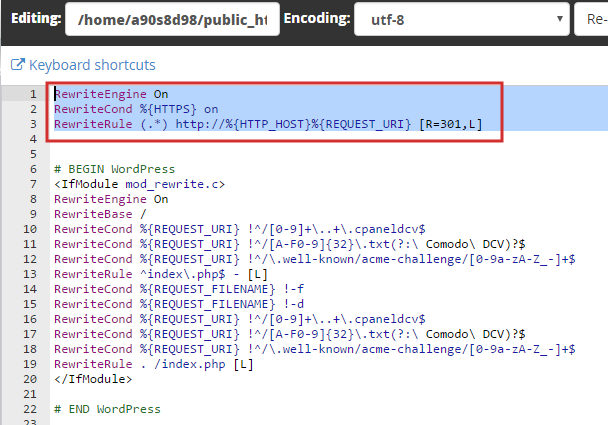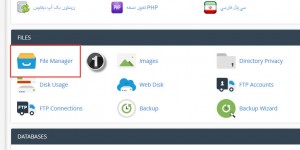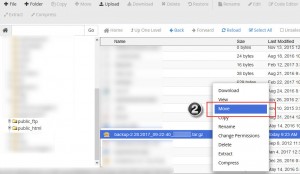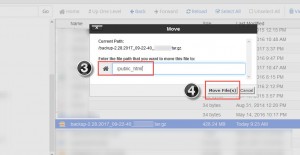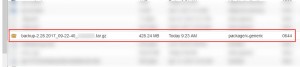آموزش اتصال ایمیل سی پنل به نرم افزار outlook

outlook چیست و چه کاربردی دارد ؟
اوت لوک (outlook) یکی از مجموعه برنامه های موجود در Microsoft office هستش و به نوعی میشه گفت که یکی از کامل ترین و پیشرفته ترین ابزار های مدیریت اطلاعات شخصی و امور روزانه محسوب میشه، یکی دیگه از قابلیت های outlook اینه که شما میتونین هر تعداد اکانت ایمیل gmail و yahoo که دارین رو به این نرم افزار متصل کنین و همچنین قادر هستین اکانت های ایمیل موجود داخل هاست وب سایتتون رو هم به این نرم افزار متصل کنید تا داخل ویندوز کامپیوترتون قادر باشین ایمیل های دریافتیتون رو مدیریت کنین ، توسط نرم افزار outlook قادر هستید تنظیمات بسیار پیشرفته ای رو بر روی اکانت های ایمیلتون قرار بدین ، این نرم افزار شامل امکاناتی چون تقویم روزانه، و مدیریت امور روزانه هستش و یکی دیگه از قابلیت های outlook این هستش که شما میتونین اون رو با گوشی موبایل یا کامپیوتر های دیگتون هم syns کنید و حتی خارج از محیط کار هم تمام ایمیل های دریافتی و امور روزانتون رو مدیریت کنید، ما تصمیم داریم نحوه اتصال اکانت ایمیل هاست سی پنل رو به نرم افزار outlook 2016 به شما آموزش بدیم، بنابراین شما میبایست از داخل مجموعه Microsoft office 2016 برنامه outlook رو بر روی ویندوز کامپیوترتون نصب و فعالسازی کنید، پس از نصب اوت لوک 2016 در ادامه این متن آموزشی با ما همراه باشید.
خیلی خب قبل از این که مراحل اتصال ایمیل هاست رو به نرم افزار outlook پیش بگیریم به یه سری مشخصات از میل سرور و اطلاعات اکانت ایمیل هاست وب سایتمون نیاز داریم، بنابراین از طریق آموزش نحوه ورود به سی پنل وارد هاست سی پنل وب سایتمون میشیم ، و از قسمت email بر روی آیکون email accounts کلیک می کنیم تا وارد این صفحه بشیم.
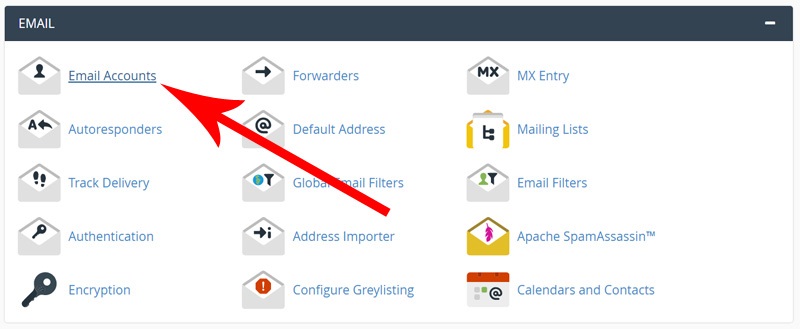
نحوه تنظیمات outlook جهت اتصال به هاست اینجا قسمت مدیریت اکانت های ایمیل موجود داخل هاست سی پنل وب سایتمون هستش، حالا یه مقداری میایم پایین تا برسیم به قسمت email accounts اینجا اکانت های ایمیل وب سایت ما موجود هستند، ما تصمیم داریم این اکانت، یعنی [email protected] رو به نرم افزار outlook متصل کنیم، بنابراین از مقابل این آدرس ایمیل بر روی گزینه set up mail client از این قسمت کلیک می کنیم تا وارد این صفحه بشیم.
نحوه تنظیمات outlook جهت اتصال به هاست در بالای این صفحه نوشته شده Set Up Mail Client for [email protected] یعنی تو این صفحه تنظیمات اتصال آدرس ایمیل [email protected] هاست ما به نرم افزار های mail client موجود هستن، یه مقداری میایم پایین تا برسیم به قسمت Mail Client Manual Settings تو این قسمت تنظیمات دستی اتصال این اکانت ایمیل به نرم افزار هایی مثل outlook موجود هستند، اینجا دوتا باکس وجود داره که درمورد هر دوتاشون بهتون توضیح میدیم:
Secure SSL/TLS Settings (Recommended) استفاده از مقادیر ارائه شده تو این قسمت زمانی کاربرد داره که گواهینامه ssl بر روی هاست ما فعال باشه و ما این اکانت ایمیل رو از طریق پروتکل امن ssl به نرم افزار هایی مثل اوت لوک متصل کنیم، که سی پنل هم استفاده از مقادیر موجود داخل این باکس رو توصیه کرده.
Non-SSL Settings (NOT Recommended) استفاده از مقادیر موجود داخل این باکس زمانی کاربرد داره که گواهینامه ssl بر روی هاست ما فعال نباشه و یا این که ما نخوایم این اکانت ایمیل رو از طریق پروتکل ssl به نرم افزار هایی مثل outlook متصل کنیم، که سی پنل هم این گزینه رو توصیه نکرده.
در واقع اگه ما از طریق حالت امن یا همون ssl اکانت ایمیل هاست وب سایتمون رو به نرم افزار outlook متصل کنیم تمام ایمیل های ارسالی و دریافتی ما در طی مسیر رمزنگاری میشن و این کار امنیت ارسال و دریافت داده های ایمیلی رو افزایش میده، همونطوری که میبینین از بالای مرورگر در ابتدای آدرس سایت ما پروتکل https سبز رنگ ، نشون دهنده این هستش که ssl هاست ما فعاله، پس ما هم از اطلاعات موجود داخل این باکس برای اتصال اکانت ایمیل به نرم افزار outlook استفاده می کنیم.
نحوه تنظیمات outlook جهت اتصال به هاست ما موقع اتصال این اکانت ایمیل از هاست سی پنل به نرم افزار outlook به این مقادیر نیاز داریم، پس این پنجره از مرورگر رو نمیبندیم و فقط minimize می کنیم تا تو مراحل بعدی از این اطلاعات استفاده کنیم.
نحوه راه اندازی outlook 2016
خیلی خب مطابق تصویر از داخل ویندوز کامپیوترمون وارد نرم افزار outlook 2016 میشیم ، سپس از قسمت بالایی نرم افزار در سمت چپ بر روی سربرگ file کلیک می کنیم.
نحوه تنظیمات outlook جهت اتصال به هاست و تو صفحه account information از اینجا بر روی دکمه add account کلیک می کنیم.
نحوه تنظیمات outlook جهت اتصال به هاست حالا تو پنجره add account از این پایین گزینه manual setup یعنی تنظیمات دستی رو انتخاب می کنیم و بعدش بر روی دکمه next کلیک می کنیم.نحوه تنظیمات outlook جهت اتصال به هاست تا وارد مرحله انتخاب نوع اکانت ایمیل بشیم، تو این مرحله گزینه pop or imap رو انتخاب می کنیم و حالا مجددا بر روی دکمه next کلیک می کنیم.نحوه تنظیمات outlook جهت اتصال به هاست
نحوه افزودن ایمیل هاست به نرم افزار outlook
خیلی خب حالا رسیدیم به مرحله تنظیمات اصلی، تو این مرحله باید تمام این فیلد ها رو کامل کنیم که ما یکی یکی همشون رو براتون توضیح میدیم:
Your name تو این قسمت نام و نام خانوادگیمون رو باید وارد کنیم که ما شروع می کنیم به تایپ کردن.
Email address تو این فیلد باید آدرس ایمیل مورد نظرمون که میخوایم وصلش کنیم به outlook رو وارد کنیم، پس ما هم تایپ می کنیم [email protected].
Account type تو این فیلد باید نوع اتصال این اکانت ایمیل رو وارد کنیم که دو حالت وجود داره imap و pop3 این دو، پروتکل های معروف ارسال و دریافت ایمیل محسوب میشن که باتوجه به این که داخل بیشتر شرکت های هاستینگ برای سرویس های هاست اشتراکی، امکان استفاده از pop3 فعاله پس ما هم pop3 رو انتخاب می کنیم
Incoming mail server تو این فیلد باید آدرس سرور ورودی ایمیل هامون رو وارد کنیم و چون ما از این مقدار بی اطلاع هستیم پس همون پنجره مرورگر که گفتیم نمیبندیمش رو باز می کنیم و از این قسمت آدرس incoming server رو کپی می کنیم و برمیگردیم داخل outlook و مقدار کپی شده رو تو این فیلد paste می کنیم.
Outgoing mail server smtp و تو این فیلد باید آدرس سرور خروجی ایمیل ها رو که معمولا smtp هستش رو وارد کنیم، پس مجددا اون صفحه از مرورگر که مربوط به اطلاعات اکانت ایمیلمون هستش رو باز می کنیم و مقدار outgoing server رو از اینجا کپی می کنیم و مجددا داخل outlook مقدار کپی شده رو تو این فیلد جایگزاری می کنیم.
Username این فیلد معمولا به صورت خودکار مطابق با آدرس ایمیلی که تو فیلد email address جایگزاری کردیم تکمیل میشه و همیشه آدرس اکانت ایمیلمون رو باید تو این فیلد وارد کنیم.
Password داخل این قسمت باید رمزعبور ورود به این اکانت ایمیل هاست رو به صورت صحیح وارد کنیم، منظورمون دقیقا همون رمزعبوری هستش که موقع ساخت اکانت ایمیل تو هاست سی پنل، واردش کرده بودیم، پس ما هم شروع می کنیم به تایپ کردن رمزعبور اکانت ایمیل [email protected].
خیلی خب حالا باید یه سری تنظیمات اضافه رو هم وارد کنیم، برای انجام این کار از داخل همین پنجره بر روی دکمه more setting کلیک می کنیم.نحوه تنظیمات outlook جهت اتصال به هاست تا پنجره internet email setting برامون باز بشه ، از داخل این پنجره میریم به تب outgoing server و از اینجا میبایست تیک گزینه my outgoing server smtp رو فعال کنیم و به بقیه مقادیر این قسمت کاری نداریم.نحوه تنظیمات outlook جهت اتصال به هاست حالا میریم به تب advanced و تو این قسمت باید شماره پورت هاس میل سرور رو وارد کنیم:
Incoming server pop3 برای این که بتونیم شماره پورت ایمیل های ورودی از طریق پروتکل pop3 هاست وب سایتمون رو پیدا کنیم دوباره همون صفحه از مرورگر رو باز می کنیم، تو این باکس از قسمت incoming server از مقابل قسمت pop3 port همونطوری که میبنین عدد 995 برای هاست ما وارد شده، پس برمیگردیم به نرم افزار و تو این فیلد مینویسیم 995.
this server requires an encrypted connection ssl باتوجه به این که تو مراحل اول آموزش بهتون گفتیم ما میخوایم از طریق پروتکل امن ssl داده های ایمیلیمون ردو بدل بشه، و شماره پورت های ssl رو تو فیلد های incoming و outgoing رو داریم وارد می کنیم، بنابراین حتما باید تیک این گزینه رو مطابق تصویر فعال کنیم.
Outgoing server smtp برای این که بتونیم شماره پورت ایمیل های خروجی از طریق پروتکل smtp هاست وب سایتمون رو بدست بیاریم دوباره همون صفحه از مرورگر رو باز می کنیم و تو این باکس از قسمت outgoing server از مقابل قسمت smtp port همونطوری که میبنین عدد 465 قرار گرفته شده، مجددا وارد outlook میشیم و عدد 465 رو تو این فیلد وارد می کنیم.
خیلی خب کار بعدی که باید بکنیم اینه که مطابق تصویر از مقابل قسمت use the following type of encrypted connection گزینه ssl رو انتخاب کنیم، هیچ کار دیگه ای نیاز نیست انجام بدیم، بنابراین بر روی دکمه ok از پایین این پنجره کلیک می کنیم تا تنظیماتمون ذخیره بشن.نحوه تنظیمات outlook جهت اتصال به هاست
حالا برای این که کانکشن ایمیل ایجاد شده رو تست کنیم تا ببینیم صحیح کار میکنه و مقادیر درست وارد شدن یا خیر، از این پایین بر روی دکمه next کلیک می کنیم، همونطور که میبینین پنجره test account setting فعال میشه و بعد از چند ثانیه دوتا تیک سبز رنگ اینجا نمایش داده میشه که نشون دهنده این هستش که نرم افزار outlook به خوبی ارتباطش با میل سرور، هاست وب سایت ما برقرار شده، این پنجره رو میبندیم.نحوه تنظیمات outlook جهت اتصال به هاست و بر روی دکمه finish کلیک می کنیم.
اکانت ایمیل هاست وب سایتمون که به نرم افزار outlook متصلش کردیم در سمته چپ outlook قابل مشاهده هستش و اگه بر روی فلش سمت چپ اون کلیک کنیم و بعدش بریم به قسمت inbox همونطوری که میبنین ایمیل های دریافتی این اکانت از ایمیل ما به خوبی قابل مشاهده هستند و دیگه میتونیم از طریق اوت لوک ایمیل هامون رو ارسال و دریافت کنیم، امیدواریم که توسط این آموزش قادر شده باشین که به راحت ترین شکل ممکن، ایمیل هاست سی پنل وب سایتتون رو به نرم افزار outlook متصل کنین.